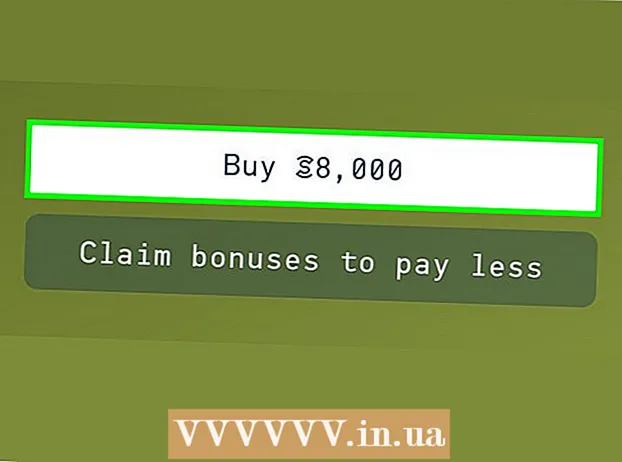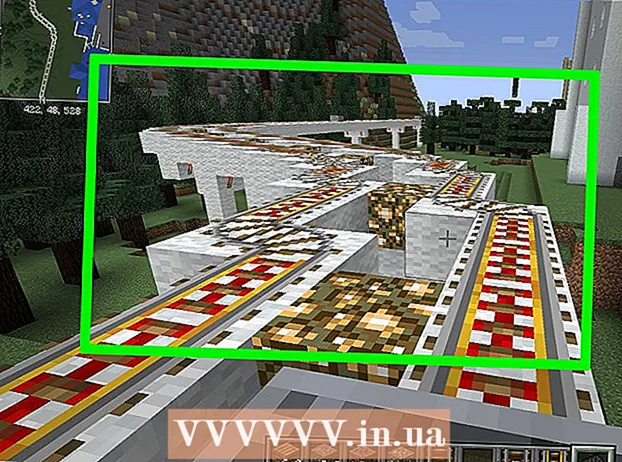May -Akda:
Charles Brown
Petsa Ng Paglikha:
5 Pebrero 2021
I -Update Ang Petsa:
1 Hulyo 2024

Nilalaman
Itinuturo sa iyo ng wikiHow na ito kung paano mag-install ng isang operating system sa isang bago, blangko na computer. Maaari mo itong gawin sa isang Windows computer gamit ang isang disc ng pag-install o isang installer ng flash drive at pagkatapos ay i-boot ang computer mula sa disc o flash drive. Ang mga bagong computer ng Mac ay palaging paunang naka-install ng isang operating system, ngunit maaari mong muling mai-install ang default na operating system sa isang Mac gamit ang Internet Recovery kung ang hard drive ng iyong Mac ay walang laman.
Upang humakbang
Paraan 1 ng 2: Sa Windows
 Ipasok ang disc ng pag-install o flash drive. Upang mai-install ang isang bagong operating system sa Windows, kakailanganin mong magkaroon ng file ng pag-install ng operating system sa isang DVD o flash drive at ipasok ito sa iyong computer. Kung wala kang isang bersyon ng operating system na nais mong i-download, maaari mong i-download ang isa sa mga sumusunod na operating system:
Ipasok ang disc ng pag-install o flash drive. Upang mai-install ang isang bagong operating system sa Windows, kakailanganin mong magkaroon ng file ng pag-install ng operating system sa isang DVD o flash drive at ipasok ito sa iyong computer. Kung wala kang isang bersyon ng operating system na nais mong i-download, maaari mong i-download ang isa sa mga sumusunod na operating system: - Windows 10
- Windows 8
- Windows 7
 I-restart ang iyong computer. Pindutin nang matagal ang pindutan ng Power ng computer, maghintay ng ilang segundo, pagkatapos ay pindutin muli ang pindutan upang muling buksan ang computer.
I-restart ang iyong computer. Pindutin nang matagal ang pindutan ng Power ng computer, maghintay ng ilang segundo, pagkatapos ay pindutin muli ang pindutan upang muling buksan ang computer.  Maghintay para sa unang boot screen ng computer. Kapag lumitaw ang splash screen, mayroong isang maikling sandali kung saan maaari mong pindutin ang pindutan ng pag-setup.
Maghintay para sa unang boot screen ng computer. Kapag lumitaw ang splash screen, mayroong isang maikling sandali kung saan maaari mong pindutin ang pindutan ng pag-setup. - Mahusay na pindutin agad ang setup key kaagad na malapit nang mag-restart ang computer.
 Panatilihin Del o F2 upang ipasok ang BIOS. Ang susi na kailangan mo upang pindutin ayon sa screen ay maaari ding magkakaiba, kung gayon, gamitin na lang ang key na iyon. Ilo-load nito ang pahina ng BIOS ng iyong computer, sa oras na iyon maaari mong piliin ang disc ng pag-install o drive.
Panatilihin Del o F2 upang ipasok ang BIOS. Ang susi na kailangan mo upang pindutin ayon sa screen ay maaari ding magkakaiba, kung gayon, gamitin na lang ang key na iyon. Ilo-load nito ang pahina ng BIOS ng iyong computer, sa oras na iyon maaari mong piliin ang disc ng pag-install o drive. - Karaniwan mong kailangang pindutin ang isa sa mga function key sa iyong keyboard upang ipasok ang BIOS. Ang mga key na ito ay matatagpuan sa isang hilera sa tuktok ng iyong keyboard, kahit na maaaring gusto mong gamitin ang Fnkey, pagkatapos ay pindutin ang naaangkop na "F" key.
- Hanapin ang manwal para sa modelo ng iyong computer o bisitahin ang isang pahina ng suporta sa online upang matiyak ang tamang BIOS key para sa iyong computer.
 Pumunta sa seksyong "Boot Order". Ang seksyon na ito ay karaniwang matatagpuan sa pangunahing pahina ng BIOS, kahit na maaaring kailanganin mong mag-navigate gamit ang mga arrow key upang pumunta sa tab na "Advanced" o "Boot".
Pumunta sa seksyong "Boot Order". Ang seksyon na ito ay karaniwang matatagpuan sa pangunahing pahina ng BIOS, kahit na maaaring kailanganin mong mag-navigate gamit ang mga arrow key upang pumunta sa tab na "Advanced" o "Boot". - Ang hitsura ng "Boot Order" ay nag-iiba sa pamamagitan ng BIOS. Kung hindi mo mahahanap ang "Boot Order" na screen ng iyong BIOS, mangyaring sumangguni sa iyong manwal ng motherboard o tingnan ang modelo ng iyong computer sa online para sa direktang mga tagubilin sa iyong tukoy na BIOS.
 Piliin ang lokasyon kung saan mo nais na boot ang computer. Sa kasong ito, simulan ang computer mula sa disc o mula sa isang panlabas na drive, tulad ng isang flash drive.
Piliin ang lokasyon kung saan mo nais na boot ang computer. Sa kasong ito, simulan ang computer mula sa disc o mula sa isang panlabas na drive, tulad ng isang flash drive. - Ang pagpipilian ng disk ay karaniwang tinatawag Cd ROM drive, habang ang mga panlabas na drive ay ipinahiwatig ng Naaalis na aparato(naaalis na aparato).
 Ilipat ang boot disk na iyong pinili sa tuktok ng listahan. Karaniwan, matatanggap mo ang + susi ng lokasyon ng boot na nais mong gamitin hanggang sa ito ay nasa tuktok ng listahan ng boot.
Ilipat ang boot disk na iyong pinili sa tuktok ng listahan. Karaniwan, matatanggap mo ang + susi ng lokasyon ng boot na nais mong gamitin hanggang sa ito ay nasa tuktok ng listahan ng boot. - Maaari mong i-double check na gumagamit ka ng tamang key, sa alamat na karaniwang nasa kanan o ilalim ng pahina ng BIOS.
 I-save ang iyong mga setting at lumabas sa BIOS. Mayroong isang "I-save at Exit" na key na ipinahiwatig sa alamat ng BIOS - pindutin ang ipinahiwatig na key upang mai-save ang iyong mga setting at lumabas sa BIOS.
I-save ang iyong mga setting at lumabas sa BIOS. Mayroong isang "I-save at Exit" na key na ipinahiwatig sa alamat ng BIOS - pindutin ang ipinahiwatig na key upang mai-save ang iyong mga setting at lumabas sa BIOS. - Maaaring kailanganin mong kumpirmahin ito sa pamamagitan ng pagpindot ↵ Ipasok upang pindutin, kung saan Oo napili
 I-restart ang iyong computer. Sa sandaling mag-restart ang computer, ang iyong disk o flash drive ay pipiliin bilang lokasyon ng boot, na nangangahulugang magsisimula itong i-install ang operating system.
I-restart ang iyong computer. Sa sandaling mag-restart ang computer, ang iyong disk o flash drive ay pipiliin bilang lokasyon ng boot, na nangangahulugang magsisimula itong i-install ang operating system.  Sundin ang mga tagubilin sa screen. Ang bawat operating system ay kailangang sundin ang iba't ibang mga hakbang sa panahon ng pag-install, kaya sundin lamang ang mga prompt sa onscreen upang makumpleto ang pag-install.
Sundin ang mga tagubilin sa screen. Ang bawat operating system ay kailangang sundin ang iba't ibang mga hakbang sa panahon ng pag-install, kaya sundin lamang ang mga prompt sa onscreen upang makumpleto ang pag-install.
Paraan 2 ng 2: Sa isang Mac
 I-restart ang iyong Mac. Pindutin nang matagal ang Power button sa iyong Mac hanggang sa patayin ang computer, pagkatapos ay pindutin muli ang parehong pindutan upang i-on ang iyong Mac.
I-restart ang iyong Mac. Pindutin nang matagal ang Power button sa iyong Mac hanggang sa patayin ang computer, pagkatapos ay pindutin muli ang parehong pindutan upang i-on ang iyong Mac. - Kung naka-off na ang iyong Mac, pindutin lamang ang Power button upang i-on ito.
- Kailangan mo ng access sa internet upang maisagawa ang prosesong ito sa isang Mac.
 Panatilihin ⌘ Utos, ⌥ Pagpipilian at R. sabay pindot. Dapat mong gawin ito bago magsimulang maglaro ang chime startup ng Mac.
Panatilihin ⌘ Utos, ⌥ Pagpipilian at R. sabay pindot. Dapat mong gawin ito bago magsimulang maglaro ang chime startup ng Mac.  Bitawan ang mga susi kapag nakita mo ang icon ng mundo. Kapag ang umiikot na imahe ng mundo at ang mga salitang "Simula sa Internet Recovery" ay lilitaw, bitawan ang mga susi. Maaaring magtagal bago lumitaw ang mga ito.
Bitawan ang mga susi kapag nakita mo ang icon ng mundo. Kapag ang umiikot na imahe ng mundo at ang mga salitang "Simula sa Internet Recovery" ay lilitaw, bitawan ang mga susi. Maaaring magtagal bago lumitaw ang mga ito. - Maaaring hilingin sa iyo na pumili ng isang wireless network at password para sa network bago ka magpatuloy.
 Hintaying matapos ang pag-download ng operating system ng iyong Mac. Maaari itong tumagal mula sa ilang minuto hanggang sa ilang oras, depende sa iyong koneksyon sa internet at mismong operating system.
Hintaying matapos ang pag-download ng operating system ng iyong Mac. Maaari itong tumagal mula sa ilang minuto hanggang sa ilang oras, depende sa iyong koneksyon sa internet at mismong operating system. - I-download ng Mac ang operating system na na-preinstall. Halimbawa, kung nagpapatakbo ang iyong Mac ng OS X Yosemite noong binili mo ito, ang Yosemite ay ang operating system na mai-install.
 Pumili ng isang lokasyon sa pag-install. Sa window ng operating system, i-click ang icon ng Mac disk (isang kulay abong kahon sa gitna ng window).
Pumili ng isang lokasyon sa pag-install. Sa window ng operating system, i-click ang icon ng Mac disk (isang kulay abong kahon sa gitna ng window).  mag-click sa i-install. Ang pindutan na ito ay matatagpuan sa kanang ibabang sulok ng window.
mag-click sa i-install. Ang pindutan na ito ay matatagpuan sa kanang ibabang sulok ng window.  Hintaying matapos ang pag-install ng operating system. Muli, maaari itong tumagal kahit saan mula sa ilang oras hanggang ilang oras, depende sa iyong Mac at bersyon ng operating system. Kapag nakumpleto na ang pag-install, sisimulan mo ang bagong operating system ng iyong Mac.
Hintaying matapos ang pag-install ng operating system. Muli, maaari itong tumagal kahit saan mula sa ilang oras hanggang ilang oras, depende sa iyong Mac at bersyon ng operating system. Kapag nakumpleto na ang pag-install, sisimulan mo ang bagong operating system ng iyong Mac.
Mga Tip
- Maaari mo ring mai-install ang Windows 10 sa isang Mac gamit ang Boot Camp.