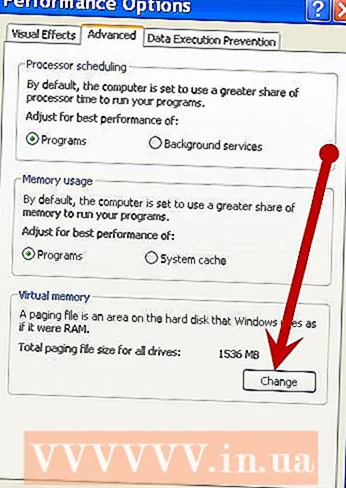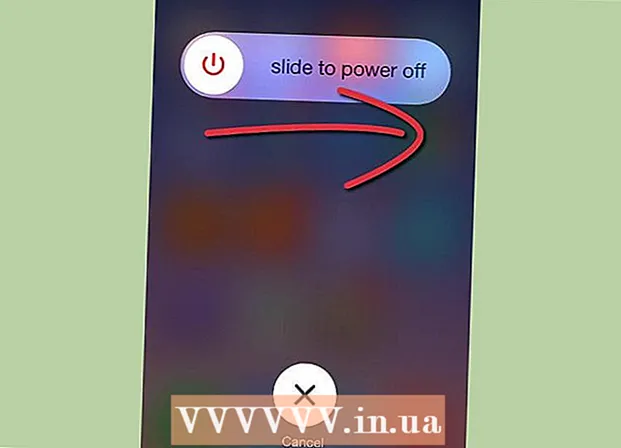May -Akda:
Roger Morrison
Petsa Ng Paglikha:
6 Setyembre 2021
I -Update Ang Petsa:
20 Hunyo 2024

Nilalaman
- Upang humakbang
- Paraan 1 ng 4: Pag-scan ng isang PDF sa isang PC
- Paraan 2 ng 4: Paggamit ng I-capture ang Imahe (Mac OS X)
- Paraan 3 ng 4: Pag-convert ng isang imahe sa isang PDF (Windows)
- Paraan 4 ng 4: Pag-convert ng isang imahe sa isang PDF (OS X)
Ang PDF ay nangangahulugang Portable Document Format. Nakakatulong ang format na ito na mapanatili ang disenyo at pag-format ng isang dokumento anuman ang software na ginamit upang likhain ito. Ang pag-convert ng mga pahina ng teksto at imahe sa isang PDF ay nagreresulta sa isang elektronikong file na mas madaling gamitin at mabasa sa parehong PC at Mac.
Upang humakbang
Paraan 1 ng 4: Pag-scan ng isang PDF sa isang PC
 Pagkonekta sa iyong scanner sa iyong computer. Upang magawa ito, gumamit ng isang USB cable o ikonekta ang scanner sa network.
Pagkonekta sa iyong scanner sa iyong computer. Upang magawa ito, gumamit ng isang USB cable o ikonekta ang scanner sa network.  I-install ang software na kasama ng iyong scanner. Ginagawa nitong mas madali ang pag-scan.
I-install ang software na kasama ng iyong scanner. Ginagawa nitong mas madali ang pag-scan. - Kung wala ka nang disc, maaari mong i-download ang software nang libre mula sa website ng gumawa.
- Ilagay ang dokumento sa baso ng scanner. Kung nais mong i-scan ang maraming pahina, ilagay ang mga ito sa feeder ng dokumento, kung mayroon ang iyong scanner.
 Piliin ang format na PDF sa scanner (kung naaangkop). Ang ilang mga scanner ay nag-aalok ng posibilidad na maitakda ang laki ng dokumento sa scanner mismo.
Piliin ang format na PDF sa scanner (kung naaangkop). Ang ilang mga scanner ay nag-aalok ng posibilidad na maitakda ang laki ng dokumento sa scanner mismo.  Pindutin ang pindutang "I-scan" sa scanner. Ang iyong software ng pag-scan sa iyong PC ay dapat na awtomatikong magsimula ngayon.
Pindutin ang pindutang "I-scan" sa scanner. Ang iyong software ng pag-scan sa iyong PC ay dapat na awtomatikong magsimula ngayon.  I-save ang na-scan na file bilang isang PDF. Ang isang preview ng na-scan na dokumento ay lilitaw sa screen. Dapat mo na ngayong mai-save ito bilang isang PDF. Upang magawa ito, mag-click sa File at piliin I-save bilang. Piliin ang "PDF" bilang format ng file.
I-save ang na-scan na file bilang isang PDF. Ang isang preview ng na-scan na dokumento ay lilitaw sa screen. Dapat mo na ngayong mai-save ito bilang isang PDF. Upang magawa ito, mag-click sa File at piliin I-save bilang. Piliin ang "PDF" bilang format ng file.
Paraan 2 ng 4: Paggamit ng I-capture ang Imahe (Mac OS X)
- Tiyaking na-update ang mga driver ng scanner sa pinakabagong bersyon. Maaari mong piliin ang pagpipiliang "Pag-update ng Software" dito Applemenu upang suriin kung napapanahon ang iyong hardware.
- Ilagay ang dokumento sa baso ng scanner. Kung nais mong i-scan ang maraming pahina, ilagay ang mga ito sa feeder ng dokumento, kung mayroon ang iyong scanner.
- Buksan ang I-capture ang Imahe. Mahahanap mo ito sa folder ng Mga Application.
- Lagyan ng tsek ang kahon na "Gumamit ng Dokumento ng Pakain" kung nais mong i-scan ang maramihang mga pahina nang sabay-sabay. Kinakailangan nito ang OS X 10.8 (Mountain Lion) o mas bago.
- Piliin ang laki ng dokumento mula sa menu. Bilang default, nakatakda ito sa laki ng pahina ng iyong system.
- Pindutin ang pindutan.Ipakita ang mga detalye. Bilang default, i-save ng Image Capture ang iyong mga dokumento sa format na JPG. Upang baguhin ito, pumunta sa menu na Ipakita ang Mga Detalye.
- Mag-click sa "Format" at piliin ang "PDF".
- Sa patlang na "Pangalan", ipasok ang pangalan para mai-save ang file.
- Ipahiwatig kung saan i-save ang file, sa pamamagitan ng menu na "Scan To".
- Pindutin ang pindutan.Scan. Ang dokumento ay mai-scan sa programa. Suriin ang kalidad at tiyakin na ang lahat ay maayos na nakahanay.
- Kapag nag-scan ka, awtomatikong malilikha ang dokumento. Kung ang kalidad ay hindi ang kailangan mo, ayusin ang iyong mga setting at i-scan muli ang dokumento.
Paraan 3 ng 4: Pag-convert ng isang imahe sa isang PDF (Windows)
 Mag-download ng CutePDF. Ang program na ito ay gumaganap bilang isang printer na nagbibigay-daan sa iyo upang mai-convert ang isang dokumento o imahe sa isang PDF kapag na-click mo ang I-print. Mahusay ito kung ang iyong scanner ay nagse-save ng mga file bilang mga JPG file.
Mag-download ng CutePDF. Ang program na ito ay gumaganap bilang isang printer na nagbibigay-daan sa iyo upang mai-convert ang isang dokumento o imahe sa isang PDF kapag na-click mo ang I-print. Mahusay ito kung ang iyong scanner ay nagse-save ng mga file bilang mga JPG file. - Bisitahin ang cutepdf.com/Products/CutePDF/writer.asp upang i-download ang CutePDF nang libre.
 Mag-download ng Ghostscript. Tinitiyak nito na maaaring gawin ng CutePDF ang conversion. Maaari mong i-download ito mula sa parehong pahina ng CutePDF.
Mag-download ng Ghostscript. Tinitiyak nito na maaaring gawin ng CutePDF ang conversion. Maaari mong i-download ito mula sa parehong pahina ng CutePDF.  I-install ang Ghostscript. Patakbuhin ang na-download na file ng converter.exe upang mai-install ang Ghostscript.
I-install ang Ghostscript. Patakbuhin ang na-download na file ng converter.exe upang mai-install ang Ghostscript.  I-install ang CutePDF. Sundin ang mga senyas upang mai-install ang CutePDF.
I-install ang CutePDF. Sundin ang mga senyas upang mai-install ang CutePDF.  Buksan ang imahe o dokumento na nais mong i-convert. Maaari mo itong buksan sa anumang programa na nagpapahintulot din sa iyo na mag-print.
Buksan ang imahe o dokumento na nais mong i-convert. Maaari mo itong buksan sa anumang programa na nagpapahintulot din sa iyo na mag-print.  Buksan ang menu ng Print. Karaniwan mong mahahanap ito sa menu ng file o sa pamamagitan ng pag-click sa Ctr-P.
Buksan ang menu ng Print. Karaniwan mong mahahanap ito sa menu ng file o sa pamamagitan ng pag-click sa Ctr-P.  Piliin ang "CutePDF" mula sa listahan ng mga printer. Gamitin ang drop-down na menu upang mapili ito.
Piliin ang "CutePDF" mula sa listahan ng mga printer. Gamitin ang drop-down na menu upang mapili ito.  Mag-click sa Print. Hihilingin sa iyo na pumili ng isang lokasyon kung saan dapat i-save ang na-convert na file. Mag-click sa I-save pagkatapos ng pagpipiliang ito. Malilikha na ang iyong bagong PDF.
Mag-click sa Print. Hihilingin sa iyo na pumili ng isang lokasyon kung saan dapat i-save ang na-convert na file. Mag-click sa I-save pagkatapos ng pagpipiliang ito. Malilikha na ang iyong bagong PDF.
Paraan 4 ng 4: Pag-convert ng isang imahe sa isang PDF (OS X)
- Buksan ang imahe sa Preview. Sa program na ito mula sa OS X, hindi mo kailangang mag-install ng isang hiwalay na software ng conversion.
- Ang mga imahe ay bukas sa Preview bilang default.
- Mag-click sa menu ng file at piliin ang "I-export".
- Mag-click sa menu na "Format" at piliin ang "PDF".
- Mag-click sa "I-save".