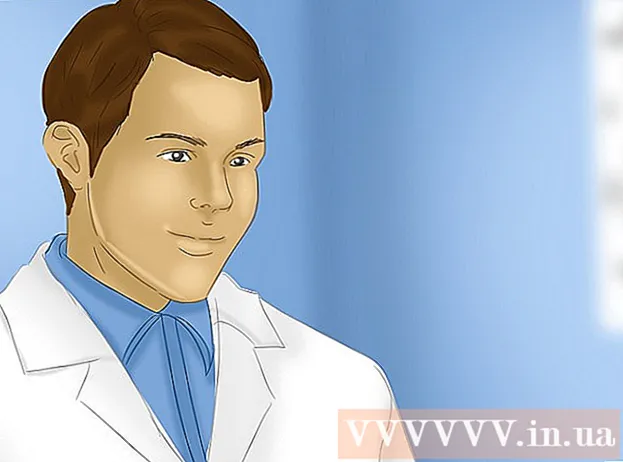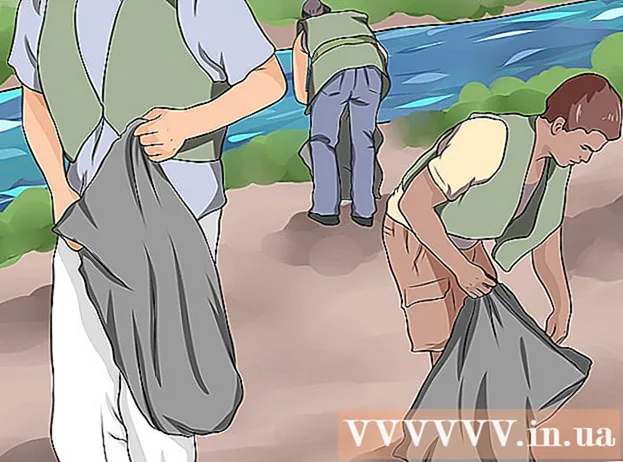May -Akda:
Roger Morrison
Petsa Ng Paglikha:
1 Setyembre 2021
I -Update Ang Petsa:
1 Hulyo 2024
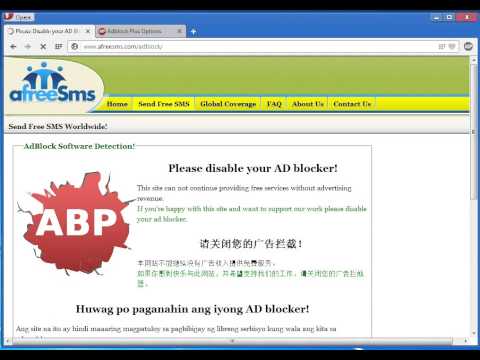
Nilalaman
Kapaki-pakinabang ang mga blocker ng ad para sa pagtigil sa mga nakakainis na ad at pop-up, ngunit mapipigilan ka rin nila mula sa pag-access ng ilang mga website o bahagi ng isang site. Maaari mong i-off ang mga extension sa menu ng mga extension o i-off ang iyong ad blocker para sa ilang mga site. Tuturuan ka ng artikulong ito kung paano hindi pagaganahin ang iyong ad blocker sa mga mobile at desktop browser.
Upang humakbang
Paraan 1 ng 7: Paggamit ng menu ng Ad Blocker
 Pumunta sa isang website na humahadlang sa iyong ad blocker. Maaari itong maging isang website na may mga ad na nais mong tingnan o isang website kung saan hadlangan ng ad blocker ang pag-andar.
Pumunta sa isang website na humahadlang sa iyong ad blocker. Maaari itong maging isang website na may mga ad na nais mong tingnan o isang website kung saan hadlangan ng ad blocker ang pag-andar.  Mag-click sa icon ng extension ng ad blocker. Ito ay nasa kanang sulok sa itaas ng iyong internet browser, sa tabi ng address bar. Karaniwan itong may isang pulang icon na may mga inisyal ng ad blocker sa loob. Ipapakita nito ang isang drop-down na menu para sa extension ng ad blocker.
Mag-click sa icon ng extension ng ad blocker. Ito ay nasa kanang sulok sa itaas ng iyong internet browser, sa tabi ng address bar. Karaniwan itong may isang pulang icon na may mga inisyal ng ad blocker sa loob. Ipapakita nito ang isang drop-down na menu para sa extension ng ad blocker.  Mag-click sa pagpipilian upang hindi paganahin ang ad blocker. Ito ay naiiba depende sa extension. Maaari itong maging isang icon na kahawig ng isang bilog na may isang linya sa tuktok, isang icon ng check box sa tabi ng "Pinagana", isang Enable / Disable button, o isang bagay na katulad. Matatandaan ng extension ang iyong mga kagustuhan para sa website.
Mag-click sa pagpipilian upang hindi paganahin ang ad blocker. Ito ay naiiba depende sa extension. Maaari itong maging isang icon na kahawig ng isang bilog na may isang linya sa tuktok, isang icon ng check box sa tabi ng "Pinagana", isang Enable / Disable button, o isang bagay na katulad. Matatandaan ng extension ang iyong mga kagustuhan para sa website.  mag-click sa
mag-click sa  Buksan ang Google Chrome. Ang icon ng Google Chrome ay kahawig ng pula, berde at dilaw na gulong na may asul na tuldok sa gitna. Mag-click sa icon na ito upang buksan ang Google Chrome. Sa Google Chrome, gumagana ang mga blocker ng ad bilang mga extension ng browser.
Buksan ang Google Chrome. Ang icon ng Google Chrome ay kahawig ng pula, berde at dilaw na gulong na may asul na tuldok sa gitna. Mag-click sa icon na ito upang buksan ang Google Chrome. Sa Google Chrome, gumagana ang mga blocker ng ad bilang mga extension ng browser.  mag-click sa ⋮. Ito ang icon na may tatlong mga patayong tuldok sa kanang sulok sa itaas ng browser. Bubuksan nito ang menu.
mag-click sa ⋮. Ito ang icon na may tatlong mga patayong tuldok sa kanang sulok sa itaas ng browser. Bubuksan nito ang menu. - Ang pindutang ito ay maaaring magmukhang tatlong mga pahalang na linya kung gumagamit ka ng isang mas lumang bersyon ng Chrome.
 mag-click sa Marami pang Mga Tool. Malapit ito sa ilalim ng menu na lilitaw kapag nag-click ka sa three-dot menu. Ipapakita nito ang isang submenu sa tabi ng menu.
mag-click sa Marami pang Mga Tool. Malapit ito sa ilalim ng menu na lilitaw kapag nag-click ka sa three-dot menu. Ipapakita nito ang isang submenu sa tabi ng menu.  mag-click sa Mga Extension. Ito ay nasa sidebar sa kaliwang bahagi ng window. Ipapakita nito ang isang listahan ng mga plugin at extension ng Google Chrome.
mag-click sa Mga Extension. Ito ay nasa sidebar sa kaliwang bahagi ng window. Ipapakita nito ang isang listahan ng mga plugin at extension ng Google Chrome.  Hanapin ang iyong ad blocker sa listahan ng mga extension. Ang bawat extension ay may sariling kahon ng mga pagpipilian sa pahina ng Mga Extension. Ang lahat ng mga extension ay nakalista ayon sa alpabeto.
Hanapin ang iyong ad blocker sa listahan ng mga extension. Ang bawat extension ay may sariling kahon ng mga pagpipilian sa pahina ng Mga Extension. Ang lahat ng mga extension ay nakalista ayon sa alpabeto. - Kung alam mo ang pangalan nito, maaari kang partikular na maghanap sa pamamagitan ng pagpindot sa "Command" + "F" (Mac) o "Ctrl" + "F" (Windows) at pagkatapos ay i-type ang pangalan sa search bar sa kanang sulok sa itaas.
 Pindutin ang switch
Pindutin ang switch  Buksan ang Google Chrome. Ang icon ng Google Chrome ay kahawig ng pula, berde at dilaw na gulong na may asul na tuldok sa gitna. Pindutin ang icon ng Google Chrome sa iyong home screen upang buksan ang Google Chrome sa iyong Android.
Buksan ang Google Chrome. Ang icon ng Google Chrome ay kahawig ng pula, berde at dilaw na gulong na may asul na tuldok sa gitna. Pindutin ang icon ng Google Chrome sa iyong home screen upang buksan ang Google Chrome sa iyong Android. - Sa Google Chrome, ang ad blocker ay hindi ipinatupad sa iPhone at iPad. Gayunpaman, maaari mong hindi paganahin ang ad blocker.
 Pindutin ⋮. Ito ang icon ng tatlong mga patayong tuldok sa kanang sulok sa itaas ng Google Chrome. Ipapakita nito ang menu.
Pindutin ⋮. Ito ang icon ng tatlong mga patayong tuldok sa kanang sulok sa itaas ng Google Chrome. Ipapakita nito ang menu.  Pindutin Mga setting. Malapit ito sa ilalim ng menu ng Google Chrome na lilitaw kapag pinindot mo ang tatlong patayong icon ng mga tuldok.
Pindutin Mga setting. Malapit ito sa ilalim ng menu ng Google Chrome na lilitaw kapag pinindot mo ang tatlong patayong icon ng mga tuldok.  Pindutin Mga setting ng website. Nasa ibaba ito ng menu ng Mga Setting.
Pindutin Mga setting ng website. Nasa ibaba ito ng menu ng Mga Setting.  Pindutin Mga pop-up at pagpapasa. Malapit ito sa ilalim ng menu ng Mga Setting ng Website, sa tabi ng isang icon na kahawig ng isang arrow na tumuturo sa kanang sulok sa itaas ng kahon.
Pindutin Mga pop-up at pagpapasa. Malapit ito sa ilalim ng menu ng Mga Setting ng Website, sa tabi ng isang icon na kahawig ng isang arrow na tumuturo sa kanang sulok sa itaas ng kahon.  Pindutin ang switch
Pindutin ang switch  Pindutin
Pindutin  Pindutin Mga ad. Ito ang pagpipilian sa ibaba lamang ng "Mga Pop-up at Pagpasa." Katabi ito ng isang icon na kahawig ng isang window ng browser ng Internet.
Pindutin Mga ad. Ito ang pagpipilian sa ibaba lamang ng "Mga Pop-up at Pagpasa." Katabi ito ng isang icon na kahawig ng isang window ng browser ng Internet.  Pindutin ang switch
Pindutin ang switch  Buksan ang menu ng Mga Setting
Buksan ang menu ng Mga Setting  Pindutin Safari. Katabi ito ng isang icon na kahawig ng isang asul na compass sa menu ng Mga Setting. Pinamamahalaan ang mga blocker ng nilalaman sa pamamagitan ng Safari app at dito mo rin mababago ang kasalukuyang mga setting ng iyong ad blocker.
Pindutin Safari. Katabi ito ng isang icon na kahawig ng isang asul na compass sa menu ng Mga Setting. Pinamamahalaan ang mga blocker ng nilalaman sa pamamagitan ng Safari app at dito mo rin mababago ang kasalukuyang mga setting ng iyong ad blocker.  Pindutin ang switch
Pindutin ang switch  Pindutin Mga blocker ng nilalaman. Ipapakita nito ang isang listahan ng lahat ng mga blocker ng nilalaman na naka-install sa iyong iPhone o iPad.
Pindutin Mga blocker ng nilalaman. Ipapakita nito ang isang listahan ng lahat ng mga blocker ng nilalaman na naka-install sa iyong iPhone o iPad.  Pindutin ang switch
Pindutin ang switch  Buksan ang Safari. Ang icon ng Safari ay kahawig ng isang asul na compass. I-click ang icon ng Safari sa Dock sa ilalim ng screen upang buksan ang Safari.
Buksan ang Safari. Ang icon ng Safari ay kahawig ng isang asul na compass. I-click ang icon ng Safari sa Dock sa ilalim ng screen upang buksan ang Safari.  mag-click sa Safari. Nasa menu bar ito sa tuktok ng screen sa kaliwang sulok sa itaas. Dadalhin nito ang menu ng Safari.
mag-click sa Safari. Nasa menu bar ito sa tuktok ng screen sa kaliwang sulok sa itaas. Dadalhin nito ang menu ng Safari.  mag-click sa Mga Kagustuhan .... Ito ang pangatlong pagpipilian sa menu ng Safari. Bubuksan nito ang menu ng Mga Kagustuhan.
mag-click sa Mga Kagustuhan .... Ito ang pangatlong pagpipilian sa menu ng Safari. Bubuksan nito ang menu ng Mga Kagustuhan.  Mag-click sa tab Mga Extension. Nasa ibaba ito ng icon na kahawig ng isang asul na piraso ng puzzle sa tuktok ng window ng Mga Kagustuhan.
Mag-click sa tab Mga Extension. Nasa ibaba ito ng icon na kahawig ng isang asul na piraso ng puzzle sa tuktok ng window ng Mga Kagustuhan.  I-click ang check box
I-click ang check box  Buksan ang Microsoft Edge. Ang icon nito ay kahawig ng isang madilim na asul na "e". Sa Microsoft Edge, ang mga blocker ng ad ay nagmumula sa mga plug-in na manu-manong idinagdag sa iyong browser. Maaari mong hindi paganahin ang iyong ad blocker sa pamamagitan ng pagbubukas ng iyong extension.
Buksan ang Microsoft Edge. Ang icon nito ay kahawig ng isang madilim na asul na "e". Sa Microsoft Edge, ang mga blocker ng ad ay nagmumula sa mga plug-in na manu-manong idinagdag sa iyong browser. Maaari mong hindi paganahin ang iyong ad blocker sa pamamagitan ng pagbubukas ng iyong extension.  mag-click sa …. Ito ang icon na may tatlong pahalang na mga tuldok sa kanang sulok sa itaas. Ipapakita nito ang menu.
mag-click sa …. Ito ang icon na may tatlong pahalang na mga tuldok sa kanang sulok sa itaas. Ipapakita nito ang menu.  mag-click sa Mga Extension. Ito ay halos kalahati sa menu sa tabi ng isang icon na kahawig ng isang piraso ng palaisipan. Ipapakita nito ang isang listahan ng lahat ng mga extension na naka-install sa Edge.
mag-click sa Mga Extension. Ito ay halos kalahati sa menu sa tabi ng isang icon na kahawig ng isang piraso ng palaisipan. Ipapakita nito ang isang listahan ng lahat ng mga extension na naka-install sa Edge.  Hanapin ang iyong ad blocker sa listahan. Ang lahat ng mga extension ay nakalista ayon sa alpabeto sa menu sa kanan.
Hanapin ang iyong ad blocker sa listahan. Ang lahat ng mga extension ay nakalista ayon sa alpabeto sa menu sa kanan.  Mag-right click sa ad blocker. Bibigyan ka ng mga pagpipilian upang ipasadya ang extension.
Mag-right click sa ad blocker. Bibigyan ka ng mga pagpipilian upang ipasadya ang extension. - Kung mayroon kang maraming mga extension at alam ang pangalan ng iyong ad blocker, mahahanap mo ito sa pamamagitan ng pagpindot sa "Ctrl" + "F" at pagta-type ng pangalan ng extension sa lilitaw na search bar.
 Mag-click sa switch
Mag-click sa switch  Buksan ang Mozilla Firefox. Upang huwag paganahin ang iyong ad blocker, kailangan mo lamang pamahalaan ang iyong mga Add-on.
Buksan ang Mozilla Firefox. Upang huwag paganahin ang iyong ad blocker, kailangan mo lamang pamahalaan ang iyong mga Add-on.  mag-click sa ☰. Ito ang icon na may tatlong mga pahalang na linya sa kanang sulok sa itaas ng window. Ipapakita nito ang menu.
mag-click sa ☰. Ito ang icon na may tatlong mga pahalang na linya sa kanang sulok sa itaas ng window. Ipapakita nito ang menu.  mag-click sa Mga add-on. Ito ay halos kalahati sa menu, sa tabi ng isang icon na kahawig ng isang piraso ng palaisipan.
mag-click sa Mga add-on. Ito ay halos kalahati sa menu, sa tabi ng isang icon na kahawig ng isang piraso ng palaisipan.  mag-click sa Mga Extension. Ang pindutan na ito ay matatagpuan sa kaliwang sidebar ng pahina ng Mga Add-on at ililista ang lahat ng mga naka-install na application na ginamit sa Firefox.
mag-click sa Mga Extension. Ang pindutan na ito ay matatagpuan sa kaliwang sidebar ng pahina ng Mga Add-on at ililista ang lahat ng mga naka-install na application na ginamit sa Firefox.  Hanapin ang iyong ad blocker sa listahan ng mga extension. Ang lahat ng mga pinagana na extension ay nakalista sa ilalim ng "Pinapagana" sa pahina ng Mga Extension.
Hanapin ang iyong ad blocker sa listahan ng mga extension. Ang lahat ng mga pinagana na extension ay nakalista sa ilalim ng "Pinapagana" sa pahina ng Mga Extension.  mag-click sa … sa kanan ng isang pinagana na ad blocker. Ito ang tatlong pahalang na mga tuldok na icon sa kanang sulok sa itaas ng bawat extension bar sa listahan ng mga extension. Ipapakita nito ang isang menu para sa extension na iyon.
mag-click sa … sa kanan ng isang pinagana na ad blocker. Ito ang tatlong pahalang na mga tuldok na icon sa kanang sulok sa itaas ng bawat extension bar sa listahan ng mga extension. Ipapakita nito ang isang menu para sa extension na iyon. - Kung alam mo ang pangalan, maaari mo itong mai-type sa search bar sa kanang sulok sa itaas ng window ng Add-on Manager.
 mag-click sa Patayin. Ito ay nasa tuktok ng menu na lilitaw kapag na-click mo ang icon na three-dot. Hindi na gagana ang iyong ad blocker habang nagba-browse.
mag-click sa Patayin. Ito ay nasa tuktok ng menu na lilitaw kapag na-click mo ang icon na three-dot. Hindi na gagana ang iyong ad blocker habang nagba-browse. - Bumalik sa menu na ito upang paganahin ang ad blocker. Hanapin ang ad blocker sa ilalim ng "Hindi pinagana" at i-click ang icon na three-dot. I-click ang "Paganahin" upang paganahin ang extension.