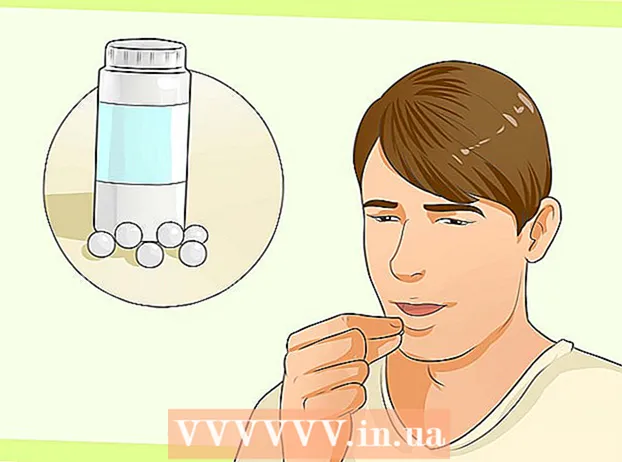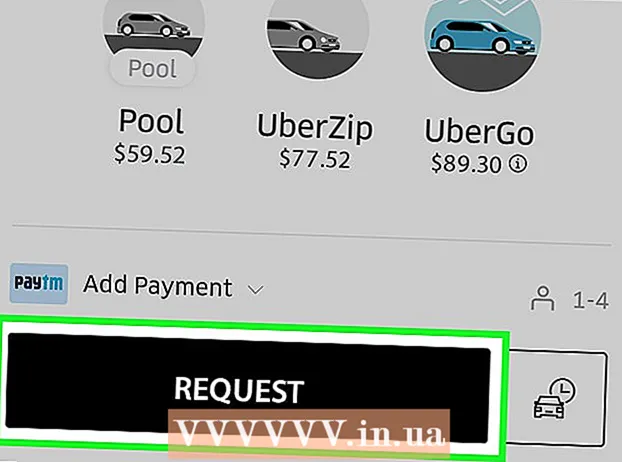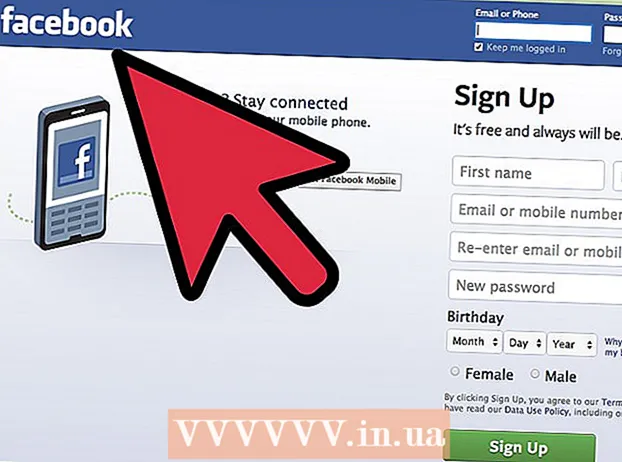May -Akda:
Roger Morrison
Petsa Ng Paglikha:
24 Setyembre 2021
I -Update Ang Petsa:
21 Hunyo 2024

Nilalaman
- Upang humakbang
- Bahagi 1 ng 3: Pagpili ng isang panlabas na hard drive
- Bahagi 2 ng 3: Pag-install ng isang panlabas na hard drive sa Windows
- Bahagi 3 ng 3: Pag-install ng isang panlabas na hard drive sa Mac
- Mga Tip
- Mga babala
Ipinapakita sa iyo ng wikiHow na ito kung paano pumili, kumonekta, at mai-format ang isang panlabas na hard drive para sa iyong Windows o Mac computer.
Upang humakbang
Bahagi 1 ng 3: Pagpili ng isang panlabas na hard drive
 Maunawaan kung paano ikonekta ang isang panlabas na hard drive sa iyong computer. Habang ang ilang mga panlabas na hard drive ay maaaring magamit kaagad pagkatapos kumonekta sa isang magagamit na USB port sa iyong computer, ang karamihan sa mga panlabas na hard drive ay dapat munang mai-format upang gumana sa tukoy na file system ng iyong computer.
Maunawaan kung paano ikonekta ang isang panlabas na hard drive sa iyong computer. Habang ang ilang mga panlabas na hard drive ay maaaring magamit kaagad pagkatapos kumonekta sa isang magagamit na USB port sa iyong computer, ang karamihan sa mga panlabas na hard drive ay dapat munang mai-format upang gumana sa tukoy na file system ng iyong computer. - Ang pag-format ay isang mabilis na proseso na magagawa mo sa pamamagitan ng operating system ng iyong computer.
 Suriin ang mga koneksyon ng iyong computer. Karamihan sa mga computer ay may mga USB 3.0 port - mga parihabang butas sa gilid o harap ng kaso ng iyong computer - ngunit ang mga modernong Mac at ilang mga computer ng Microsoft Windows ay gumagamit ng mga konektor na USB-C sa halip:
Suriin ang mga koneksyon ng iyong computer. Karamihan sa mga computer ay may mga USB 3.0 port - mga parihabang butas sa gilid o harap ng kaso ng iyong computer - ngunit ang mga modernong Mac at ilang mga computer ng Microsoft Windows ay gumagamit ng mga konektor na USB-C sa halip: - USB 3.0 - Isang hugis-parihaba na port na matatagpuan sa karamihan ng mga pre-2017 na computer. Karamihan sa kasalukuyang mga panlabas na hard drive ay gumagamit ng mga konektor ng USB 3.0.
- USB-C - Ang isang hugis-itlog na port na matatagpuan sa MacBooks at ilang mga laptop ng Microsoft. Kung mayroon kang isang USB-C port, kakailanganin mong bumili ng USB 3.0 sa USB-C adapter o makahanap ng isang panlabas na hard drive na may isang USB-C cable.
 Nagtataka kung gaano kalaki dapat ang hard drive. Ang mga panlabas na hard drive ay karaniwang magagamit sa mga laki ng imbakan mula 512 gigabytes hanggang sa maraming terabytes. Tiyaking bumili ng isang hard drive na may mas maraming puwang kaysa sa inaakalang kailangan mo.
Nagtataka kung gaano kalaki dapat ang hard drive. Ang mga panlabas na hard drive ay karaniwang magagamit sa mga laki ng imbakan mula 512 gigabytes hanggang sa maraming terabytes. Tiyaking bumili ng isang hard drive na may mas maraming puwang kaysa sa inaakalang kailangan mo. - Sa pangkalahatan, hindi gaanong mas mahal ang bumili ng isang terabyte (1024 gigabyte) na hard drive kaysa sa isang 512 gigabyte hard drive. Nagiging mas mura din ang imbakan ng mas maraming bibilhin (halimbawa, ang isang dalawang terabyte hard drive ay nagkakahalaga ng mas mababa sa dalawang isang terabyte hard drive).
 Pumili sa pagitan ng isang tradisyonal na hard drive at isang solidong drive ng estado. Ang mga solid-state drive (SSD) ay mas mabilis kaysa sa tradisyunal na mga panlabas na hard drive, ngunit mas mahal din ang mga ito. Gayunpaman, kung plano mong magpatakbo ng isang operating system o mag-edit ng software mula sa panlabas na drive, ang isang SSD ay magiging mas tumutugon kaysa sa isang tradisyunal na hard drive.
Pumili sa pagitan ng isang tradisyonal na hard drive at isang solidong drive ng estado. Ang mga solid-state drive (SSD) ay mas mabilis kaysa sa tradisyunal na mga panlabas na hard drive, ngunit mas mahal din ang mga ito. Gayunpaman, kung plano mong magpatakbo ng isang operating system o mag-edit ng software mula sa panlabas na drive, ang isang SSD ay magiging mas tumutugon kaysa sa isang tradisyunal na hard drive.  Alamin kung aling mga tatak ang hahanapin. Mura ang imbakan, ngunit gugustuhin mo ring tiyakin na bibili ka ng kagalang-galang na tatak. Ang ilang mga tanyag na tagagawa ng panlabas na hard drive ay:
Alamin kung aling mga tatak ang hahanapin. Mura ang imbakan, ngunit gugustuhin mo ring tiyakin na bibili ka ng kagalang-galang na tatak. Ang ilang mga tanyag na tagagawa ng panlabas na hard drive ay: - Western Digital
- Adata
- Buffalo
- Seagate
- Samsung
 Bumili ng isang panlabas na hard drive na nakakatugon sa iyong mga kinakailangan. Sa sandaling nabili mo ang iyong pagmamaneho mula sa isang kagawaran ng tech o online na tingi, maaari mong ituloy ang pag-install nito sa iyong Windows computer o Mac.
Bumili ng isang panlabas na hard drive na nakakatugon sa iyong mga kinakailangan. Sa sandaling nabili mo ang iyong pagmamaneho mula sa isang kagawaran ng tech o online na tingi, maaari mong ituloy ang pag-install nito sa iyong Windows computer o Mac.
Bahagi 2 ng 3: Pag-install ng isang panlabas na hard drive sa Windows
 Hanapin ang USB port sa iyong computer. Kadalasan, ang mga USB 3.0 o USB-C port ng iyong computer ay matatagpuan sa isang gilid ng kaso, bagaman sa isang desktop, mahahanap din sila sa harap o sa gilid ng kaso.
Hanapin ang USB port sa iyong computer. Kadalasan, ang mga USB 3.0 o USB-C port ng iyong computer ay matatagpuan sa isang gilid ng kaso, bagaman sa isang desktop, mahahanap din sila sa harap o sa gilid ng kaso. - Tiyaking ikinonekta mo ang panlabas na hard drive nang direkta sa isang USB port sa iyong computer, hindi sa isang hub o USB port para sa keyboard.
 Ikonekta ang isang dulo ng panlabas na hard drive cable sa USB port. Kung ang cable ay gumagamit ng isang koneksyon sa USB 3.0, magkakasya lamang ito sa isang paraan. Ang mga USB-C plug ay maaaring mai-plug sa kaukulang port sa anumang paraan.
Ikonekta ang isang dulo ng panlabas na hard drive cable sa USB port. Kung ang cable ay gumagamit ng isang koneksyon sa USB 3.0, magkakasya lamang ito sa isang paraan. Ang mga USB-C plug ay maaaring mai-plug sa kaukulang port sa anumang paraan.  I-plug ang kabilang dulo ng cable sa iyong panlabas na hard drive. Ang kabilang dulo ng cable ay karaniwang magiging sariling konektor na umaangkop sa isang port lamang sa panlabas na hard drive.
I-plug ang kabilang dulo ng cable sa iyong panlabas na hard drive. Ang kabilang dulo ng cable ay karaniwang magiging sariling konektor na umaangkop sa isang port lamang sa panlabas na hard drive.  Buksan ang Explorer
Buksan ang Explorer  mag-click sa Ang PC na ito. Nasa kaliwang bahagi ito ng window, kahit na maaaring kailangan mong mag-scroll pataas o pababa sa kaliwang pane upang hanapin ito.
mag-click sa Ang PC na ito. Nasa kaliwang bahagi ito ng window, kahit na maaaring kailangan mong mag-scroll pataas o pababa sa kaliwang pane upang hanapin ito.  Mag-right click sa pangalan ng iyong panlabas na hard drive. Dapat mong makita ito sa ilalim ng heading na "Mga Device at drive". Lilitaw ang isang drop-down na menu.
Mag-right click sa pangalan ng iyong panlabas na hard drive. Dapat mong makita ito sa ilalim ng heading na "Mga Device at drive". Lilitaw ang isang drop-down na menu. - Kung wala kang nakitang anumang bagay sa ilalim ng heading na "Mga Device at drive", i-double click ang heading upang palawakin ito.
 mag-click sa Format. Nasa drop-down na menu ito. Magbubukas ang window ng Format.
mag-click sa Format. Nasa drop-down na menu ito. Magbubukas ang window ng Format.  I-click ang menu na "File System". Nasa gitna ito ng window ng Format. Lilitaw ang isang drop-down na menu.
I-click ang menu na "File System". Nasa gitna ito ng window ng Format. Lilitaw ang isang drop-down na menu.  Pumili ng isang file system. Mag-click sa isa sa mga sumusunod na pagpipilian sa drop-down na menu:
Pumili ng isang file system. Mag-click sa isa sa mga sumusunod na pagpipilian sa drop-down na menu: - NTFS - Piliin ang opsyong ito kung nais mo lamang gamitin ang hard drive sa mga Windows computer.
- exFAT - Piliin ang opsyong ito kung nais mong gamitin ang hard drive sa parehong mga Windows at Mac computer.
- FAT32 - Piliin ang opsyong ito kung nais mong gamitin ang hard drive sa parehong mga computer at iba pang mga aparato. Ang ilang mga computer sa Linux o pag-install ay nangangailangan ng isang FAT32 disc.
 mag-click sa Magsimula. Nasa ilalim ito ng bintana. Kapag ginawa mo ito, hihilingin ng Windows ang isang kumpirmasyon upang simulang i-format ang iyong panlabas na drive.
mag-click sa Magsimula. Nasa ilalim ito ng bintana. Kapag ginawa mo ito, hihilingin ng Windows ang isang kumpirmasyon upang simulang i-format ang iyong panlabas na drive. - Kung ginamit ang disc, isaalang-alang ang pag-uncheck muna ng kahon na "Mabilis na format". Aabutin nang mas matagal ang pag-format, ngunit ganap din nitong mai-o-overlap ang hard drive.
 mag-click sa OK lang kapag na-prompt. Ito ay sa ilalim ng window. Ang paggawa nito ay magsasara ng window ng "Format" - dapat na mai-format ang drive ngayon.
mag-click sa OK lang kapag na-prompt. Ito ay sa ilalim ng window. Ang paggawa nito ay magsasara ng window ng "Format" - dapat na mai-format ang drive ngayon.
Bahagi 3 ng 3: Pag-install ng isang panlabas na hard drive sa Mac
 Hanapin ang USB port sa iyong Mac. Karaniwan mong mahahanap ang USB port sa gilid ng pabahay (MacBook) o sa likuran ng display (iMac).
Hanapin ang USB port sa iyong Mac. Karaniwan mong mahahanap ang USB port sa gilid ng pabahay (MacBook) o sa likuran ng display (iMac).  I-plug ang isang dulo ng panlabas na hard drive cable sa USB port. Kung ang cable ay may isang USB 3.0 plug, magkakasya lamang ito sa isang paraan. Ang mga konektor ng USB-C ay maaaring mai-plug sa port sa anumang paraan.
I-plug ang isang dulo ng panlabas na hard drive cable sa USB port. Kung ang cable ay may isang USB 3.0 plug, magkakasya lamang ito sa isang paraan. Ang mga konektor ng USB-C ay maaaring mai-plug sa port sa anumang paraan.  I-plug ang kabilang dulo ng cable sa iyong panlabas na hard drive. Ang kabilang dulo ng cable ay karaniwang magiging sariling konektor na umaangkop sa isang port lamang sa panlabas na hard drive.
I-plug ang kabilang dulo ng cable sa iyong panlabas na hard drive. Ang kabilang dulo ng cable ay karaniwang magiging sariling konektor na umaangkop sa isang port lamang sa panlabas na hard drive.  Buksan ang Spotlight
Buksan ang Spotlight  Buksan ang Utility ng Disk. Uri utility sa disk at pagkatapos ay i-double click Utility ng Disk kung lilitaw ito sa mga resulta ng paghahanap. Ang window ng Disk Utility ay lilitaw.
Buksan ang Utility ng Disk. Uri utility sa disk at pagkatapos ay i-double click Utility ng Disk kung lilitaw ito sa mga resulta ng paghahanap. Ang window ng Disk Utility ay lilitaw.  Piliin ang iyong panlabas na hard drive. Sa kaliwang itaas ng window ng Disk Utility, i-click ang pangalan ng iyong panlabas na hard drive.
Piliin ang iyong panlabas na hard drive. Sa kaliwang itaas ng window ng Disk Utility, i-click ang pangalan ng iyong panlabas na hard drive.  mag-click sa Burahin. Ito ay isang tab sa tuktok ng window ng Paggamit ng Disk. Bubuksan nito ang isang popup window.
mag-click sa Burahin. Ito ay isang tab sa tuktok ng window ng Paggamit ng Disk. Bubuksan nito ang isang popup window.  I-click ang drop-down na menu na "Format". Mahahanap mo ito sa gitna ng pop-up window.
I-click ang drop-down na menu na "Format". Mahahanap mo ito sa gitna ng pop-up window.  Pumili ng isang file system. Mag-click sa isa sa mga sumusunod na pagpipilian:
Pumili ng isang file system. Mag-click sa isa sa mga sumusunod na pagpipilian: - Pinalawak ang Mac OS (Naka-Journally) - Piliin ang opsyong ito kung nais mo lamang gamitin ang iyong panlabas na hard drive sa isang Mac computer.
- ExFAT - Piliin ang opsyong ito kung nais mong gamitin ang iyong panlabas na hard drive sa parehong mga Windows at Mac computer.
 mag-click sa Upang malinis. Ang pagpipiliang ito ay nasa ilalim ng window.
mag-click sa Upang malinis. Ang pagpipiliang ito ay nasa ilalim ng window.  mag-click sa Upang malinis kapag hiniling. Kapag ginawa mo ito, hihiling ng system ang isang kumpirmasyon upang magsimula ang pag-format ng panlabas na drive. Kapag kumpleto na ang pag-format, maaari kang magpatuloy upang magamit ang iyong drive subalit nais mo.
mag-click sa Upang malinis kapag hiniling. Kapag ginawa mo ito, hihiling ng system ang isang kumpirmasyon upang magsimula ang pag-format ng panlabas na drive. Kapag kumpleto na ang pag-format, maaari kang magpatuloy upang magamit ang iyong drive subalit nais mo.
Mga Tip
- Ang lahat ng mga aparato, maliban sa mga computer, na maaaring gumana sa mga panlabas na hard drive (hal. Mga console), ay nag-aalok ng isang pagpipilian upang mai-format ang isang medium ng imbakan mula sa seksyong "Storage" sa menu na "Mga Setting".
- Laging magkaroon ng isang panlabas na hard drive na ligtas na na-ejected bago alisin ito mula sa iyong computer. Tinitiyak nito na ang mga file sa iyong hard drive ay tiyak na nakaimbak.
Mga babala
- Hindi lahat ng mga file system ay katugma sa bawat computer. Kung gumagamit ka ng isang tukoy na file system (hal. NTFS sa isang Windows computer), ang pagtatangka upang idagdag ang panlabas na hard drive sa isang aparato o computer na tumatakbo sa ibang system ay makakabuo ng isang error.
- Ang pag-format ng isang disk ay magbubura ng mga nilalaman nito.