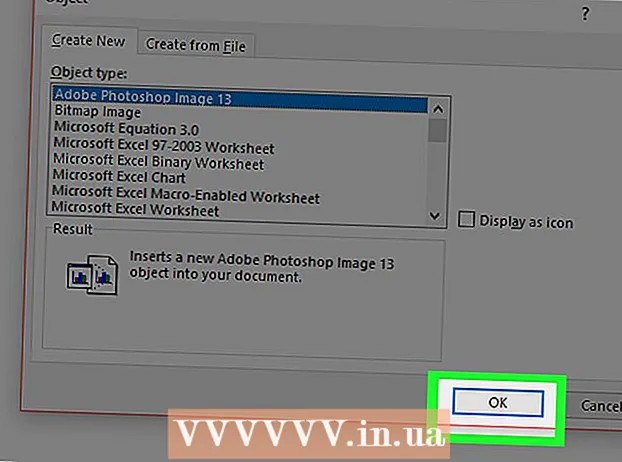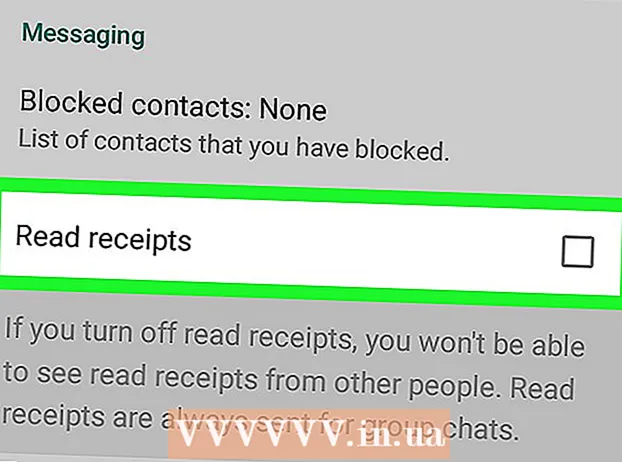May -Akda:
Roger Morrison
Petsa Ng Paglikha:
4 Setyembre 2021
I -Update Ang Petsa:
19 Hunyo 2024

Nilalaman
Ang mga pasadyang mapa at laro ay isang tanyag na aspeto ng Minecraft. Maraming mga malikhaing nai-publish ang mga mapa at mode ng laro para sa mga manlalaro upang mag-download at magsaya. Ang pagdaragdag ng mga pasadyang mapa ay isang patas na pamamaraan para sa mga bersyon ng computer ng Minecraft, at medyo mahirap para sa Minecraft PE sa Android at iOS. Anuman ang bersyon, maaari kang magkaroon ng isang bagong card na aktibo sa loob ng ilang minuto upang mapaglaro.
Upang humakbang
Paraan 1 ng 3: PC, Mac at Linux
 I-download ang file ng mapa. Mayroong maraming mga mapa ng gumagamit na magagamit online sa pamamagitan ng iba't ibang mga Minecraft fan site. Paghahanap lamang para sa "mga mapa minecraft" para sa higit pang mga mapa kaysa kailanman maaari mong i-play. Karamihan sa mga listahan ng mapa ay may mga rating ng gumagamit at komento upang ma-browse, kaya sa kaunting paghahanap, mahahanap mo ang perpektong mapa upang subukan.
I-download ang file ng mapa. Mayroong maraming mga mapa ng gumagamit na magagamit online sa pamamagitan ng iba't ibang mga Minecraft fan site. Paghahanap lamang para sa "mga mapa minecraft" para sa higit pang mga mapa kaysa kailanman maaari mong i-play. Karamihan sa mga listahan ng mapa ay may mga rating ng gumagamit at komento upang ma-browse, kaya sa kaunting paghahanap, mahahanap mo ang perpektong mapa upang subukan. - Kadalasang may zip o rar format ang mga card. Ang mga zip file ay mabubuksan nang walang anumang karagdagang software, ngunit ang rar ay nangangailangan ng isang hiwalay na programa. Maaari mong gamitin ang libreng bersyon ng pagsubok ng WinRAR (rarlab.com) sa Windows, o ang bukas na mapagkukunan ng programa na 7-Zip (7-zip.org). Sa isang Mac, maaari mong gamitin ang libreng Unarchiver, na magagamit mula sa Mac App Store. Para sa karagdagang impormasyon, basahin ang mga artikulo sa pagbubukas ng mga rar file.
- Isaalang-alang ang bersyon ng Minecraft kung saan idinisenyo ang mapa. Maaari mong baguhin ang iyong bersyon ng Minecraft sa Launcher bago simulan ang laro upang maaari mong i-play ang mga mapa na idinisenyo para sa mas lumang mga bersyon.
 I-extract ang map file. Mag-right click sa na-download na file ng mapa at piliin ang "Extract File" upang makuha ang mga file sa isang bagong folder. Mapangalanan ang folder na kapareho ng na-download na file ng mapa.
I-extract ang map file. Mag-right click sa na-download na file ng mapa at piliin ang "Extract File" upang makuha ang mga file sa isang bagong folder. Mapangalanan ang folder na kapareho ng na-download na file ng mapa.  Buksan ang na-folder na folder. Buksan ang folder na iyong nilikha sa pamamagitan ng pagkuha ng map file. Karaniwan mong nakikita ang a _MACOSXfolder at isang folder na may parehong pangalan ng map file. Iwanan muna ang window na ito.
Buksan ang na-folder na folder. Buksan ang folder na iyong nilikha sa pamamagitan ng pagkuha ng map file. Karaniwan mong nakikita ang a _MACOSXfolder at isang folder na may parehong pangalan ng map file. Iwanan muna ang window na ito. - Kung buksan mo ang folder na may pangalan ng card, makikita mo ang maraming mga file at folder, kabilang ang isa antas.dat, datafolder, pati na rin ang ilang iba pang mga file. Bumalik sa nakaraang folder pagkatapos suriin kung ang mga file na ito ay naroroon.
 Buksan ang folder nakakatipid mula sa Minecraft. Ang lokasyon ay nakasalalay sa operating system na ginagamit mo:
Buksan ang folder nakakatipid mula sa Minecraft. Ang lokasyon ay nakasalalay sa operating system na ginagamit mo: - Windows - Pindutin ⊞ Manalo o i-click ang Start button upang buksan ang Start menu. I-type ang "% appdata%" at pindutin ↵ Ipasok. Buksan ang .minecraftfolder, na nasa tuktok ng listahan ng mga app sa % appdata%andiyan ang folder. Buksan ang folder nakakatipid. Makakakita ka ng isang listahan ng mga folder para sa lahat ng mga nai-save na laro.
- Mac - Hawakan ang susi ⌥ Pagpipilian at i-click ang Go menu. Piliin ang opsyong "Library" mula sa Go menu. Mag-double click sa folder Suporta sa aplikasyon at buksan ang folder Minecraft. Panghuli, buksan ang folder nakakatipid. Ang lahat ng mga naka-save na mundo ay nakalista dito sa magkakahiwalay na mga folder.
- Linux - Buksan ang iyong folder ng User (iyong pangalan) at pagkatapos .minecraft. Mag-double click sa folder nakakatipid. Makakakita ka ng isang listahan ng lahat ng iyong mga naka-save na mundo.
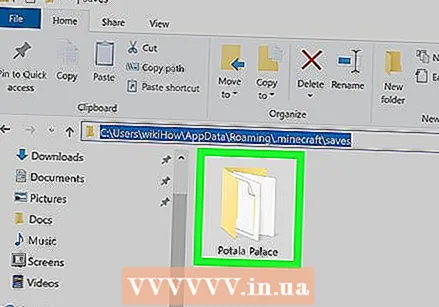 Kopyahin ang folder ng mapa sa folder nakakatipid. Kopyahin ang folder ng mapa na naglalaman ng file antas.dat at ang folder data mula sa kabilang window sa folder nakakatipid.
Kopyahin ang folder ng mapa sa folder nakakatipid. Kopyahin ang folder ng mapa na naglalaman ng file antas.dat at ang folder data mula sa kabilang window sa folder nakakatipid. 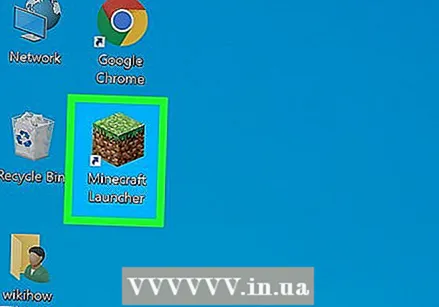 Simulan ang Minecraft. Matapos makopya ang mga file ng mapa, maaari kang magsimulang maglaro! Simulan ang Minecraft Launcher at simulan ang laro.
Simulan ang Minecraft. Matapos makopya ang mga file ng mapa, maaari kang magsimulang maglaro! Simulan ang Minecraft Launcher at simulan ang laro. - Kung sinusubukan mong maglaro ng kard mula sa isang mas lumang bersyon, tiyaking palitan ang iyong profile bago maglaro. I-click ang pindutang "I-edit ang Profile" sa Launcher, pagkatapos ay i-click ang menu na "Gumamit ng Bersyon" upang mai-load ang bersyon ng larong nais mong i-play.
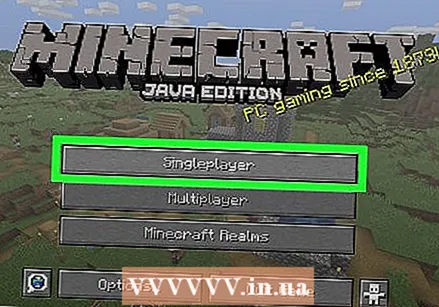 Buksan ang menu para sa isang manlalaro. Bibigyan ka nito ng isang pangkalahatang-ideya ng lahat ng iyong mga naka-save na mundo. Ang iyong bagong card ay nasa listahang ito. Pagkatapos ay maaari mong tanggalin ang iba pang mga mundo sa "nai-save" na file.
Buksan ang menu para sa isang manlalaro. Bibigyan ka nito ng isang pangkalahatang-ideya ng lahat ng iyong mga naka-save na mundo. Ang iyong bagong card ay nasa listahang ito. Pagkatapos ay maaari mong tanggalin ang iba pang mga mundo sa "nai-save" na file.  Hanapin at i-load ang iyong bagong mapa. Kadalasan beses, ang bagong card ay nasa ilalim ng listahan, ngunit hindi ito palaging ang kaso. Mag-scroll sa listahan hanggang sa makita mo ang card, pagkatapos ay i-double click ito upang mai-load ito.
Hanapin at i-load ang iyong bagong mapa. Kadalasan beses, ang bagong card ay nasa ilalim ng listahan, ngunit hindi ito palaging ang kaso. Mag-scroll sa listahan hanggang sa makita mo ang card, pagkatapos ay i-double click ito upang mai-load ito.
Paraan 2 ng 3: Android
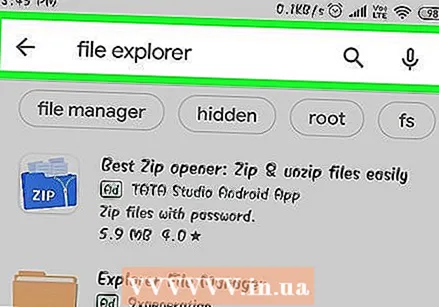 Mag-download at mag-install ng isang file manager app na sumusuporta sa mga archive file. Kailangan mo ng isang file manager na maaaring magbukas ng mga zip file. Gagamitin mo ang app na ito upang makuha ang mga file ng mapa at kopyahin ang mga ito sa iyong mapa ng mga mundo ng Minecraft PE.
Mag-download at mag-install ng isang file manager app na sumusuporta sa mga archive file. Kailangan mo ng isang file manager na maaaring magbukas ng mga zip file. Gagamitin mo ang app na ito upang makuha ang mga file ng mapa at kopyahin ang mga ito sa iyong mapa ng mga mundo ng Minecraft PE. - Ang isa sa pinakatanyag na file manager para dito ay ang ASTRO, na magagamit nang libre mula sa Google Play Store. Maaari mo ring gamitin ang isang file manager tulad ng ES File Explorer, na libre rin.
 I-download ang file ng mapa. Tiyaking ang file ng mapa ay katugma sa Minecraft PE at hindi ang bersyon ng computer. Tiyaking pumili din ng isang mapa na tumutugma sa iyong bersyon ng Minecraft PE, dahil hindi ito madaling baguhin ang iyong bersyon tulad ng sa isang PC.
I-download ang file ng mapa. Tiyaking ang file ng mapa ay katugma sa Minecraft PE at hindi ang bersyon ng computer. Tiyaking pumili din ng isang mapa na tumutugma sa iyong bersyon ng Minecraft PE, dahil hindi ito madaling baguhin ang iyong bersyon tulad ng sa isang PC. - Maaari mong makita ang iyong bersyon ng Minecraft sa pangunahing menu ng Minecraft PE.
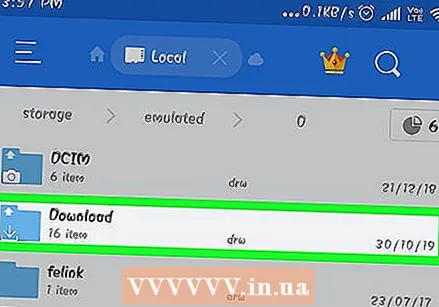 Buksan ang folder Mga Pag-download sa iyong file manager app. Ipinapakita ng iyong file manager ang lahat ng mga folder sa iyong Android device. Mahahanap mo ang Mga Pag-downloadfolder sa direktoryo ng ugat.
Buksan ang folder Mga Pag-download sa iyong file manager app. Ipinapakita ng iyong file manager ang lahat ng mga folder sa iyong Android device. Mahahanap mo ang Mga Pag-downloadfolder sa direktoryo ng ugat. 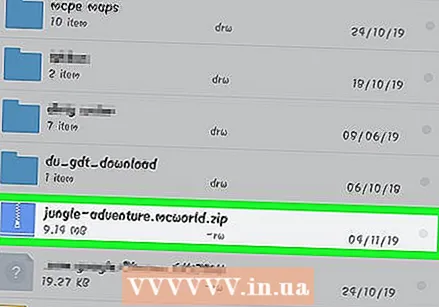 I-tap ang na-download na mapa upang buksan ito. I-tap ang zip file ng card upang matingnan ang mga nilalaman nito. Dapat mong makita ang isang folder na may pangalan ng mapa na na-download mo.
I-tap ang na-download na mapa upang buksan ito. I-tap ang zip file ng card upang matingnan ang mga nilalaman nito. Dapat mong makita ang isang folder na may pangalan ng mapa na na-download mo.  Pindutin nang matagal ang folder sa file ng archive. Bubuksan nito ang isang menu na may mga pagpipilian para sa folder.
Pindutin nang matagal ang folder sa file ng archive. Bubuksan nito ang isang menu na may mga pagpipilian para sa folder.  Piliin ang "Kopyahin" mula sa menu. Kopyahin nito ang folder, upang mai-paste mo ito sa ibang lugar.
Piliin ang "Kopyahin" mula sa menu. Kopyahin nito ang folder, upang mai-paste mo ito sa ibang lugar.  Mag-navigate sa folder mga laro. Mahahanap mo ito sa iyong pangunahing direktoryo, sa parehong lokasyon tulad ng folder Mga Pag-download.
Mag-navigate sa folder mga laro. Mahahanap mo ito sa iyong pangunahing direktoryo, sa parehong lokasyon tulad ng folder Mga Pag-download.  Buksan ang folder com.mojang, at pagkatapos ang minecraftWorldsfolder. Naglalaman ito ng isang mapa para sa bawat isa sa iyong mga nai-save na mundo.
Buksan ang folder com.mojang, at pagkatapos ang minecraftWorldsfolder. Naglalaman ito ng isang mapa para sa bawat isa sa iyong mga nai-save na mundo.  I-tap at hawakan ang isang walang laman na puwang at piliin ang "I-paste". Ididikit nito ang bagong folder ng mapa sa folder minecraftWorlds.
I-tap at hawakan ang isang walang laman na puwang at piliin ang "I-paste". Ididikit nito ang bagong folder ng mapa sa folder minecraftWorlds. 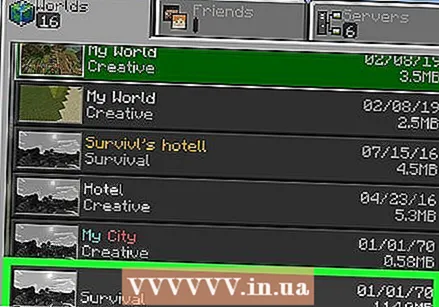 Simulan ang Minecraft PE at piliin ang bagong mapa. Ang iyong bagong mapa ay nasa listahan ng mga nai-save na mundo. Karaniwan ito ay nasa ibaba, ngunit maaari mo ring makita sa ibang lugar sa listahan.
Simulan ang Minecraft PE at piliin ang bagong mapa. Ang iyong bagong mapa ay nasa listahan ng mga nai-save na mundo. Karaniwan ito ay nasa ibaba, ngunit maaari mo ring makita sa ibang lugar sa listahan.
Paraan 3 ng 3: iOS
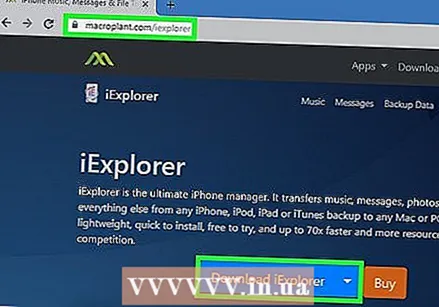 I-install ang iExplorer sa isang computer. Pinapayagan ka ng libreng bersyon ng iExplorer na kopyahin ang mga na-download na mapa ng Minecraft PE sa iyong iOS device. Maaari mong i-download ang libreng bersyon mula sa macroplant.com/iexplorer/.
I-install ang iExplorer sa isang computer. Pinapayagan ka ng libreng bersyon ng iExplorer na kopyahin ang mga na-download na mapa ng Minecraft PE sa iyong iOS device. Maaari mong i-download ang libreng bersyon mula sa macroplant.com/iexplorer/. - Kailangan mo ng isang computer upang mai-install ang mga mapa ng gumagamit sa bersyon ng iOS ng Minecraft PE. Ang tanging paraan lamang upang makaligid dito ay kung nakakuha ka ng jailbroken ng iyong aparato upang makapag-install ka ng isang file manager app tulad ng iFile mula sa Cydia.
 Mag-download at kumuha ng file ng mapa sa iyong computer. I-download ang map file na nais mong i-install sa iyong iOS device. Tiyaking katugma ito sa bersyon ng Minecraft PE na iyong pinapatakbo. Maaari mong makita kung anong bersyon ang mayroon ka sa pangunahing menu ng Minecraft PE.
Mag-download at kumuha ng file ng mapa sa iyong computer. I-download ang map file na nais mong i-install sa iyong iOS device. Tiyaking katugma ito sa bersyon ng Minecraft PE na iyong pinapatakbo. Maaari mong makita kung anong bersyon ang mayroon ka sa pangunahing menu ng Minecraft PE. - Mag-right click sa na-download na file at piliin ang "Extract files". Lilikha ito ng isang bagong folder na may isang folder na ang pangalan ay kapareho ng sa mapa.
 Ikonekta ang iyong iOS device sa iyong computer sa pamamagitan ng USB. Isara ang iTunes kung magbubukas ito kapag kumokonekta sa iOS device.
Ikonekta ang iyong iOS device sa iyong computer sa pamamagitan ng USB. Isara ang iTunes kung magbubukas ito kapag kumokonekta sa iOS device.  Simulan ang iExplorer. Makikita mo ang iyong aparato na lilitaw sa kaliwang frame ng iExplorer.
Simulan ang iExplorer. Makikita mo ang iyong aparato na lilitaw sa kaliwang frame ng iExplorer.  Buksan ang seksyong "Mga App" ng iyong aparato. Bibigyan ka nito ng isang pangkalahatang-ideya ng lahat ng mga app na naka-install sa iyong aparato.
Buksan ang seksyong "Mga App" ng iyong aparato. Bibigyan ka nito ng isang pangkalahatang-ideya ng lahat ng mga app na naka-install sa iyong aparato. 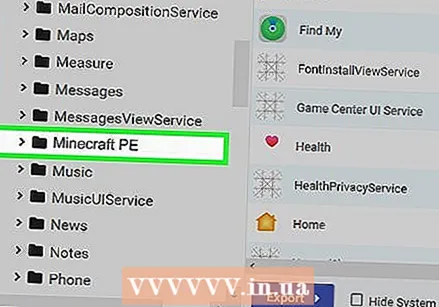 Hanapin at piliin ang "Minecraft PE". Lumilitaw ang mga folder sa tamang frame ng iExplorer.
Hanapin at piliin ang "Minecraft PE". Lumilitaw ang mga folder sa tamang frame ng iExplorer. 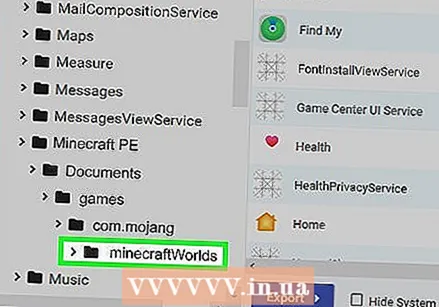 Mag-navigate sa Mga Dokumento → mga laro → com.mojang → minecraftWorlds. Ang mapa minecraftWorlds naglalaman ng lahat ng mga mapa para sa bawat isa sa iyong mga nai-save na mundo.
Mag-navigate sa Mga Dokumento → mga laro → com.mojang → minecraftWorlds. Ang mapa minecraftWorlds naglalaman ng lahat ng mga mapa para sa bawat isa sa iyong mga nai-save na mundo.  I-drag ang iyong bagong folder sa folder minecraftWorlds. Ang pagkopya ay dapat gawin sa walang oras. Kapag tapos na ang pagkopya, maaari mong idiskonekta ang iyong iOS aparato at isara ang iExplorer.
I-drag ang iyong bagong folder sa folder minecraftWorlds. Ang pagkopya ay dapat gawin sa walang oras. Kapag tapos na ang pagkopya, maaari mong idiskonekta ang iyong iOS aparato at isara ang iExplorer. 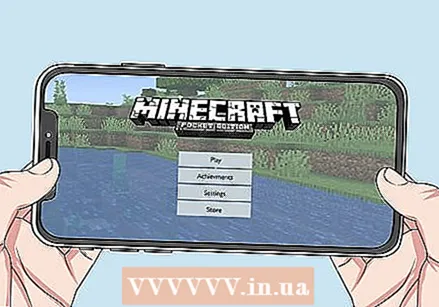 I-play ang iyong bagong mapa sa Minecraft PE. Mahahanap mo ang iyong bagong card sa listahan ng mga nai-save na laro. Lalabas ito sa tuktok o saanman sa listahan pagkatapos idagdag.
I-play ang iyong bagong mapa sa Minecraft PE. Mahahanap mo ang iyong bagong card sa listahan ng mga nai-save na laro. Lalabas ito sa tuktok o saanman sa listahan pagkatapos idagdag.
Mga Tip
- Kung alam mo ang isang app para sa pag-install ng mga mapa ng Minecraft sa iyong aparato, gamitin ito.