May -Akda:
John Pratt
Petsa Ng Paglikha:
10 Pebrero 2021
I -Update Ang Petsa:
1 Hulyo 2024

Nilalaman
- Upang humakbang
- Paraan 1 ng 2: Lumikha ng isang folder para sa Windows XP
- Paraan 2 ng 2: Sunugin ang disc
- Mga Tip
Kung ang iyong computer ay dumating na may isang bersyon ng naka-install na Windows XP, ngunit nang walang isang disc ng pag-install, maaaring nagtataka ka kung paano muling mai-install ang system kung sakaling may mali. Sa kasamaang palad, maaari kang lumikha ng isang disc ng pag-install ng Windows XP mula sa mga file sa iyong hard drive. Sundin ang gabay sa ibaba upang malaman kung paano.
Upang humakbang
Paraan 1 ng 2: Lumikha ng isang folder para sa Windows XP
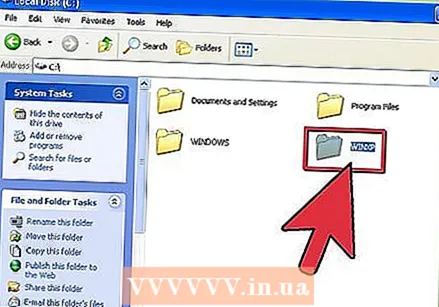 Lumikha ng isang bagong folder. Para sa pagiging simple tinawag namin itong WINXP at ilagay ito sa root Directory ng iyong hard drive. Dapat ka na ngayong lumikha ng isang folder na "C: WINXP ". Pansamantalang inilalagay ng folder na ito ang buong mga file ng pag-install ng Windows.
Lumikha ng isang bagong folder. Para sa pagiging simple tinawag namin itong WINXP at ilagay ito sa root Directory ng iyong hard drive. Dapat ka na ngayong lumikha ng isang folder na "C: WINXP ". Pansamantalang inilalagay ng folder na ito ang buong mga file ng pag-install ng Windows. 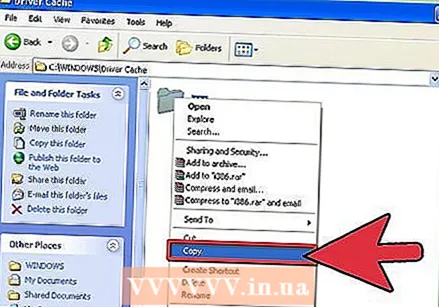 Kopyahin ang mga file ng pag-install. Upang lumikha ng isang bootable install disc mula sa folder ng Windows, kailangan mo ng isang i386 folder sa iyong computer. Mahahanap mo ito sa ugat ng iyong hard drive. Ang lokasyon ay karaniwang C: i386 .
Kopyahin ang mga file ng pag-install. Upang lumikha ng isang bootable install disc mula sa folder ng Windows, kailangan mo ng isang i386 folder sa iyong computer. Mahahanap mo ito sa ugat ng iyong hard drive. Ang lokasyon ay karaniwang C: i386 . - Kopyahin ang folder na ito sa folder na WINXP na nilikha mo nang mas maaga. Siguraduhing kopyahin at HINDI ilipat ang mga file. Ginagawa mo ito sa pamamagitan ng pag-right click sa folder na pinangalanang i386 folder at pagpili sa Kopyahin. Pumunta sa folder na WINXP, mag-right click at piliin ang I-paste. Ang mga file ay makopya na. Nakasalalay sa bilis ng iyong computer, maaari itong tumagal ng ilang minuto.
- Matapos ang pagkopya mayroon ka na ngayong isang folder i386 folder sa WINXP folder. Ang direktoryo ay dapat magmukhang C: WINXP i386 .
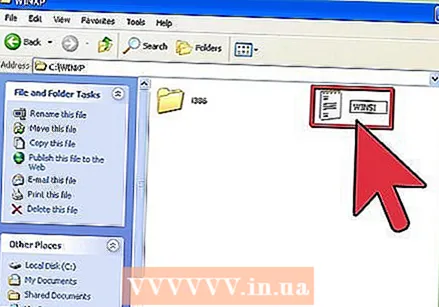 Lumikha ng text file para sa Windows. Mag-navigate sa folder na WINXP at mag-right click sa window. Piliin ang Bago pagkatapos Dokumento ng Teksto mula sa submenu. Lilikha ito ng isang bagong dokumento sa teksto sa folder na WINXP. Sa dokumento, i-type ang "Windows" nang walang mga marka ng panipi, na sinusundan ng isang solong puwang. Pindutin ang Enter minsan.
Lumikha ng text file para sa Windows. Mag-navigate sa folder na WINXP at mag-right click sa window. Piliin ang Bago pagkatapos Dokumento ng Teksto mula sa submenu. Lilikha ito ng isang bagong dokumento sa teksto sa folder na WINXP. Sa dokumento, i-type ang "Windows" nang walang mga marka ng panipi, na sinusundan ng isang solong puwang. Pindutin ang Enter minsan. - I-click ang I-save at gawin ang pangalan ng file na "WIN51". Isama na ngayon ang mga quote upang matiyak na ang file ay nai-save nang walang isang extension.
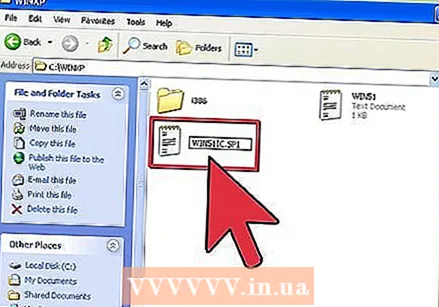 Piliin ang tamang mga file upang makopya. Nakasalalay sa bersyon ng naka-install na Windows, maaari o hindi mo kailangang kopyahin ang ilang mga file. Ang lahat ng iyong mga file na nilikha ay dapat na nasa folder na WINXP.
Piliin ang tamang mga file upang makopya. Nakasalalay sa bersyon ng naka-install na Windows, maaari o hindi mo kailangang kopyahin ang ilang mga file. Ang lahat ng iyong mga file na nilikha ay dapat na nasa folder na WINXP. - XP Home: Gumawa ng isang kopya ng WIN51IC.
- XP Home SP1: Lumikha ng file sa itaas kasama ang WIN51IC.SP1 file
- XP Home SP2: Lumikha ng mga file sa itaas kasama ang WIN51IC.SP2 file
- XP Home SP3: Lumikha ng mga file sa itaas kasama ang WIN51IC.SP3 file
- XP Pro: Gumawa ng isang kopya ng WIN51IP file sa itaas.
- XP Pro SP1: Lumikha ng file sa itaas kasama ang WIN51IP.SP1 file
- XP Pro SP2: Lumikha ng mga file sa itaas kasama ang WIN51IP.SP2 file
- XP pro SP3: Lumikha ng mga file sa itaas kasama ang WIN51IP.SP3 file
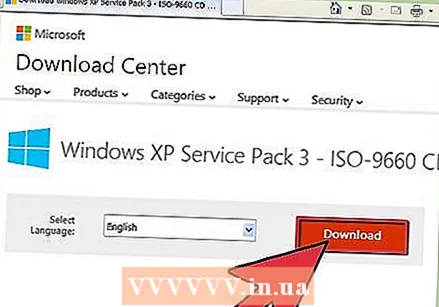 Slipstream ang pinakabagong pag-update sa XP. Kung na-download mo na ang isang Service Pack para sa Windows XP, kakailanganin mo ring i-download ang pag-install. Ito ay dahil kahit na na-upgrade ang system sa pamamagitan ng pag-install ng Service Pack, hindi ito nangangahulugan na ang file ng pag-install ay nabago din.
Slipstream ang pinakabagong pag-update sa XP. Kung na-download mo na ang isang Service Pack para sa Windows XP, kakailanganin mo ring i-download ang pag-install. Ito ay dahil kahit na na-upgrade ang system sa pamamagitan ng pag-install ng Service Pack, hindi ito nangangahulugan na ang file ng pag-install ay nabago din. - I-download ang Service Pack mula sa Microsoft. Tiyaking i-download ang pinakabagong naka-install na SP. Ipinapalagay ng artikulong ito na nais mong slipstream SP3. Palitan ang pangalan ng file sa XPSP3.EXE at ilagay ito sa ugat ng iyong C: drive para sa madaling pag-access.
- Buksan ang prompt ng utos (ang window ng utos). I-click ang Start at piliin ang Run at ipasok ang "cmd" sa text field. Pindutin ang Enter. Bubuksan nito ang window ng utos. I-type ang sumusunod na utos at pindutin ang Enter:
C: XPSP3.EXE / isama: C: XPSETUP
Paraan 2 ng 2: Sunugin ang disc
 I-download ang sektor ng Windows boot. Maaari mong ligal at libreng i-download ang sektor ng boot sa online sa iba't ibang mga lugar. Tiyaking ginagawa mo ito mula sa isang mapagkakatiwalaang mapagkukunan, at na mag-download ka ng isang sektor ng boot para sa Windows XP sa tamang wika.
I-download ang sektor ng Windows boot. Maaari mong ligal at libreng i-download ang sektor ng boot sa online sa iba't ibang mga lugar. Tiyaking ginagawa mo ito mula sa isang mapagkakatiwalaang mapagkukunan, at na mag-download ka ng isang sektor ng boot para sa Windows XP sa tamang wika. - Ilagay ang imahe ng boot sa ugat ng drive C:. Ito ay karaniwang tinatawag na w2ksect.bin. Kinakailangan ito kapag sinusunog ang disc.
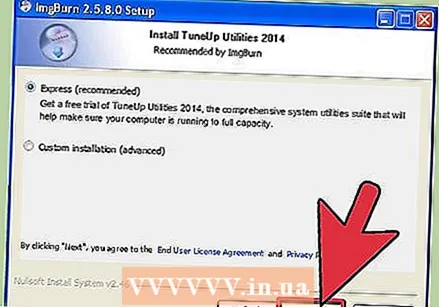 I-download at i-install ang ImgBurn. Mayroong maraming mga libreng programa na magagamit para sa paglikha ng isang bootable disk. Ipinapalagay ng gabay na ito na gumagamit ka ng ImgBurn. Kakailanganin mong ayusin ang mga setting ng programa bago ka magsimulang mag-burn.
I-download at i-install ang ImgBurn. Mayroong maraming mga libreng programa na magagamit para sa paglikha ng isang bootable disk. Ipinapalagay ng gabay na ito na gumagamit ka ng ImgBurn. Kakailanganin mong ayusin ang mga setting ng programa bago ka magsimulang mag-burn.  Ayusin ang iyong mga setting. Buksan ang ImgBurn at lumipat sa Build mode. Sa menu ng output maaari kang pumili kung nais mong magsunog ng isang blangko na disc o lumikha ng isang imahe ng iyong hard drive.
Ayusin ang iyong mga setting. Buksan ang ImgBurn at lumipat sa Build mode. Sa menu ng output maaari kang pumili kung nais mong magsunog ng isang blangko na disc o lumikha ng isang imahe ng iyong hard drive. - I-drag ang iyong WINXP folder sa ImgBurn.
- Piliin ang tab na Mga Pagpipilian. Baguhin ang File System sa ISO9660 + Joliet. Tiyaking pinagana ang Recurse Subdirectories.
- Piliin ang Advanced at pagkatapos ang Bootable Disc. Suriin ang Ginawang bootable ang Imahe. Piliin ang Wala (Pasadya) mula sa drop-down na listahan ng Uri ng Emulasyon. I-click ang icon ng folder at piliin ang file na w2ksect.bin na na-download mo nang mas maaga. Baguhin ang Mga Sektor Upang Mag-load mula 1 hanggang 4.
 I-click ang button na Sumulat / Bumuo. Kumpirmahin ang mga pagbabagong nagawa mo sa mga setting. Bigyan ang disk ng angkop na pangalan. Magsisimula na ang proseso ng pagkasunog. Gaano katagal ito nakasalalay sa bilis ng iyong CD burner. Kapag natapos ang proseso, gagana ang iyong CD tulad ng isang regular na disc ng pag-install ng Windows XP.
I-click ang button na Sumulat / Bumuo. Kumpirmahin ang mga pagbabagong nagawa mo sa mga setting. Bigyan ang disk ng angkop na pangalan. Magsisimula na ang proseso ng pagkasunog. Gaano katagal ito nakasalalay sa bilis ng iyong CD burner. Kapag natapos ang proseso, gagana ang iyong CD tulad ng isang regular na disc ng pag-install ng Windows XP.
Mga Tip
- Ayusin ang mga setting sa ImgBurn nang eksakto tulad ng inilarawan sa itaas. Kung gumagamit ka ng isang programa bukod sa ImgBurn, kakailanganin mo ang parehong mga setting upang makagawa ng isang gumaganang CD.



