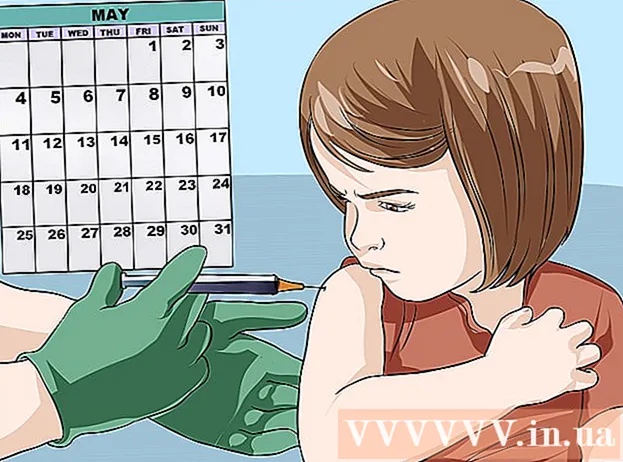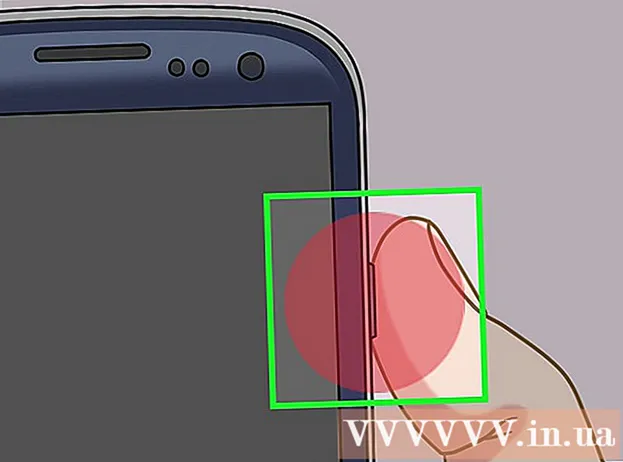May -Akda:
Roger Morrison
Petsa Ng Paglikha:
8 Setyembre 2021
I -Update Ang Petsa:
1 Hulyo 2024

Nilalaman
Itinuturo sa iyo ng wikiHow na ito kung paano baguhin ang icon para sa Google Chrome sa isang PC o Mac. Maaari mong baguhin ang icon para sa mga programa sa parehong Windows at Mac. Mas gusto mo ang lumang 3D Google Chrome icon, o nais mo lamang na gawing sariling logo ang app.
Upang humakbang
Paraan 1 ng 2: Sa Windows 10
 Mag-click sa menu ng Start ng Windows
Mag-click sa menu ng Start ng Windows  Uri Chrome. Hahanapin nito at ipapakita ang Google Chrome sa tuktok ng menu ng Start ng Windows. I-download ang lumang 3D Google Chrome sa pamamagitan ng pag-type ng "Lumang icon ng Google Chrome" sa paghahanap ng imahe ng iyong browser.
Uri Chrome. Hahanapin nito at ipapakita ang Google Chrome sa tuktok ng menu ng Start ng Windows. I-download ang lumang 3D Google Chrome sa pamamagitan ng pag-type ng "Lumang icon ng Google Chrome" sa paghahanap ng imahe ng iyong browser.  Mag-right click sa Google Chrome
Mag-right click sa Google Chrome  mag-click sa Buksan ang lokasyon ng file. Bubuksan nito ang folder gamit ang Google Chrome.
mag-click sa Buksan ang lokasyon ng file. Bubuksan nito ang folder gamit ang Google Chrome. - Kung hindi mo nakikita ang pagbubukas na ito kapag nag-right click sa Google Chrome, mag-click Dagdag pa para sa higit pang mga pagpipilian sa menu.
 Mag-right click sa Google Chrome. Kung naglalaman ang folder ng Google Chrome, mag-right click sa folder sa Google Chrome. Magpapakita ito ng ibang menu.
Mag-right click sa Google Chrome. Kung naglalaman ang folder ng Google Chrome, mag-right click sa folder sa Google Chrome. Magpapakita ito ng ibang menu.  mag-click sa Ari-arian. Nasa ibaba ito ng menu na lilitaw kapag nag-click sa kanan sa Google Chrome app.
mag-click sa Ari-arian. Nasa ibaba ito ng menu na lilitaw kapag nag-click sa kanan sa Google Chrome app.  Mag-click sa tab Shortcut. Nasa tuktok ito ng window ng Properties.
Mag-click sa tab Shortcut. Nasa tuktok ito ng window ng Properties.  mag-click sa Baguhin ang icon. Matatagpuan ito sa ilalim ng window ng Properties sa ilalim ng "Shortcut".
mag-click sa Baguhin ang icon. Matatagpuan ito sa ilalim ng window ng Properties sa ilalim ng "Shortcut".  Pumili ng isang icon o mag-click Dahon. Mag-click sa isa sa mga icon sa listahan upang mapili ito. Upang pumili ng iyong sariling icon, mag-click Dahon. Pagkatapos ay pumunta sa kung saan mo nai-save ang icon, i-click ito at i-click Buksan.
Pumili ng isang icon o mag-click Dahon. Mag-click sa isa sa mga icon sa listahan upang mapili ito. Upang pumili ng iyong sariling icon, mag-click Dahon. Pagkatapos ay pumunta sa kung saan mo nai-save ang icon, i-click ito at i-click Buksan. - Kung gumagamit ka ng iyong sariling imahe, ang napiling imahe ay dapat may extension na ".ico". Kung ang imahe na nais mong gamitin ay walang extension na ito, maaari mong mai-convert ang file sa pamamagitan ng website na ito.
 mag-click sa OK lang. Nasa ilalim ito ng window na may icon na Baguhin. Kinukumpirma nito ang pagpipilian.
mag-click sa OK lang. Nasa ilalim ito ng window na may icon na Baguhin. Kinukumpirma nito ang pagpipilian.  mag-click sa Upang mag-apply. Kukumpirmahin nito ang mga pagbabagong nagawa mo. Lumilitaw ang bagong icon sa Start menu at sa Taskbar.
mag-click sa Upang mag-apply. Kukumpirmahin nito ang mga pagbabagong nagawa mo. Lumilitaw ang bagong icon sa Start menu at sa Taskbar. - Kung ang mga pagbabago ay hindi agad lalabas sa taskbar, lumabas sa Google Chrome at ilunsad muli ang app.
- Kung ang iyong Google Chrome shortcut ay hindi nagbabago kaagad, i-right click ito at i-click tanggalin. Pagkatapos hanapin ang Google Chrome sa Start menu at i-drag ito sa iyong desktop upang lumikha ng isang bagong shortcut.
 mag-click sa OK lang. Ang window ng Properties ay sarado na ngayon.
mag-click sa OK lang. Ang window ng Properties ay sarado na ngayon.
Paraan 2 ng 2: Sa Mac OS
 Buksan ang imaheng nais mong gamitin sa Preview. Ang preview ay ang default na programa sa pagtingin ng imahe sa Mac. Tiyaking ang imaheng nais mong gamitin bilang isang icon para sa Google Chrome ay nakaimbak na sa isang lugar sa iyong computer. I-double click ang imahe upang buksan ito sa preview, o gamitin ang mga sumusunod na hakbang upang buksan ang imahe sa preview.
Buksan ang imaheng nais mong gamitin sa Preview. Ang preview ay ang default na programa sa pagtingin ng imahe sa Mac. Tiyaking ang imaheng nais mong gamitin bilang isang icon para sa Google Chrome ay nakaimbak na sa isang lugar sa iyong computer. I-double click ang imahe upang buksan ito sa preview, o gamitin ang mga sumusunod na hakbang upang buksan ang imahe sa preview. - Pumunta sa imahe at mag-click dito.
- mag-click sa File sa pangunahing menu.
- mag-click sa Buksan kasama ang ...
- mag-click sa Preview.app.
 mag-click sa i-edit. Matapos magbukas ang imahe sa Preview, mag-click i-edit sa menu bar sa tuktok ng screen. Magbubukas ang drop-down na menu na I-edit.
mag-click sa i-edit. Matapos magbukas ang imahe sa Preview, mag-click i-edit sa menu bar sa tuktok ng screen. Magbubukas ang drop-down na menu na I-edit.  mag-click sa Piliin lahat. Pipiliin nito ang buong imahe. Dapat mong makita ang isang may tuldok na linya sa paligid ng buong imahe.
mag-click sa Piliin lahat. Pipiliin nito ang buong imahe. Dapat mong makita ang isang may tuldok na linya sa paligid ng buong imahe. - Maaari mo ring i-click at i-drag upang pumili ng bahagi ng imahe. Tiyaking parisukat ang iyong pagpipilian, kung hindi man ang icon ay hindi wastong laki.
 I-click muli i-edit. Buksan muli ang menu ng Pag-edit.
I-click muli i-edit. Buksan muli ang menu ng Pag-edit.  mag-click sa Para makopya. Kopyahin nito ang napiling bahagi ng imahe.
mag-click sa Para makopya. Kopyahin nito ang napiling bahagi ng imahe. - Mahalagang kopyahin ang data ng imahe sa Preview, hindi ang lokasyon ng imahe.
 Buksan ang Finder
Buksan ang Finder  mag-click sa Mga Programa. Nasa menu ito sa gilid ng Finder. Inililista nito ang lahat ng mga program na na-install mo sa iyong Mac.
mag-click sa Mga Programa. Nasa menu ito sa gilid ng Finder. Inililista nito ang lahat ng mga program na na-install mo sa iyong Mac.  Mag-click sa Google Chrome upang mapili ito. Hindi mo kailangang buksan ang app. I-click lamang ito nang isang beses upang mapili ito.
Mag-click sa Google Chrome upang mapili ito. Hindi mo kailangang buksan ang app. I-click lamang ito nang isang beses upang mapili ito.  mag-click sa File. Nasa menu bar ito sa tuktok ng screen.
mag-click sa File. Nasa menu bar ito sa tuktok ng screen.  mag-click sa Ipakita ang impormasyon. Nasa menu ng file ito sa gitna. Nagpapakita ito ng isang inspektor.
mag-click sa Ipakita ang impormasyon. Nasa menu ng file ito sa gitna. Nagpapakita ito ng isang inspektor. - Bilang kahalili, maaari kang mag-right click sa Google Chrome sa folder ng Mga Application at pagkatapos ay mag-click Ipakita ang impormasyon.
 Mag-click sa icon ng Google Chrome. Ito ang maliit na kanang sulok sa itaas ng inspektor ng Google Chrome. Itatampok nito ang icon na nagpapahiwatig na ito ay napili.
Mag-click sa icon ng Google Chrome. Ito ang maliit na kanang sulok sa itaas ng inspektor ng Google Chrome. Itatampok nito ang icon na nagpapahiwatig na ito ay napili. - Hindi ito pareho sa malaking icon na lilitaw sa ilalim ng "Preview".
 mag-click sa i-edit. Nasa menu bar ito sa tuktok ng screen.
mag-click sa i-edit. Nasa menu bar ito sa tuktok ng screen.  mag-click sa Dumikit. Idi-paste nito ang data ng imahe na iyong kinopya mula sa Preview sa lokasyon ng icon. Dapat mong makita kaagad ang pagbabago ng icon sa panel ng Impormasyon.
mag-click sa Dumikit. Idi-paste nito ang data ng imahe na iyong kinopya mula sa Preview sa lokasyon ng icon. Dapat mong makita kaagad ang pagbabago ng icon sa panel ng Impormasyon. - Kung hindi mo nakikita ang pagbabago ng icon sa Dock, isara ang Google Chrome at muling buksan ang app.
Mga Tip
- Kung gumagamit ka ng Outlook.com o Hotmail bilang iyong web email program, maaari mong i-pin ang People app sa Start screen. Mas komprehensibo ito kaysa sa People app na kasama ng Windows 8.
- Maraming mga app na maaari mong gamitin upang baguhin ang iyong mga icon sa iyong iPhone o Android device.