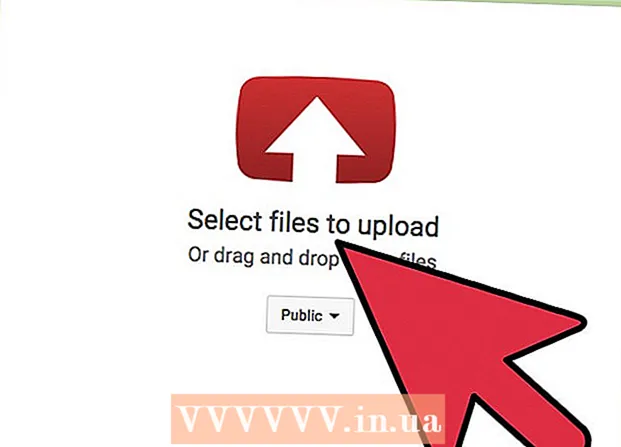May -Akda:
Morris Wright
Petsa Ng Paglikha:
24 Abril 2021
I -Update Ang Petsa:
1 Hulyo 2024

Nilalaman
- Upang humakbang
- Paraan 1 ng 3: Paggamit ng Maliit na PDF
- Paraan 2 ng 3: Paggamit ng PDF2Go
- Paraan 3 ng 3: Paggamit ng Adobe Acrobat Pro
- Mga Tip
- Mga babala
Ituturo sa iyo ng artikulong ito kung paano i-lock ang isang PDF gamit ang isang password, na ginagawang imposibleng buksan nang hindi ipasok ang kaukulang password. Mayroong ilang mga libreng online na serbisyo upang magawa ito, o maaari kang gumamit ng isang bayad na bersyon ng Adobe Acrobat Pro kung mayroon kang isa.
Upang humakbang
Paraan 1 ng 3: Paggamit ng Maliit na PDF
 Buksan ang pahina ng proteksyon ng SmallPDF. Pumunta sa https://smallpdf.com/protect-pdf/ sa iyong browser. Papayagan ka ng SmallPDF na magtakda ng isang password para sa iyong PDF, na ginagawang imposibleng buksan ang file nang walang password.
Buksan ang pahina ng proteksyon ng SmallPDF. Pumunta sa https://smallpdf.com/protect-pdf/ sa iyong browser. Papayagan ka ng SmallPDF na magtakda ng isang password para sa iyong PDF, na ginagawang imposibleng buksan ang file nang walang password. - Kung nais mong harangan ang pagpipilian upang i-lock ang isang PDF gamit ang isang password, subukang gamitin ang PDF2Go sa halip na SmallPDF.
 mag-click sa Pumili ng file. Ito ay isang link sa isang pulang patlang sa gitna ng pahina. Magbubukas ang isang window.
mag-click sa Pumili ng file. Ito ay isang link sa isang pulang patlang sa gitna ng pahina. Magbubukas ang isang window.  Pumili ng isang PDF. Pumunta sa lokasyon ng PDF na nais mong i-lock gamit ang isang password at pagkatapos ay mag-click sa nauugnay na PDF.
Pumili ng isang PDF. Pumunta sa lokasyon ng PDF na nais mong i-lock gamit ang isang password at pagkatapos ay mag-click sa nauugnay na PDF.  mag-click sa Buksan. Nasa kanang sulok sa ibaba ng window. Ang iyong PDF ay mai-upload sa website ng SmallPDF.
mag-click sa Buksan. Nasa kanang sulok sa ibaba ng window. Ang iyong PDF ay mai-upload sa website ng SmallPDF.  Maglagay ng password. I-type ang password na nais mong gamitin sa patlang ng teksto na "Piliin ang iyong password" at pagkatapos ay ipasok muli ang iyong password sa patlang ng teksto na "Ulitin ang iyong password" sa ibaba lamang.
Maglagay ng password. I-type ang password na nais mong gamitin sa patlang ng teksto na "Piliin ang iyong password" at pagkatapos ay ipasok muli ang iyong password sa patlang ng teksto na "Ulitin ang iyong password" sa ibaba lamang. - Dapat tumugma ang iyong mga password bago ka magpatuloy.
 mag-click sa ENCRYPT PDF →. Ito ay isang pulang pindutan sa ibaba ng mga patlang ng teksto para sa iyong password. Ilalapat nito ang iyong password sa PDF.
mag-click sa ENCRYPT PDF →. Ito ay isang pulang pindutan sa ibaba ng mga patlang ng teksto para sa iyong password. Ilalapat nito ang iyong password sa PDF.  mag-click sa Mag-download ng file ngayon. Lumilitaw ang pindutan na ito sa kaliwa ng pahina sa sandaling ang password ay naitalaga sa iyong PDF. I-download nito ang naka-lock na password na PDF sa iyong computer. Mula ngayon kailangan mong ipasok ang napiling password kapag nais mong buksan ang PDF.
mag-click sa Mag-download ng file ngayon. Lumilitaw ang pindutan na ito sa kaliwa ng pahina sa sandaling ang password ay naitalaga sa iyong PDF. I-download nito ang naka-lock na password na PDF sa iyong computer. Mula ngayon kailangan mong ipasok ang napiling password kapag nais mong buksan ang PDF.
Paraan 2 ng 3: Paggamit ng PDF2Go
 Buksan ang website ng PDF2Go. Pumunta sa https://www.pdf2go.com/protect-pdf/ sa iyong browser. Tulad ng SmallPDF, ginagawang posible ng PDF2Go na pigilan ang iyong PDF na mabuksan nang walang isang password; gayunpaman, pinapayagan din nitong harangan ang pag-edit ng PDF upang walang sinuman ang maaaring mag-edit ng PDF nang hindi alam ang parehong mga password.
Buksan ang website ng PDF2Go. Pumunta sa https://www.pdf2go.com/protect-pdf/ sa iyong browser. Tulad ng SmallPDF, ginagawang posible ng PDF2Go na pigilan ang iyong PDF na mabuksan nang walang isang password; gayunpaman, pinapayagan din nitong harangan ang pag-edit ng PDF upang walang sinuman ang maaaring mag-edit ng PDF nang hindi alam ang parehong mga password.  mag-click sa Pumili ng file. Ito ay nasa tuktok ng pahina. Magbubukas ang isang window.
mag-click sa Pumili ng file. Ito ay nasa tuktok ng pahina. Magbubukas ang isang window.  Piliin ang iyong PDF. Pumunta sa PDF na nais mong i-lock gamit ang isang password at mag-click dito upang mapili ito.
Piliin ang iyong PDF. Pumunta sa PDF na nais mong i-lock gamit ang isang password at mag-click dito upang mapili ito.  mag-click sa Buksan. Nasa kanang sulok sa ibaba ng window. I-a-upload nito ang pdf sa website.
mag-click sa Buksan. Nasa kanang sulok sa ibaba ng window. I-a-upload nito ang pdf sa website.  Mag-scroll pababa sa seksyong "Mga Setting". Nasa gitna ito ng pahina. Mula dito maaari mong itakda ang iyong password.
Mag-scroll pababa sa seksyong "Mga Setting". Nasa gitna ito ng pahina. Mula dito maaari mong itakda ang iyong password.  Maglagay ng password. I-type ang password para sa iyong PDF sa patlang ng teksto na "Enter User Password" at pagkatapos ay ulitin ang password na ito sa patlang ng teksto na "Repeat User Password" sa ibaba lamang. Ito ang password na gagamitin mo upang buksan ang iyong PDF.
Maglagay ng password. I-type ang password para sa iyong PDF sa patlang ng teksto na "Enter User Password" at pagkatapos ay ulitin ang password na ito sa patlang ng teksto na "Repeat User Password" sa ibaba lamang. Ito ang password na gagamitin mo upang buksan ang iyong PDF.  Patayin ang mga pahintulot sa PDF. I-click ang "Hindi" sa ilalim ng heading na "Payagan ang Pag-print?", "Payagan ang Pagkopya" at "Payagan ang Pagpapasadya?"
Patayin ang mga pahintulot sa PDF. I-click ang "Hindi" sa ilalim ng heading na "Payagan ang Pag-print?", "Payagan ang Pagkopya" at "Payagan ang Pagpapasadya?"  Mag-scroll pababa at maglagay ng isang password upang mai-edit. Ipasok ang ninanais na password upang harangan ang pag-edit ng iyong PDF sa mga patlang ng teksto na "Ipasok ang may-ari ng may-ari" at mga "Ulitin ang password ng may-ari ng may-ari" sa ilalim ng pahina.
Mag-scroll pababa at maglagay ng isang password upang mai-edit. Ipasok ang ninanais na password upang harangan ang pag-edit ng iyong PDF sa mga patlang ng teksto na "Ipasok ang may-ari ng may-ari" at mga "Ulitin ang password ng may-ari ng may-ari" sa ilalim ng pahina.  mag-click sa I-SAVE ANG MGA PAGBABAGO. Ito ay isang berdeng pindutan sa ilalim ng pahina. Magiging sanhi ito upang italaga ng PDF2Go ang mga password sa iyong PDF.
mag-click sa I-SAVE ANG MGA PAGBABAGO. Ito ay isang berdeng pindutan sa ilalim ng pahina. Magiging sanhi ito upang italaga ng PDF2Go ang mga password sa iyong PDF.  mag-click sa I-download ang file. Ang light green button na ito ay matatagpuan sa kanang tuktok ng pahina. Ang PDF na naka-lock ng password ay mai-download sa iyong computer. Mula ngayon kailangan mo munang ipasok ang tamang mga password kapag nais mong buksan o i-edit ang PDF.
mag-click sa I-download ang file. Ang light green button na ito ay matatagpuan sa kanang tuktok ng pahina. Ang PDF na naka-lock ng password ay mai-download sa iyong computer. Mula ngayon kailangan mo munang ipasok ang tamang mga password kapag nais mong buksan o i-edit ang PDF. - Maaari ka ring mag-click sa "I-download ang ZIP File" sa gitna ng pahina kung nais mong i-download ang PDF sa isang naka-compress (naka-zip) na folder. Ito ay maaaring ang iyong tanging pagpipilian para sa napakalaking mga PDF.
Paraan 3 ng 3: Paggamit ng Adobe Acrobat Pro
 Tiyaking gumagamit ka ng bayad na bersyon ng Adobe Acrobat. Hindi mo mai-e-edit ang mga PDF (kasama ang pagtatalaga ng mga password sa kanila) kapag gumagamit ng libreng programa ng Adobe Reader.
Tiyaking gumagamit ka ng bayad na bersyon ng Adobe Acrobat. Hindi mo mai-e-edit ang mga PDF (kasama ang pagtatalaga ng mga password sa kanila) kapag gumagamit ng libreng programa ng Adobe Reader.  Buksan ang iyong PDF sa Adobe Acrobat. I-click ang "File" sa kaliwang sulok sa itaas, i-click ang "Buksan" sa drop-down na menu, piliin ang iyong PDF, pagkatapos ay i-click ang "Buksan" sa kanang ibabang sulok ng window.
Buksan ang iyong PDF sa Adobe Acrobat. I-click ang "File" sa kaliwang sulok sa itaas, i-click ang "Buksan" sa drop-down na menu, piliin ang iyong PDF, pagkatapos ay i-click ang "Buksan" sa kanang ibabang sulok ng window.  mag-click sa Tingnan mo. Ang item ng menu na ito ay nasa tuktok ng window ng Adobe Acrobat (Windows) o screen (Mac). Lilitaw ang isang slideout menu.
mag-click sa Tingnan mo. Ang item ng menu na ito ay nasa tuktok ng window ng Adobe Acrobat (Windows) o screen (Mac). Lilitaw ang isang slideout menu.  Pumili Mga kasangkapan. Nasa slideout menu ito. Ipapakita ang isang pop-out menu na may karagdagang mga pagpipilian.
Pumili Mga kasangkapan. Nasa slideout menu ito. Ipapakita ang isang pop-out menu na may karagdagang mga pagpipilian.  Pumili Upang maprotektahan. Nasa pop-out menu ito. Magiging sanhi ito upang lumitaw ang isa pang pop-out menu.
Pumili Upang maprotektahan. Nasa pop-out menu ito. Magiging sanhi ito upang lumitaw ang isa pang pop-out menu.  mag-click sa Buksan. Ito ang huling pop-out menu. Bubuksan nito ang window ng mga tool na "Protektahan".
mag-click sa Buksan. Ito ang huling pop-out menu. Bubuksan nito ang window ng mga tool na "Protektahan".  mag-click sa Naka-encrypt. Nasa gitna ito ng bintana.
mag-click sa Naka-encrypt. Nasa gitna ito ng bintana.  mag-click sa I-encrypt gamit ang password. Bubuksan nito ang pahina ng mga pagpipilian sa pag-encrypt.
mag-click sa I-encrypt gamit ang password. Bubuksan nito ang pahina ng mga pagpipilian sa pag-encrypt.  Lagyan ng check ang kahong "Humiling ng password upang buksan ang dokumentong ito". Nasa ilalim ito ng heading na "Buksan ang Dokumento". Gagawin nitong magagamit ang patlang ng teksto ng password.
Lagyan ng check ang kahong "Humiling ng password upang buksan ang dokumentong ito". Nasa ilalim ito ng heading na "Buksan ang Dokumento". Gagawin nitong magagamit ang patlang ng teksto ng password.  Maglagay ng password. I-type ang password na nais mong gamitin sa patlang ng teksto na "Password upang buksan ang dokumento."
Maglagay ng password. I-type ang password na nais mong gamitin sa patlang ng teksto na "Password upang buksan ang dokumento."  Pumili ng antas ng pagiging tugma. Mag-click sa "Pagkakatugma" at pagkatapos ay mag-click sa minimum na bersyon ng Adobe Acrobat kung saan nais mong maging katugma ang file.
Pumili ng antas ng pagiging tugma. Mag-click sa "Pagkakatugma" at pagkatapos ay mag-click sa minimum na bersyon ng Adobe Acrobat kung saan nais mong maging katugma ang file.  Suriin ang patlang na "I-encrypt ang lahat ng nilalaman ng dokumento." Ito ay nasa seksyong "Mga Pagpipilian". Pipigilan nito ang isang tao na kumuha ng ilang partikular na impormasyon mula sa PDF.
Suriin ang patlang na "I-encrypt ang lahat ng nilalaman ng dokumento." Ito ay nasa seksyong "Mga Pagpipilian". Pipigilan nito ang isang tao na kumuha ng ilang partikular na impormasyon mula sa PDF.  mag-click sa OK lang sa ibaba ng pahina.
mag-click sa OK lang sa ibaba ng pahina. Ipasok muli ang password kapag na-prompt. Ipasok muli ang dokumento password at pagkatapos ay i-click ang "OK". Kukumpirmahin nito ang mga pagbabago at itatalaga ang password sa PDF. Ngayon ay kailangan mong ipasok ang password na ito kapag nais mong tingnan ang PDF.
Ipasok muli ang password kapag na-prompt. Ipasok muli ang dokumento password at pagkatapos ay i-click ang "OK". Kukumpirmahin nito ang mga pagbabago at itatalaga ang password sa PDF. Ngayon ay kailangan mong ipasok ang password na ito kapag nais mong tingnan ang PDF.
Mga Tip
- Kapag nagmumula sa isang password para sa iyong PDF, sundin ang parehong mga patakaran na karaniwang nalalapat sa isang email o password sa computer. Tiyakin nito na ang PDF ay mas mahusay na protektado mula sa paghula.
Mga babala
- Sa espesyal na software posible na buksan ang isang naka-lock na PDF. Kahit na ang iyong PDF ay naka-lock sa password, dapat mong i-save ang file sa isang ligtas, pribadong lokasyon.