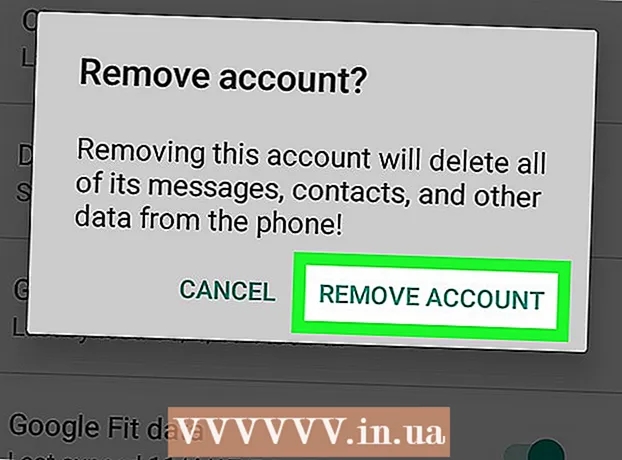May -Akda:
Eugene Taylor
Petsa Ng Paglikha:
13 Agosto. 2021
I -Update Ang Petsa:
1 Hulyo 2024
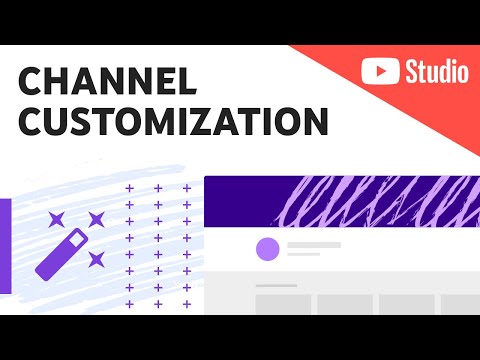
Nilalaman
- Upang humakbang
- Paraan 1 ng 3: Sa isang computer
- Paraan 2 ng 3: Sa iPhone at iPad
- Paraan 3 ng 3: Sa Android
Ituturo sa iyo ng artikulong ito kung paano magtakda ng isang larawan sa profile para sa iyong YouTube account. Dahil ang YouTube ay pagmamay-ari ng Google, ang larawan sa profile na iyong ginagamit para sa iyong Google account ay magiging kapareho ng para sa iyong YouTube account.
Upang humakbang
Paraan 1 ng 3: Sa isang computer
 Pumunta sa https://www.youtube.com sa isang browser. Maaari kang gumamit ng anumang browser sa PC o Mac.
Pumunta sa https://www.youtube.com sa isang browser. Maaari kang gumamit ng anumang browser sa PC o Mac.  Mag-log in sa iyong YouTube account. Kung hindi ka awtomatikong naka-log in sa iyong YouTube account, i-click ang asul na "Mag-sign In" na pindutan sa kanang tuktok ng webpage ng YouTube. Pagkatapos piliin ang Google account na nauugnay sa iyong YouTube account.
Mag-log in sa iyong YouTube account. Kung hindi ka awtomatikong naka-log in sa iyong YouTube account, i-click ang asul na "Mag-sign In" na pindutan sa kanang tuktok ng webpage ng YouTube. Pagkatapos piliin ang Google account na nauugnay sa iyong YouTube account. - Kung wala sa mga nakalistang account ang na-link sa iyong YouTube account, i-click ang "Gumamit ng isa pang account" at mag-sign in kasama ang email address at password na nauugnay sa iyong YouTube account.
 Mag-click sa icon sa kanang sulok sa itaas. Ang iyong larawan sa profile ay ilalagay dito nang normal. Kung hindi mo pa naitakda ang isang larawan sa profile, isang kulay na bilog kasama ang iyong paunang nasa gitna ang makikita dito. Ang menu ng iyong account ay ipinakita rin dito.
Mag-click sa icon sa kanang sulok sa itaas. Ang iyong larawan sa profile ay ilalagay dito nang normal. Kung hindi mo pa naitakda ang isang larawan sa profile, isang kulay na bilog kasama ang iyong paunang nasa gitna ang makikita dito. Ang menu ng iyong account ay ipinakita rin dito.  mag-click sa
mag-click sa  mag-click sa Mag-edit sa Google. Ito ang asul na teksto sa tabi ng iyong pangalan at larawan sa profile sa tuktok ng menu ng Mga Setting. Bubuksan nito ang pahina na "Tungkol sa Akin" ng iyong Google account.
mag-click sa Mag-edit sa Google. Ito ang asul na teksto sa tabi ng iyong pangalan at larawan sa profile sa tuktok ng menu ng Mga Setting. Bubuksan nito ang pahina na "Tungkol sa Akin" ng iyong Google account.  Mag-click sa icon ng a
Mag-click sa icon ng a  mag-click sa Mag-upload ng Larawan. Ito ang unang parisukat sa kaliwang sulok sa itaas ng window na "Pumili ng Larawan". Dadalhin nito ang isang file browser na maaari mong gamitin upang pumili ng isang larawan.
mag-click sa Mag-upload ng Larawan. Ito ang unang parisukat sa kaliwang sulok sa itaas ng window na "Pumili ng Larawan". Dadalhin nito ang isang file browser na maaari mong gamitin upang pumili ng isang larawan.  Pumili ng isang larawan at mag-click Buksan. Gamitin ang file browser upang maghanap ng isang file ng larawan sa iyong computer. Maraming mga folder ang ipinapakita sa kaliwang bahagi ng file browser sa sidebar. Mag-click sa isang file ng larawan upang mapili ito, pagkatapos ay i-click ang "Buksan" sa kanang ibabang sulok ng file browser.
Pumili ng isang larawan at mag-click Buksan. Gamitin ang file browser upang maghanap ng isang file ng larawan sa iyong computer. Maraming mga folder ang ipinapakita sa kaliwang bahagi ng file browser sa sidebar. Mag-click sa isang file ng larawan upang mapili ito, pagkatapos ay i-click ang "Buksan" sa kanang ibabang sulok ng file browser. - Tiyaking mayroong isang file na nakaimbak sa iyong computer upang ma-upload mo ito.
- Kung na-upload mo na ang mga larawan sa iyong Google account, maaari mo ring i-click ang isa sa mga larawang ito sa window na "Pumili ng larawan".
 mag-click sa Tapos na sa kanang sulok sa itaas ng window na "Pumili ng larawan". Kukumpirmahin nito ang mga pagbabagong nagawa mo sa iyong account. Gagamitin ang larawang pinili mo para sa lahat ng iyong mga Google account, kasama ang iyong YouTube account.
mag-click sa Tapos na sa kanang sulok sa itaas ng window na "Pumili ng larawan". Kukumpirmahin nito ang mga pagbabagong nagawa mo sa iyong account. Gagamitin ang larawang pinili mo para sa lahat ng iyong mga Google account, kasama ang iyong YouTube account.
Paraan 2 ng 3: Sa iPhone at iPad
 Buksan ang YouTube app. Ang YouTube app ay may isang icon na kahawig ng isang pulang telebisyon na may puting tatsulok na "Play" sa gitna. Pindutin ang icon sa iyong home screen upang buksan ang app.
Buksan ang YouTube app. Ang YouTube app ay may isang icon na kahawig ng isang pulang telebisyon na may puting tatsulok na "Play" sa gitna. Pindutin ang icon sa iyong home screen upang buksan ang app. - Kung hindi ka awtomatikong naka-sign in, pindutin ang icon na kahawig ng isang tao sa kanang sulok sa itaas at piliin ang Google account na nauugnay sa iyong YouTube account. Kung ang account na ito ay hindi nakalista, pindutin ang "Magdagdag ng account" at mag-log in gamit ang email address at password na nauugnay sa iyong YouTube account.
 Tapikin ang icon sa kanang sulok sa itaas. Ang iyong larawan sa profile ay ilalagay dito nang normal. Kung hindi mo pa naitakda ang isang larawan sa profile, isang kulay na bilog kasama ang iyong paunang nasa gitna ang makikita dito.
Tapikin ang icon sa kanang sulok sa itaas. Ang iyong larawan sa profile ay ilalagay dito nang normal. Kung hindi mo pa naitakda ang isang larawan sa profile, isang kulay na bilog kasama ang iyong paunang nasa gitna ang makikita dito.  Pindutin ang iyong pangalan. Nasa ilalim ito ng iyong icon ng profile sa tuktok ng menu na "Account". Dadalhin nito ang isang listahan ng mga account kung saan ka maaaring mag-sign in.
Pindutin ang iyong pangalan. Nasa ilalim ito ng iyong icon ng profile sa tuktok ng menu na "Account". Dadalhin nito ang isang listahan ng mga account kung saan ka maaaring mag-sign in.  Pindutin
Pindutin  I-tap ang account kung saan mo nais magtakda ng isang bagong larawan. Ipapakita nito ang menu para sa Google account na iyon.
I-tap ang account kung saan mo nais magtakda ng isang bagong larawan. Ipapakita nito ang menu para sa Google account na iyon.  Pindutin I-update ang Larawan. Ito ang asul na teksto sa ibaba ng iyong pangalan at email sa tuktok ng menu ng Google Account.
Pindutin I-update ang Larawan. Ito ang asul na teksto sa ibaba ng iyong pangalan at email sa tuktok ng menu ng Google Account.  Pindutin Itakda ang larawan sa profile. Ito ang asul na teksto sa kanang ibabang sulok ng popup.
Pindutin Itakda ang larawan sa profile. Ito ang asul na teksto sa kanang ibabang sulok ng popup.  Pindutin Kunan ng litrato o Pumili mula sa mga larawan. Kung nais mong kumuha ng larawan gamit ang iyong camera, pindutin ang "Kumuha ng larawan". Kung nais mong pumili ng isang larawan, pindutin ang "Pumili mula sa mga larawan".
Pindutin Kunan ng litrato o Pumili mula sa mga larawan. Kung nais mong kumuha ng larawan gamit ang iyong camera, pindutin ang "Kumuha ng larawan". Kung nais mong pumili ng isang larawan, pindutin ang "Pumili mula sa mga larawan". - Pindutin ang "Payagan" kapag sinenyasan upang payagan ang YouTube na i-access ang iyong mga larawan.
 Pindutin o kumuha ng litrato. Kapag kumukuha ng isang bagong larawan, i-tap ang pabilog na icon sa ilalim ng screen upang kunan ng larawan at pagkatapos ay tapikin ang "Gumamit ng Larawan". Kung hindi man, pindutin ang "Camera roll" at pagkatapos ay pindutin ang isang larawan na nais mong gamitin bilang isang larawan sa YouTube. Itatakda nito ang larawan bilang iyong larawan sa YouTube.
Pindutin o kumuha ng litrato. Kapag kumukuha ng isang bagong larawan, i-tap ang pabilog na icon sa ilalim ng screen upang kunan ng larawan at pagkatapos ay tapikin ang "Gumamit ng Larawan". Kung hindi man, pindutin ang "Camera roll" at pagkatapos ay pindutin ang isang larawan na nais mong gamitin bilang isang larawan sa YouTube. Itatakda nito ang larawan bilang iyong larawan sa YouTube.
Paraan 3 ng 3: Sa Android
 Buksan ang Google app. Ang icon ng Google app ay puti na may pula, dilaw, berde at asul na "G". I-tap ang icon na ito sa iyong home screen, sa iyong Google folder o sa menu ng apps upang buksan ang Google app.
Buksan ang Google app. Ang icon ng Google app ay puti na may pula, dilaw, berde at asul na "G". I-tap ang icon na ito sa iyong home screen, sa iyong Google folder o sa menu ng apps upang buksan ang Google app.  Pindutin ang tab Dagdag pa… sa kanang sulok sa ibaba ng app. Ito ang icon na may tatlong pahalang na mga tuldok.
Pindutin ang tab Dagdag pa… sa kanang sulok sa ibaba ng app. Ito ang icon na may tatlong pahalang na mga tuldok.  I-tap ang iyong pangalan at email address sa kaliwang sulok sa itaas ng menu na "Higit Pa".
I-tap ang iyong pangalan at email address sa kaliwang sulok sa itaas ng menu na "Higit Pa". I-tap ang Google account na nauugnay sa iyong YouTube account. Kung ang Google account kung saan ka naka-sign in ay naiiba mula sa isang naka-link sa iyong YouTube account, i-tap ang account na naka-link sa iyong YouTube account sa menu.
I-tap ang Google account na nauugnay sa iyong YouTube account. Kung ang Google account kung saan ka naka-sign in ay naiiba mula sa isang naka-link sa iyong YouTube account, i-tap ang account na naka-link sa iyong YouTube account sa menu. - Kung wala sa mga ipinakitang account ang na-link sa iyong YouTube account, pindutin ang "Magdagdag ng isa pang account" at mag-log in kasama ang email address at password na nauugnay sa iyong YouTube account.
 Pindutin Pamahalaan ang iyong Google account. Ito ang pindutan sa ibaba ng iyong pangalan at email address sa tuktok ng screen. Dadalhin nito ang menu ng iyong Google account.
Pindutin Pamahalaan ang iyong Google account. Ito ang pindutan sa ibaba ng iyong pangalan at email address sa tuktok ng screen. Dadalhin nito ang menu ng iyong Google account.  Pindutin ang tab Personal na impormasyon. Ito ang pangalawang tab sa tuktok ng screen. Dito maaari mong i-edit ang iyong personal na impormasyon.
Pindutin ang tab Personal na impormasyon. Ito ang pangalawang tab sa tuktok ng screen. Dito maaari mong i-edit ang iyong personal na impormasyon.  Pindutin Larawan. Ito ang unang pagpipilian sa tuktok ng menu ng Personal na Impormasyon.
Pindutin Larawan. Ito ang unang pagpipilian sa tuktok ng menu ng Personal na Impormasyon.  Pindutin ang icon ng iyong profile. Ito ang pabilog na imahe sa itaas ng iyong pangalan. Ipapakita nito ang iyong kasalukuyang larawan sa profile o isang kulay na bilog sa iyong paunang. Ipinapakita nito ang menu na "Pumili ng larawan".
Pindutin ang icon ng iyong profile. Ito ang pabilog na imahe sa itaas ng iyong pangalan. Ipapakita nito ang iyong kasalukuyang larawan sa profile o isang kulay na bilog sa iyong paunang. Ipinapakita nito ang menu na "Pumili ng larawan".  Pindutin Mag-upload ng Larawan. Ito ang unang parisukat sa kaliwang sulok sa itaas ng menu na "Pumili ng larawan". Ipapakita nito ang ilang mga app na maaari mong gamitin upang pumili ng isang larawan.
Pindutin Mag-upload ng Larawan. Ito ang unang parisukat sa kaliwang sulok sa itaas ng menu na "Pumili ng larawan". Ipapakita nito ang ilang mga app na maaari mong gamitin upang pumili ng isang larawan. - Kung na-upload mo na ang isang larawan na nais mong gamitin sa Google, maaari mo ring pindutin ang larawang iyon sa menu na "Pumili ng larawan" upang maitakda ito bilang iyong larawan sa profile.
 Pindutin Kunan ng imahe o Siksikan ang trapiko. Kung nais mong kumuha ng larawan gamit ang iyong camera, pindutin ang "Capture image" at pagkatapos ay ang "Camera". Gamitin ang puting pindutan sa ilalim ng screen upang kumuha ng litrato. Upang pumili ng isang larawan mula sa iyong Gallery, pindutin ang "Mga File" at pagkatapos ang file na nais mong gamitin bilang iyong larawan sa profile.
Pindutin Kunan ng imahe o Siksikan ang trapiko. Kung nais mong kumuha ng larawan gamit ang iyong camera, pindutin ang "Capture image" at pagkatapos ay ang "Camera". Gamitin ang puting pindutan sa ilalim ng screen upang kumuha ng litrato. Upang pumili ng isang larawan mula sa iyong Gallery, pindutin ang "Mga File" at pagkatapos ang file na nais mong gamitin bilang iyong larawan sa profile. - Pindutin ang "Payagan" kapag sinenyasan upang payagan ang Google na mag-access sa iyong camera o mga larawan.
 Pindutin Tapos na sa kanang sulok sa itaas ng screen na nagpapakita ng iyong larawan sa profile. Kukumpirmahin nito ang imahe at i-set up ito para sa iyong Google at YouTube account.
Pindutin Tapos na sa kanang sulok sa itaas ng screen na nagpapakita ng iyong larawan sa profile. Kukumpirmahin nito ang imahe at i-set up ito para sa iyong Google at YouTube account.