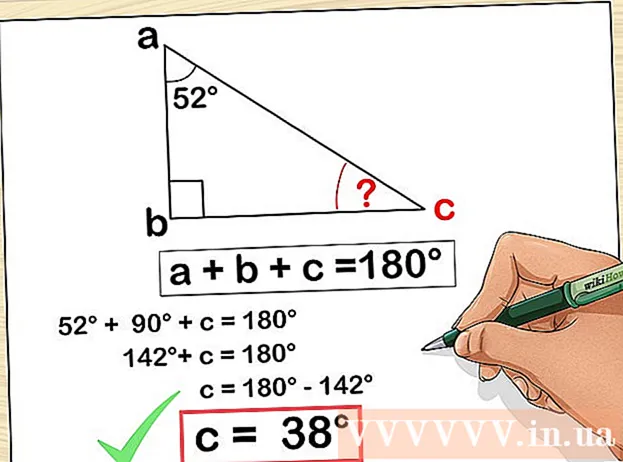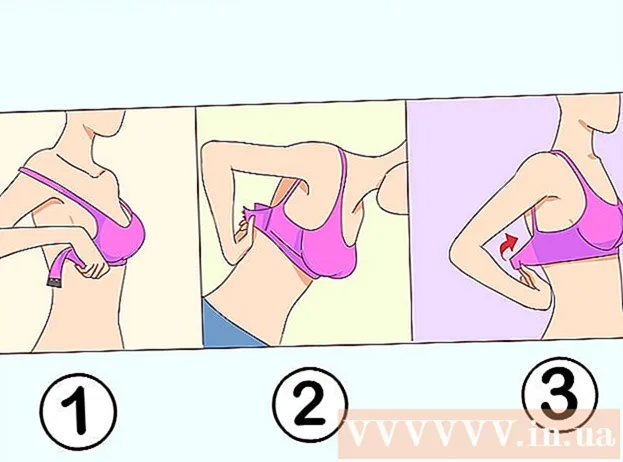May -Akda:
Judy Howell
Petsa Ng Paglikha:
27 Hulyo 2021
I -Update Ang Petsa:
1 Hulyo 2024

Nilalaman
- Upang humakbang
- Bahagi 1 ng 3: Paghahanda sa pag-stream
- Bahagi 2 ng 3: Streaming sa Windows
- Bahagi 3 ng 3: Pag-streaming sa isang Mac
- Mga Tip
- Mga babala
Itinuturo sa iyo ng wikiHow na ito kung paano gamitin ang VLC Media Player upang mag-stream ng isang video na nagpe-play sa isang computer sa parehong Internet network sa isa pang computer. Upang magawa ito, kailangan mo ng libreng VLC Media Player na naka-install sa parehong mga computer, at ang parehong mga computer ay dapat na nasa parehong wireless network.
Upang humakbang
Bahagi 1 ng 3: Paghahanda sa pag-stream
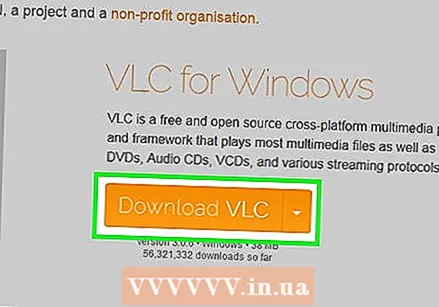 I-install ang VLC Media Player sa parehong mga computer. Kung hindi mo pa nagagawa ito, i-install muna ang VLC Media Player sa parehong mga computer na nais mong gamitin para sa streaming at ang computer kung saan mo nais matanggap ang stream.
I-install ang VLC Media Player sa parehong mga computer. Kung hindi mo pa nagagawa ito, i-install muna ang VLC Media Player sa parehong mga computer na nais mong gamitin para sa streaming at ang computer kung saan mo nais matanggap ang stream. - Ang VLC ay magagamit nang libre sa parehong mga computer ng Windows at Mac, pati na rin ang karamihan sa mga pamamahagi ng Linux.
 Tukuyin ang IP address mula sa parehong computer. Upang mag-stream ng isang video mula sa iyong computer patungo sa isa pang computer sa iyong network, kailangan mo ng IP address ng parehong mga computer.
Tukuyin ang IP address mula sa parehong computer. Upang mag-stream ng isang video mula sa iyong computer patungo sa isa pang computer sa iyong network, kailangan mo ng IP address ng parehong mga computer.  Tiyaking ang parehong mga computer ay nasa parehong network. Ang parehong isang computer at ang iba pang computer ay dapat na konektado sa parehong network (tulad ng iyong home router) upang mag-stream ng video sa iba pang computer.
Tiyaking ang parehong mga computer ay nasa parehong network. Ang parehong isang computer at ang iba pang computer ay dapat na konektado sa parehong network (tulad ng iyong home router) upang mag-stream ng video sa iba pang computer. - Kung ang iyong router ay may maraming mga channel (hal. Isang 2.4 GHz channel at isang 5.0 GHz channel), tiyaking ang parehong mga computer ay gumagamit ng parehong channel.
 Maunawaan na ang streaming ay maaaring hindi gumana sa loob ng iyong network. Kung mayroon kang isang mabagal na bilis ng pag-upload o kung maraming mga aparato na gumagamit ng network (tulad ng mga telepono, console, iba pang mga computer, atbp.), Maaaring hindi gumana ang streaming sa network. Maaari itong malutas sa pamamagitan ng paghingi ng isang mas mahusay na koneksyon sa internet mula sa iyong service provider.
Maunawaan na ang streaming ay maaaring hindi gumana sa loob ng iyong network. Kung mayroon kang isang mabagal na bilis ng pag-upload o kung maraming mga aparato na gumagamit ng network (tulad ng mga telepono, console, iba pang mga computer, atbp.), Maaaring hindi gumana ang streaming sa network. Maaari itong malutas sa pamamagitan ng paghingi ng isang mas mahusay na koneksyon sa internet mula sa iyong service provider. - Kung ang iyong router at / o modem ay mas matanda kaysa sa ilang taon, ang pagtatangkang mag-stream ay maaaring maging sanhi ng pagguho ng isa o parehong mga aparato.
Bahagi 2 ng 3: Streaming sa Windows
 Buksan ang VLC Media Player. Ito ang icon ng isang orange at puting traffic cone.
Buksan ang VLC Media Player. Ito ang icon ng isang orange at puting traffic cone. 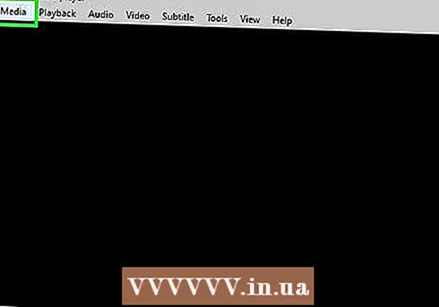 mag-click sa Media. Ang tab na ito ay nasa kaliwang sulok sa itaas ng pangunahing menu ng VLC Media Player. Magbubukas ang isang submenu.
mag-click sa Media. Ang tab na ito ay nasa kaliwang sulok sa itaas ng pangunahing menu ng VLC Media Player. Magbubukas ang isang submenu.  mag-click sa Stream ... sa ilalim ng submenu ng Media. Magbubukas ang window ng Stream.
mag-click sa Stream ... sa ilalim ng submenu ng Media. Magbubukas ang window ng Stream. 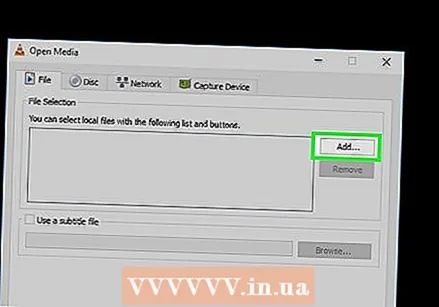 mag-click sa Idagdag… sa kanan ng "Selection ng File". Magbubukas ang isang file explorer.
mag-click sa Idagdag… sa kanan ng "Selection ng File". Magbubukas ang isang file explorer. 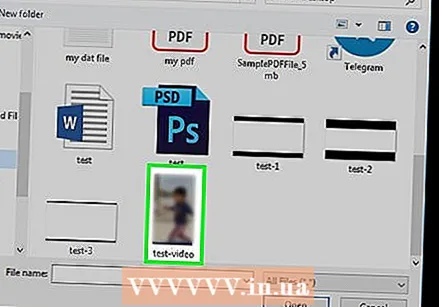 Pumili ng isang video. Mag-click sa isang video na nais mong i-stream. Maaaring kailangan mo munang pumili ng isang folder sa kaliwang sidebar, o buksan ang isang folder sa pangunahing window ng File Explorer, upang makita ang file na iyong hinahanap.
Pumili ng isang video. Mag-click sa isang video na nais mong i-stream. Maaaring kailangan mo munang pumili ng isang folder sa kaliwang sidebar, o buksan ang isang folder sa pangunahing window ng File Explorer, upang makita ang file na iyong hinahanap. 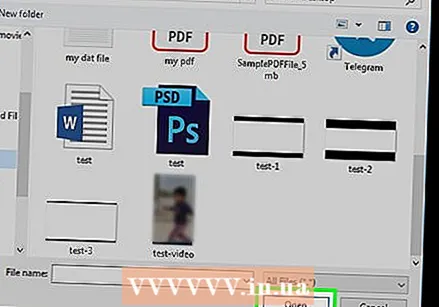 mag-click sa Buksan sa kanang ibabang sulok ng window. Ngayon ang video ay idinagdag sa stream.
mag-click sa Buksan sa kanang ibabang sulok ng window. Ngayon ang video ay idinagdag sa stream. 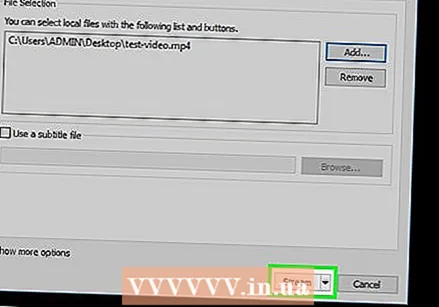 mag-click sa Stream sa ilalim ng bintana.
mag-click sa Stream sa ilalim ng bintana. mag-click sa Susunod na. Ito ang kanang sulok sa ibaba ng window. Magbubukas ang window ng Output ng Stream.
mag-click sa Susunod na. Ito ang kanang sulok sa ibaba ng window. Magbubukas ang window ng Output ng Stream. 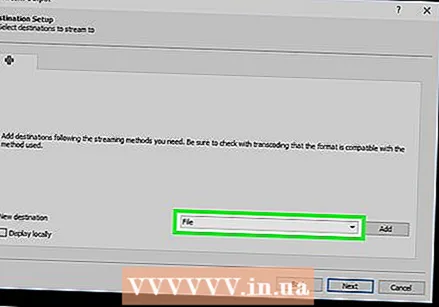 I-click ang submenu na "Destination ng Pag-set up". Ang submenu na ito ay karaniwang tumutukoy sa "File" bilang default. Lilitaw ang isang drop-down na menu.
I-click ang submenu na "Destination ng Pag-set up". Ang submenu na ito ay karaniwang tumutukoy sa "File" bilang default. Lilitaw ang isang drop-down na menu. 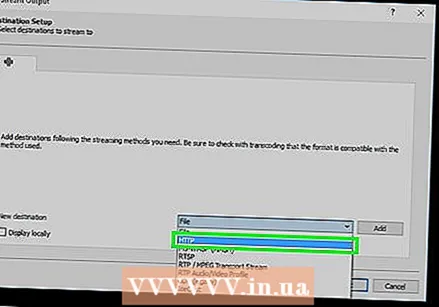 mag-click sa HTTP sa submenu.
mag-click sa HTTP sa submenu.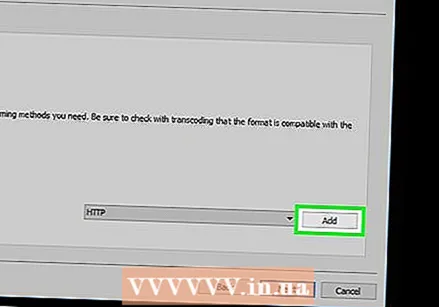 mag-click sa Idagdag pa sa kanan ng frame HTTP. Magbubukas ang pahina ng pag-setup ng HTTP.
mag-click sa Idagdag pa sa kanan ng frame HTTP. Magbubukas ang pahina ng pag-setup ng HTTP. 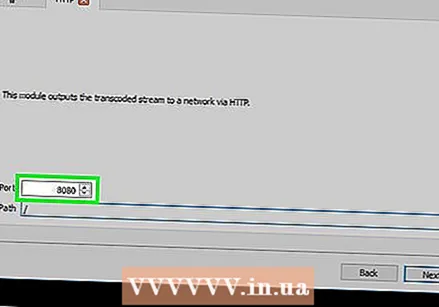 Gumawa ng isang tala ng port na nakasaad doon. Kailangan mong malaman kung aling port ang dadaan sa stream sa paglaon.
Gumawa ng isang tala ng port na nakasaad doon. Kailangan mong malaman kung aling port ang dadaan sa stream sa paglaon. 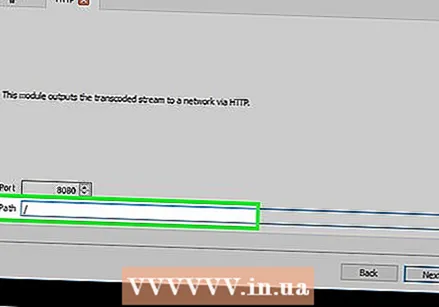 Ipasok ang IP address ng iba pang computer. Ginagawa mo ito sa larangan ng teksto na "Path". Makakakita ka ng isang slash (/) sa patlang na "Path" - iwanan ang slash habang papasok sa IP address.
Ipasok ang IP address ng iba pang computer. Ginagawa mo ito sa larangan ng teksto na "Path". Makakakita ka ng isang slash (/) sa patlang na "Path" - iwanan ang slash habang papasok sa IP address.  mag-click sa Susunod na.
mag-click sa Susunod na.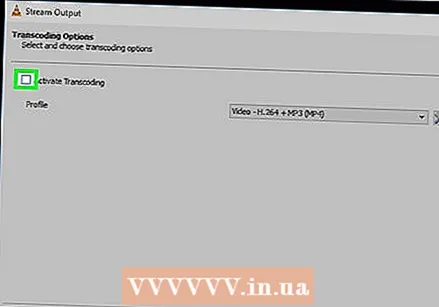 Alisan ng check ang kahon na "Paganahin ang transcoding" sa tuktok ng window.
Alisan ng check ang kahon na "Paganahin ang transcoding" sa tuktok ng window. I-click ang submenu na "Profile" sa kanan ng window. Lilitaw ang isang drop-down na menu.
I-click ang submenu na "Profile" sa kanan ng window. Lilitaw ang isang drop-down na menu. 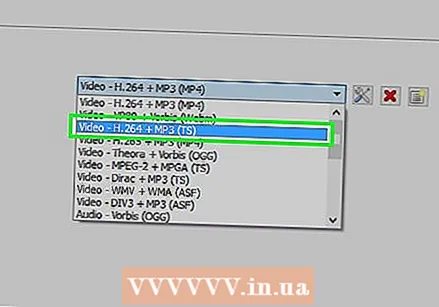 Piliin ang format na "TS". mag-click sa Video - H.264 + MP3 (TS) sa drop-down na menu.
Piliin ang format na "TS". mag-click sa Video - H.264 + MP3 (TS) sa drop-down na menu.  mag-click sa Susunod na.
mag-click sa Susunod na.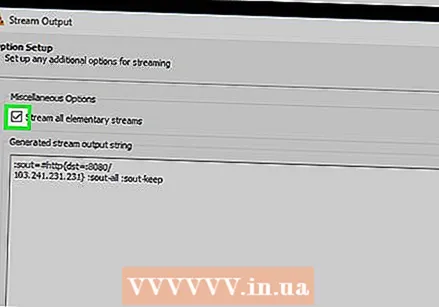 Lagyan ng check ang kahong "I-stream ang lahat ng pangunahing mga stream" sa tuktok ng window.
Lagyan ng check ang kahong "I-stream ang lahat ng pangunahing mga stream" sa tuktok ng window. mag-click sa Stream sa ilalim ng bintana. Nakumpleto nito ang pag-set up ng streaming at maaari mong simulang i-streaming ang video sa iba pang computer.
mag-click sa Stream sa ilalim ng bintana. Nakumpleto nito ang pag-set up ng streaming at maaari mong simulang i-streaming ang video sa iba pang computer. 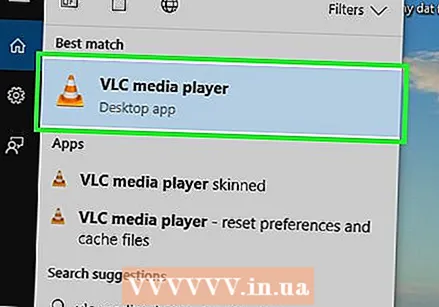 Buksan ang VLC sa iba pang computer.
Buksan ang VLC sa iba pang computer.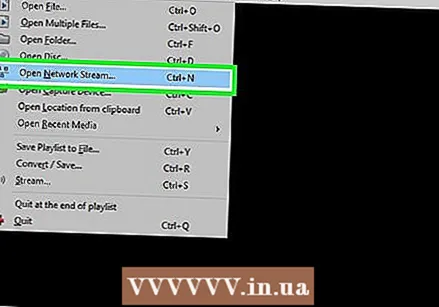 Buksan ang window ng stream ng network. mag-click sa Media at pagkatapos ay sa Buksan ang stream ng network ....
Buksan ang window ng stream ng network. mag-click sa Media at pagkatapos ay sa Buksan ang stream ng network .... 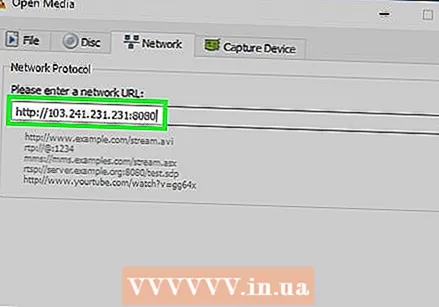 Ipasok ang address ng stream. Uri http: // ipaddress: port kung saan ang "ipaddress" ay ang IP address ng streaming computer at ang "port" ay ang numero ng port tulad ng ipinahiwatig sa pahina ng "HTTP".
Ipasok ang address ng stream. Uri http: // ipaddress: port kung saan ang "ipaddress" ay ang IP address ng streaming computer at ang "port" ay ang numero ng port tulad ng ipinahiwatig sa pahina ng "HTTP". - Ipagpalagay na mayroon kang isang stream mula sa isang computer na may isang IP address na 123.456.7.8 at isang numero ng port na 8080, pagkatapos ay mag-type ka http://123.456.7.8:8080.
 mag-click sa Maglaro. Pagkatapos ng pagkaantala ng hanggang 30 segundo, ang video mula sa ibang computer ay dapat magsimulang mag-play sa iyong media player.
mag-click sa Maglaro. Pagkatapos ng pagkaantala ng hanggang 30 segundo, ang video mula sa ibang computer ay dapat magsimulang mag-play sa iyong media player.
Bahagi 3 ng 3: Pag-streaming sa isang Mac
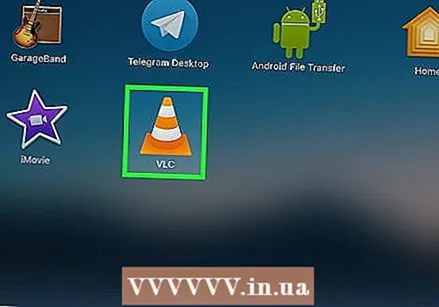 Buksan ang VLC Media Player. Ito ang icon ng isang orange at puting traffic cone.
Buksan ang VLC Media Player. Ito ang icon ng isang orange at puting traffic cone. 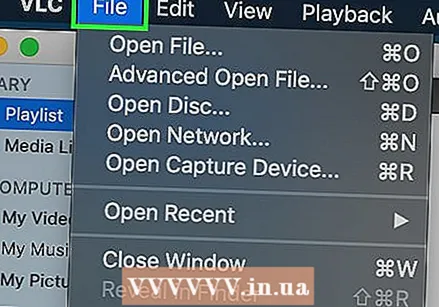 mag-click sa File. Ang tab na ito ay nasa kaliwang sulok sa itaas ng pangunahing menu ng VLC Media Player. Magbubukas ang isang submenu.
mag-click sa File. Ang tab na ito ay nasa kaliwang sulok sa itaas ng pangunahing menu ng VLC Media Player. Magbubukas ang isang submenu.  mag-click sa Mag-stream / Mag-export ng Wizard .... Mahahanap mo ang opsyong ito sa ilalim ng drop-down na menu.
mag-click sa Mag-stream / Mag-export ng Wizard .... Mahahanap mo ang opsyong ito sa ilalim ng drop-down na menu. 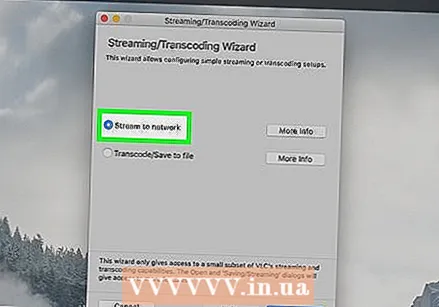 Lagyan ng tsek ang kahon na "Stream to network" sa tuktok ng window.
Lagyan ng tsek ang kahon na "Stream to network" sa tuktok ng window.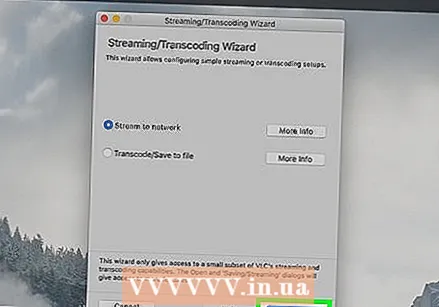 mag-click sa Susunod na. Ang asul na pindutan na ito ay matatagpuan sa kanang ibabang sulok ng window.
mag-click sa Susunod na. Ang asul na pindutan na ito ay matatagpuan sa kanang ibabang sulok ng window.  mag-click sa Pinipili… o Piliin sa kanan ng text box na "Pumili ng isang stream". Magbubukas ang isang window ng Finder.
mag-click sa Pinipili… o Piliin sa kanan ng text box na "Pumili ng isang stream". Magbubukas ang isang window ng Finder. - Dapat pumili ng "Pumili ng isang stream", ngunit kung hindi, gawin ito para sa iyo dito Pinipili… pumili ka
 Pumili ng isang video. Mag-click sa isang video na nais mong i-stream. Maaaring kailangan mo munang mag-click sa isang folder sa kaliwang kahon ng Finder o magbukas ng isang folder sa pangunahing window ng Finder upang makita ang video.
Pumili ng isang video. Mag-click sa isang video na nais mong i-stream. Maaaring kailangan mo munang mag-click sa isang folder sa kaliwang kahon ng Finder o magbukas ng isang folder sa pangunahing window ng Finder upang makita ang video.  mag-click sa Buksan sa kanang ibabang sulok ng window.
mag-click sa Buksan sa kanang ibabang sulok ng window. mag-click sa Susunod na.
mag-click sa Susunod na.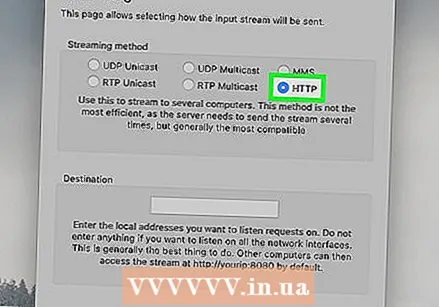 Lagyan ng tsek ang kahon na "HTTP" sa gitna ng pahina. Ang mga patlang ng teksto na "Port" at "Pinagmulan" (o "Landas") ay lilitaw sa pahina.
Lagyan ng tsek ang kahon na "HTTP" sa gitna ng pahina. Ang mga patlang ng teksto na "Port" at "Pinagmulan" (o "Landas") ay lilitaw sa pahina. 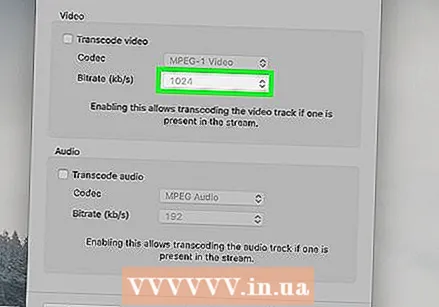 Gumawa ng isang tala ng port na nakasaad doon. Kailangan mong malaman kung aling port ang dadaan sa stream sa paglaon.
Gumawa ng isang tala ng port na nakasaad doon. Kailangan mong malaman kung aling port ang dadaan sa stream sa paglaon. 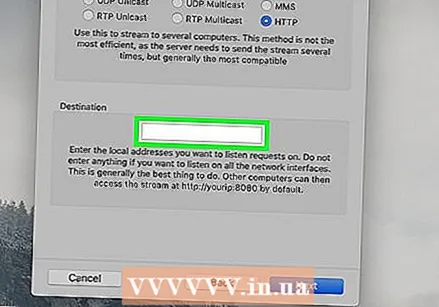 Ipasok ang IP address ng iba pang computer. Gawin ito sa larangan ng teksto ng "Pinagmulan" o "Landas".
Ipasok ang IP address ng iba pang computer. Gawin ito sa larangan ng teksto ng "Pinagmulan" o "Landas". - Kung mayroong isang slash (/) sa patlang ng teksto, iwanan ito doon at ipasok ang IP address pagkatapos nito.
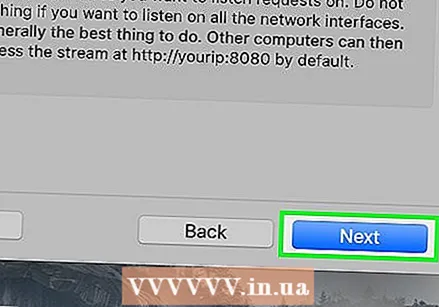 mag-click sa Susunod na.
mag-click sa Susunod na.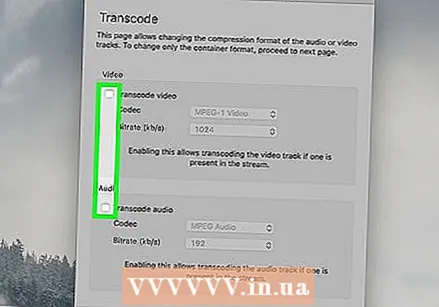 Tiyaking ang parehong mga "Transcode" na kahon ay hindi naka-check. Parehong dapat nasa gitna ng pahina ang pareho.
Tiyaking ang parehong mga "Transcode" na kahon ay hindi naka-check. Parehong dapat nasa gitna ng pahina ang pareho. 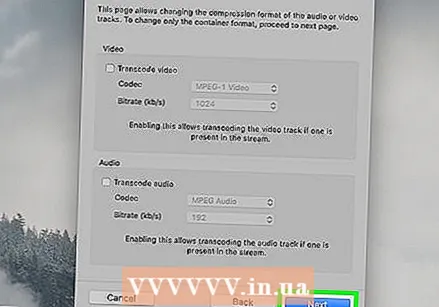 mag-click sa Susunod na.
mag-click sa Susunod na.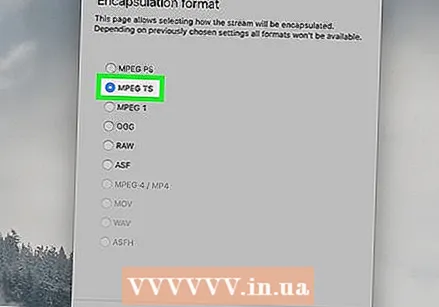 Lagyan ng tsek ang kahon na "MPEG TS". Ang isang ito ay nasa gitna ng pahina. Maaaring ito lamang ang pagpipilian na mayroon ka para sa stream.
Lagyan ng tsek ang kahon na "MPEG TS". Ang isang ito ay nasa gitna ng pahina. Maaaring ito lamang ang pagpipilian na mayroon ka para sa stream. 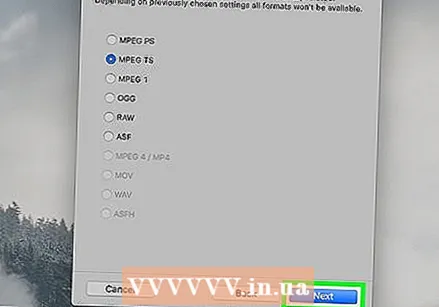 Dalawang beses mag-click Susunod na. Gawin ito sa kasalukuyang pahina at sa pahina ng "Karagdagang mga pagpipilian sa streaming".
Dalawang beses mag-click Susunod na. Gawin ito sa kasalukuyang pahina at sa pahina ng "Karagdagang mga pagpipilian sa streaming". 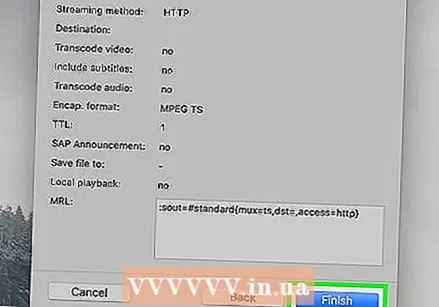 mag-click sa Kumpleto. Ito ay isang asul na pindutan sa ilalim ng window. Nakumpleto nito ang pag-set up ng stream at nagsisimulang mag-streaming sa iba pang computer.
mag-click sa Kumpleto. Ito ay isang asul na pindutan sa ilalim ng window. Nakumpleto nito ang pag-set up ng stream at nagsisimulang mag-streaming sa iba pang computer. 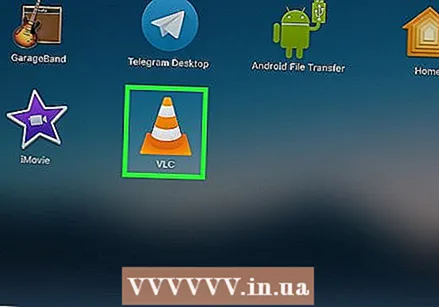 Buksan ang VLC sa iba pang computer.
Buksan ang VLC sa iba pang computer.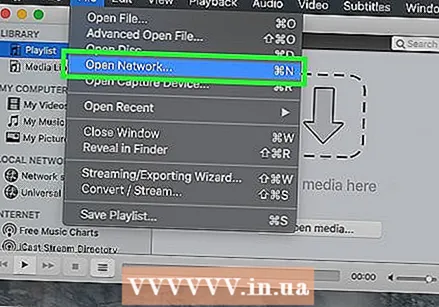 Buksan ang window ng stream ng network. mag-click sa File at mag-click sa Buksan ang network ...
Buksan ang window ng stream ng network. mag-click sa File at mag-click sa Buksan ang network ...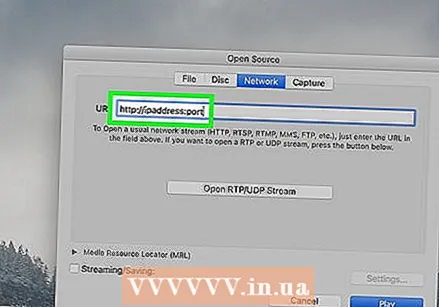 Ipasok ang address ng stream. Uri http: // ipaddress: port kung saan ang "ipaddress" ay ang IP address ng streaming computer at ang "port" ay ang numero ng port tulad ng ipinahiwatig sa pahina ng "HTTP".
Ipasok ang address ng stream. Uri http: // ipaddress: port kung saan ang "ipaddress" ay ang IP address ng streaming computer at ang "port" ay ang numero ng port tulad ng ipinahiwatig sa pahina ng "HTTP". - Ipagpalagay na mayroon kang isang stream mula sa isang computer na may isang IP address na 123.456.7.8 at isang port number 8080, pagkatapos ay mag-type ka dito http://123.456.7.8:8080.
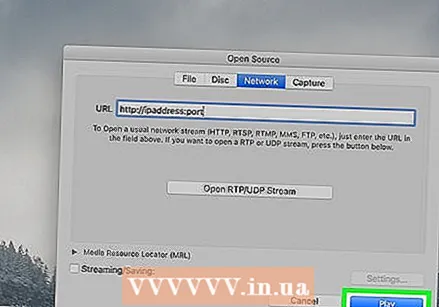 mag-click sa Maglaro. Pagkatapos ng pagkaantala ng hanggang 30 segundo, ang video mula sa ibang computer ay dapat magsimulang mag-play sa iyong media player.
mag-click sa Maglaro. Pagkatapos ng pagkaantala ng hanggang 30 segundo, ang video mula sa ibang computer ay dapat magsimulang mag-play sa iyong media player.
Mga Tip
- Kung nais mong mag-stream ng maraming mga video sa isang hilera, dapat mo munang lumikha ng isang playlist. Ang pinakamadaling paraan upang gawin ito ay upang piliin ang mga video na nais mong i-play, mag-right click sa isang napiling video, mag-click Idagdag sa Playlist sa drop-down na menu, pagkatapos ay i-save ang playlist sa pamamagitan ng pag-click Media (o File sa Mac) at pag-click I-save ang playlist upang mag-file.
Mga babala
- Maaaring kailanganin mong i-set up ang pagpapasa ng port sa iyong router upang matingnan ang stream.
- Posibleng matanggap ng tumatanggap na computer ang video sa isang bahagyang mas mababang kalidad.