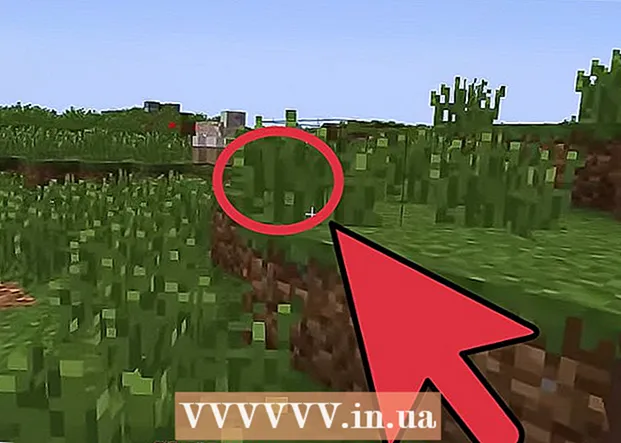May -Akda:
Frank Hunt
Petsa Ng Paglikha:
15 Marso. 2021
I -Update Ang Petsa:
1 Hulyo 2024

Nilalaman
- Upang humakbang
- Paraan 1 ng 4: Sa Windows 10
- Paraan 2 ng 4: Paggamit ng Windows 7 at 8
- Paraan 3 ng 4: Gumamit ng Connectify (anumang bersyon ng Windows)
- Paraan 4 ng 4: Paggamit ng isang Mac
Kung nais mong ibahagi ang isang koneksyon sa internet sa iyong mga mobile device, maaari mong gawing isang wireless router ang iyong computer. Hangga't mayroon kang naka-install na wireless adapter, maaari kang lumikha ng isang mobile hotspot sa iyong computer kung saan maaari mong ikonekta ang mga mobile device. Maaari nang magamit ng mga aparato ang koneksyon sa Internet ng computer. Kapaki-pakinabang ito para sa mga hotel at iba pang mga lugar kung saan mo lamang magagamit ang WiFi sa isang aparato.
Upang humakbang
Paraan 1 ng 4: Sa Windows 10
- Pindutin⊞ Manalo+Xat piliin ang "Command Prompt (Admin)". Ilulunsad nito ang Command Prompt na may access sa administrator. Maaari kang mag-prompt na magpatuloy, nakasalalay sa mga setting ng seguridad ng iyong computer.
- Dapat kang naka-log in bilang isang administrator o alam ang password ng administrator upang sundin ang mga tagubilin sa ibaba.
- Tiyaking na-install mo ang isang katugmang wireless adapter. Kailangan mo ng isang wireless adapter upang lumikha ng isang wireless network para sa mobile device. Karamihan sa mga Windows laptop ay mayroong isang wireless adapter, ngunit maraming mga computer sa desktop ang walang isa. I-type ang sumusunod na utos upang suriin kung ang isang adapter ay na-install at kung ito ay katugma:
- netsh wlan ipakita ang mga driver
- Nakuha mo ang abiso Ang serbisyo ng Wireless AutoConfig (wlansvc) ay hindi nagsimula, pagkatapos ay walang naka-install na wireless adapter sa iyong computer. Maaari mong subukan ang isang wireless USB adapter o sundin ang mga tagubiling ito upang mag-install ng isang network card.
- Hanapin ang linya.Sinusuportahan ang naka-host na network. Maaaring kailanganin mong mag-scroll pataas upang makita ito. Kung meron Oo sinusuportahan ng iyong wireless adapter ang pag-broadcast mula sa isang wireless network. Sa ngayon, panatilihing buksan muna ang window ng Command.
- Hindi lahat ng mga wireless adapter ay sumusuporta sa pagho-host ng home network. Kung ang iyong computer ay walang angkop na adapter, maaari mong subukan ang isang USB adapter.
- Tiyaking nakakonekta ang iyong computer sa network sa pamamagitan ng ethernet. Kinakailangan ng pamamaraang ito na ang computer na nais mong gawing isang wireless hotspot ay may isang koneksyon sa ethernet sa network. Ibabahagi mo ang koneksyon na ito sa mga aparato na gumawa ng isang wireless na koneksyon sa iyong computer.
- Pindutin ⊞ Manalo+X at piliin ang "Mga Koneksyon sa Network" upang buksan ang kaukulang window. Maghanap para sa isang koneksyon sa ethernet sa listahan. Magkakaroon ng isang simbolo ng Ethernet cable sa ibaba ng simbolo ng network.
- Kung mayroon kang isang koneksyon sa ethernet (kung mayroon kang isang Surface tablet, halimbawa) suriin ang seksyon sa ibaba sa paggamit ng Connectify, isang programa na gumagamit ng iyong wireless adapter upang parehong makatanggap at mag-broadcast ng internet sa mga konektadong aparato.
- Ipasok ang utos upang likhain ang network. Bumalik sa window ng utos, o buksan ito muli sa mode ng administrator, kung isinara mo ang window. I-type ang sumusunod na utos:
- netsh wlan itakda ang hostnetwork mode = payagan ang ssid =pangalan susi =password
- Palitan pangalan sa pamamagitan ng isang angkop na pangalan para sa iyong network.
- Palitan password sa pamamagitan ng password na nais mong gamitin upang maprotektahan ang iyong network. Dapat na hindi bababa sa 8 character ang haba.
- Simulan ang bagong hotspot. Ipasok ang sumusunod na utos upang buhayin ang iyong bagong hotspot:
- netsh wlan nagsisimula hostnetwork
- Bumalik sa window ng Mga Koneksyon sa Network. Mahahanap mo ito sa menu ⊞ Manalo+Xkung isinara mo ang window na ito.
- Mag-right click sa iyong koneksyon sa Ethernet at piliin ang "Properties". Bubuksan nito ang isang bagong window na may mga detalye tungkol sa iyong Ethernet adapter.
- Lagyan ng check ang unang kahon sa tab na "Ibahagi". Sinasabi nito, "Pinapayagan ang ibang mga gumagamit ng network na kumonekta gamit ang koneksyon sa Internet ng computer na ito." May lalabas na isang bagong menu sa ibaba ng kahon.
- Piliin ang iyong bagong network mula sa menu. Kakailanganin mong piliin ang network na iyong nilikha, dahil ito ang network kung saan mo ibabahagi ang koneksyon sa Internet. Maaari itong tawaging "Local Area Connection #", "Wi-Fi" o "Microsoft Hosted Virtual Adapter".
- I-click ang "OK" upang mai-save ang iyong mga pagbabago. Ang mga mobile device na kumokonekta sa iyong network ay maaari nang mag-access sa internet sa pamamagitan ng koneksyon sa computer.
- Kumonekta mula sa iyong mobile device sa bagong network. Ngayong na-set up na ang bagong network, mahahanap mo ang wireless network sa iyong mobile device at subukang kumonekta dito:
- Android - Buksan ang Mga Setting at i-tap ang "Wi-Fi". Tapikin ang bagong network sa listahan ng mga magagamit na network at ipasok ang password kapag na-prompt.
- iOS - Buksan ang Mga Setting sa iyong Home screen. I-tap ang "Wi-Fi" at pagkatapos ay hanapin ang iyong bagong network sa listahan ng "Pumili ng isang network". I-tap ito at pagkatapos ay ipasok ang password kapag na-prompt.
- Subukan ang iyong koneksyon. Kapag nakakonekta ka sa wireless network, maaari mo itong subukan sa pamamagitan ng pagbubukas ng isang browser at paglo-load ng isang web page. Ang koneksyon sa iyong mobile device ay maaaring medyo mas mabagal kaysa sa iyong computer.
- Patayin ang hotspot kapag tapos ka na. Kapag tapos ka na sa pagbabahagi ng iyong koneksyon sa internet, maaari mong i-off ang hotspot sa parehong paraan tulad ng pag-on nito:
- Buksan ang Command Prompt (Admin) mula sa menu ⊞ Manalo+X.
- Uri netsh wlan ihinto ang naka-host na network at pindutin ↵ Ipasok.
- Bumalik sa window ng Mga Koneksyon sa Network, buksan ang Mga Katangian sa window ng Koneksyon ng Ethernet at i-off ang "pagbabahagi ng koneksyon" sa tab na Pagbabahagi.
Paraan 2 ng 4: Paggamit ng Windows 7 at 8
- Suriin kung ang isang wireless adapter ay na-install sa computer. Kinakailangan ito upang gawing isang router ang iyong PC. Ang iyong laptop ay may built-in na wireless adapter, ngunit maraming mga desktop ay walang mga wireless adapter. Maaari kang bumili ng isang USB dongle na madali mong mai-plug in at magamit, o maaari kang mag-install ng isang wireless network card, na maaaring mas malakas.
- Maaari mong suriin kung ang iyong computer ay may naka-install na adapter sa pamamagitan ng pag-click sa Start> Run at pagpasok ncpa.cpl. Pindutin ↵ Ipasok at ang window ng Mga Koneksyon sa Network ay magbubukas. Maghanap ng isang koneksyon na tinatawag na "Wireless Network Connection". Sa ibaba ng simbolo ng koneksyon makikita mo ang isang simbolo ng isang senyas. Ipinapahiwatig nito na naka-install ang isang wireless adapter.
- Suriin ang wikiHow para sa mga tagubilin sa kung paano mag-install ng isang network card sa iyong computer.
- Mag-download ng Virtual Router. Ito ay isang libre, bukas na mapagkukunan ng programa na nagbibigay-daan sa iyo upang madaling ibahagi ang koneksyon sa Internet ng isang computer sa isang bagong wireless network, gamit ang mga protokol na nakapaloob sa Windows. Maaari mong i-download ito mula sa virtualrouter.codeplex.com.
- Sa Virtual Router maaari mong ibahagi ang iyong koneksyon nang wireless gamit ang parehong card na ginagamit ng iyong computer para sa koneksyon sa network. Sa madaling salita, ang kailangan mo lang ay isang solong wireless na koneksyon sa iyong computer upang lumikha ng isang access point ng Wi-Fi at ibahagi ang Internet sa mga mobile device.
- Kung gumagamit ka ng Windows 10 maaari mong subukan ang pamamaraang ito, ngunit maraming mga gumagamit ang nag-uulat na hindi ito gumagana sa kanilang mga system. Tingnan ang susunod na seksyon para sa isang pamamaraan na marahil ay gumagana sa Windows 10.
- I-double click ang na-download na programa upang simulan ang pag-install. Sundin ang mga senyas upang mai-install ang programa. Iwanan ang lahat ng mga setting sa kanilang mga default. Kung mayroon kang programa mula sa virtualrouter.codeplex.com na-download, hindi ito dapat maglaman ng anumang malware o adware.
- Mahahanap mo ang na-download na installer sa ilalim ng window ng iyong browser, at marahil ay nasa folder din ito ng Mga Pag-download.
- Buksan ang Virtual Router. Kapag na-install mo na ang Virtual Router, kailangan mo itong buksan. Hanapin at buksan ang programa ng Virtual Router Manager sa Start menu.
- I-update ang iyong mga wireless driver kung hindi masimulan ang Virtual Router. Nangangailangan ang Virtual Router ng isang wireless device na may mga driver na ginawa para sa Windows 7 o 8. Kung ang iyong mga wireless driver ay hindi pa nai-update nang ilang sandali, o na-upgrade mo ang iyong computer mula sa Windows Vista o mas maaga, maaaring kailanganin mo ang pinakabagong mga driver para sa iyo. I-install ang aparato Kung hindi mo pa nai-install ang isang wireless adapter, hindi magsisimula ang programa.
- Pindutin ⊞ Manalo+R. at type devmgmt.msc upang simulan ang Device Manager.
- Buksan ang kategoryang "Mga adaptor ng network," mag-right click sa iyong wireless adapter, at piliin ang "I-update ang mga driver".
- I-click ang "Awtomatikong maghanap para sa na-update na software ng driver" at sundin ang mga tagubilin upang mai-install ang mga driver na natagpuan ng Windows.
- Tingnan ang wikiPaano para sa karagdagang impormasyon sa pag-update ng iyong mga driver. Kung ang Virtual Router ay hindi pa rin gagana pagkatapos ng pag-update ng iyong mga driver, o kung walang mga magagamit na pag-update, tingnan ang seksyon ng Connectify sa ibaba.
- Magpasok ng isang pangalan para sa iyong bagong wireless network sa patlang na "Network name (SSID)". Ito ang pangalan ng network dahil lilitaw ito sa listahan ng mga magagamit na mga wireless network. Siguraduhin na ang pangalan ay hindi naglalaman ng anumang personal na impormasyon dahil ang sinuman sa lugar ay maaaring makita ito.
- Ipasok ang password na nais mong gamitin upang ma-secure ang network. Inirerekumenda ang isang password upang pigilan ang mga hindi pinahintulutang gumagamit na mag-access sa iyong network. Kahit na nasa bahay ka, dapat kang gumamit ng isang password. Kailangan mo ang password na ito sa iyong mobile device kapag kumokonekta sa network.
- Piliin ang koneksyon na nais mong ibahagi. Karamihan sa mga tao ay maglilista lamang ng isang koneksyon. Piliin ang koneksyon sa internet ng iyong computer.
- I-click ang pindutang "Start Virtual Router". Malilikha ang iyong bagong wireless network, at makikita mo ito sa iyong mobile device.
- Kung ang virtual network ay hindi nagsisimula, pagkatapos ay gamitin ang programa sa susunod na pamamaraan.
- Hanapin ang bagong network sa iyong wireless device. Kapag ang bagong network ay magagamit, dapat mo itong makita sa listahan ng mga magagamit na network sa iyong wireless device. Ang paghahanap ng listahang ito ay nakasalalay sa aparato na iyong ginagamit, ngunit kadalasan ang listahan ay matatagpuan sa isang lugar sa Mga Setting ng app.
- Android - Buksan ang app na Mga Setting at i-tap ang "Wi-Fi". Hanapin at i-tap ang bagong nilikha na network mula sa listahan ng mga magagamit na network. Ipasok ang password kapag na-prompt.
- iOS - Buksan ang mga setting ng app sa iyong home screen. I-tap ang pagpipiliang "Wifi" sa tuktok ng menu. Piliin ang iyong bagong wireless network at pagkatapos ay ipasok ang password na iyong nilikha.
- Basahin ang Pagkonekta sa isang wireless network para sa mga tagubilin sa pagkonekta ng iba't ibang mga aparato.
- Subukan ang koneksyon. Kapag nakakonekta, dapat lumitaw ang iyong aparato sa listahan sa window ng Virtual Router Manager sa iyong computer. Buksan ang iyong browser sa iyong mobile device at subukan kung maaari kang magbukas ng mga website.
Paraan 3 ng 4: Gumamit ng Connectify (anumang bersyon ng Windows)
- Tiyaking na-install mo ang isang wireless adapter. Maaari ka lamang lumikha ng isang wireless network sa iyong computer kung mayroon kang isang naka-install na wireless adapter. Kung gumagamit ka ng isang laptop, ito na ang kaso. Kung mayroon kang isang desktop computer, maaaring kailanganin mong mag-install ng isa. Maaari kang gumamit ng isang wireless USB adapter o mag-install ng isang network card.
- Pindutin ang ⊞ Manalosusi at uri ncpa.cpl upang buksan ang window ng Mga Koneksyon sa Network. Kung mayroon kang isang adapter na tinatawag na "Wireless Network Connection," pagkatapos ay naka-install ang isang wireless adapter.
- Tingnan ang wikiHow para sa mga tagubilin sa pag-install ng isang wireless adapter sa isang desktop computer.
- I-download ang Kumonekta. Ang Connectify ay isang programa para sa paglikha ng isang virtual wireless hotspot gamit ang wireless adapter ng iyong computer. Kung hindi mo makuha ang mga built-in na tool upang gumana sa mga nakaraang pamamaraan, o kailangan lamang ng isang bagay upang makapagsimula sa ilang pag-click lamang, maaaring makatulong ang Connectify.
- Mayroong parehong isang bayad at isang libreng pagpipilian mula sa Connectify. Pinapayagan ka ng libreng pagpipilian na lumikha ng isang wireless network mula sa iyong computer, ngunit posible na palitan ang pangalan ng network.
- I-download ang Kumonekta mula sa kumonekta.ako
- Patakbuhin ang installer ng Connectify. Pagkatapos i-download ang programa, maaari mo itong mai-install. Mag-click sa "Sumasang-ayon ako" upang simulan ang pag-install.
- I-restart ang iyong computer. Kailangan mong mag-reboot bago mo simulan ang Connectify. I-restart ang iyong computer mula sa Start menu.
- Simulang Kumonekta kapag ang iyong computer ay nag-restart. Dapat mong ipahiwatig kung nais mong bumili o subukan ang programa.
- Kapag na-prompt, payagan ang Connectify na mag-access sa pamamagitan ng Windows Firewall. Kapag lumitaw ang isang window ng Windows Firewall, i-click ang "Payagan ang pag-access" para sa Connectify.
- Mag-click sa "Subukan Ako" at pagkatapos ay sa "Magsimula sa Lite". Sisimulan nito ang libreng bersyon ng Connectify.
- Tiyaking napili ang "Wi-Fi Hotspot" sa tuktok ng window. Sinasabi nito sa Connectify na nais mong lumikha ng isang wireless hotspot sa iyong koneksyon sa internet.
- Kung hindi ka nakakakita ng anumang mga pagpipilian pagkatapos piliin ang "Wi-Fi Hotspot", pagkatapos ay maaaring wala kang naka-install na isang wireless adapter sa iyong computer.
- Piliin ang iyong kasalukuyang koneksyon sa network. Kung mayroon kang higit sa isang adapter na naka-install, kakailanganin mong piliin ang adapter na kasalukuyang ginagamit upang ikonekta ang iyong computer sa Internet. Maaari mong piliin ang iyong wireless o ethernet adapter, depende sa iyong ginagamit.
- Piliin ang pangalan ng iyong hotspot. Kung gumagamit ka ng libreng bersyon ng Connectify, ang pangalan ay dapat magsimula sa "Connectify-". Kung gumagamit ka ng bersyon ng Pro o Max, maaari kang maglagay ng anumang pangalan na gusto mo.
- Lumikha ng isang password para sa iyong hotspot. Kinakailangan ang password na ito upang kumonekta sa network. Inirerekumenda na protektahan mo ang iyong network gamit ang isang password, kahit na nasa bahay ka.
- Mag-click sa "Start Hotspot" upang buhayin ang iyong bagong network. Magsisimula ang Connectify sa pag-broadcast ng iyong bagong wireless network, at lilitaw ito sa listahan ng mga magagamit na network sa iyong mobile device.
- Kumonekta sa bagong network mula sa iyong mobile device. Piliin ang iyong bagong wireless network at ipasok ang password na iyong nilikha. Ang koneksyon ay dapat na handa sa loob ng ilang sandali, at ang iyong mobile device ay ipapakita sa tab na Mga kliyente (sa Connectify).
- Subukan ang iyong koneksyon. Kapag nakakonekta ka, buksan ang browser sa iyong mobile device at subukang mag-load ng isang website. Kung ang lahat ay na-configure nang tama, dapat agad magsimula ang paglo-load.
Paraan 4 ng 4: Paggamit ng isang Mac
- Tiyaking nakakonekta ang iyong Mac sa iyong network sa pamamagitan ng Ethernet. Upang lumikha ng isang wireless hotspot at ibahagi ang koneksyon sa Internet ng iyong Mac, dapat ang iyong Mac ay konektado sa network sa pamamagitan ng Ethernet cable. Hindi mo maibabahagi ang internet sa pamamagitan ng WiFi kung nakakonekta ka na sa network gamit ang adapter ng iyong Mac.
- Maaari mong makita ang ethernet port sa likod o sa gilid ng karamihan sa mga computer ng Mac. Kung ang iyong Mac ay walang isang Ethernet port, maaari kang gumamit ng USB o Thunderbolt adapter.
- I-click ang menu ng Apple at piliin ang "Mga Kagustuhan sa System". Maglo-load ang menu ng Mga Kagustuhan sa System.
- Piliin ang "Pagbabahagi" mula sa menu ng Mga Kagustuhan sa System. Magbubukas ito ng isang bagong window.
- Piliin ang "Ibahagi ang Internet" ngunit huwag i-tsek ang kahon sa tabi nito. Tinitiyak nito na ang iyong mga pagpipilian sa pagbabahagi ng internet ay nasa tamang frame.
- Piliin ang "Ethernet" mula sa menu na "Ibahagi ang koneksyon sa pamamagitan ng:"Pinapayagan kang ibahagi ang koneksyon sa Internet (sa pamamagitan ng Ethernet cable) ng iyong Mac.
- Ang iyong Mac ay nangangailangan ng isang koneksyon sa ethernet bago mo ibahagi ang koneksyon sa internet. Hindi gagana ang pamamaraang ito sa mga Mac device nang walang Ethernet port.
- Suriin ang "WiFi" sa listahan ng "Gamit ang mga computer gamit ang:"."Sinasabi nito sa" Pagbabahagi ng Internet "na lilikha ka ng isang wireless hotspot upang ibahagi ang iyong koneksyon sa Internet.
- I-click ang pindutang "Mga Pagpipilian sa Wifi". Magbubukas ito ng isang bagong window para sa pag-configure ng iyong bagong wireless network.
- Lumikha ng isang pangalan para sa iyong network. Mag-type ng isang pangalan para sa network sa patlang na "Pangalan ng network". Tiyaking hindi ito naglalaman ng anumang personal na impormasyon, tulad ng sinumang makakakita ng pangalan.
- Gumawa ng password. Magpasok ng isang password na gagamitin upang ma-secure ang network. Dapat mong ipasok ang password na ito sa iyong mobile device upang kumonekta sa network. Kakailanganin mo ring gumamit ng isang password kapag nasa bahay ka.
- Lagyan ng check ang kahon sa tabi ng "Pagbabahagi sa Internet". Bibigyan nito ang Pagbabahagi ng Internet pagkatapos mong ipahiwatig na nais mong ibahagi ang Internet sa pamamagitan ng WiFi.
- I-click ang "Start" upang kumpirmahing nais mong paganahin ang pagbabahagi.
- Kumonekta sa iyong bagong network sa iyong mobile device. Kapag pinagana ang pagbabahagi ng Internet sa iyong Mac, dapat mong makita ang network sa listahan ng mga magagamit na mga network sa iyong mobile device. Piliin ang network at ipasok ang password na iyong nilikha.
- Subukan ang koneksyon. Kapag nakakonekta, buksan ang isang web browser sa iyong mobile device at subukang mag-load ng isang website. Kung na-configure mo nang maayos ang pagbabahagi ng Internet sa iyong Mac, dapat mo na ngayong ma-access ang website nang walang labis na problema.