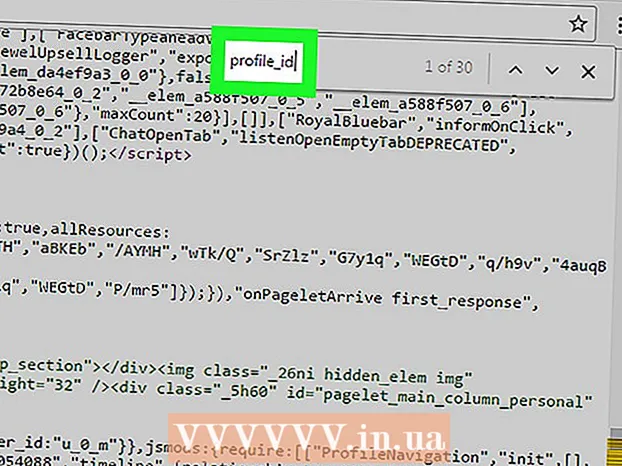May -Akda:
Judy Howell
Petsa Ng Paglikha:
1 Hulyo 2021
I -Update Ang Petsa:
1 Hulyo 2024
![How to Find your WiFi Password Windows 10 WiFi Free and Easy [Tutorial]](https://i.ytimg.com/vi/M-pEA79HX_E/hqdefault.jpg)
Nilalaman
Itinuturo sa iyo ng wikiHow na ito kung paano makahanap ng naka-save na password ng Wi-Fi ng iyong aktibong wireless na koneksyon sa Windows.
Upang humakbang
 Mag-click sa menu ng Windows / Start menu. Ito ang pindutan na mayroong logo ng Windows dito. Ang pindutang ito ay karaniwang matatagpuan sa ibabang kaliwang sulok ng screen.
Mag-click sa menu ng Windows / Start menu. Ito ang pindutan na mayroong logo ng Windows dito. Ang pindutang ito ay karaniwang matatagpuan sa ibabang kaliwang sulok ng screen. 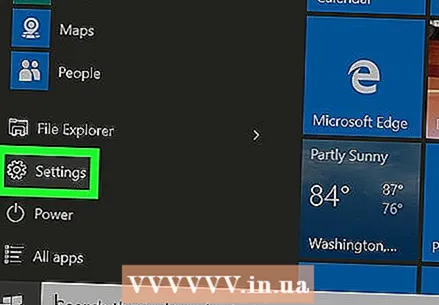 Mag-click sa Mga Setting.
Mag-click sa Mga Setting. mag-click sa Mga setting ng network at Internet.
mag-click sa Mga setting ng network at Internet. mag-click sa Katayuan. Ito ang pagpipilian sa tuktok ng kaliwang panel. Dapat itong mapili bilang default.
mag-click sa Katayuan. Ito ang pagpipilian sa tuktok ng kaliwang panel. Dapat itong mapili bilang default. - Kung hindi ka pa nakakonekta sa isang wireless network, mangyaring gawin ito bago magpatuloy.
 mag-click sa Baguhin ang mga pagpipilian sa adapter. Ang isang window na tinatawag na Mga Koneksyon sa Network ay magbubukas ngayon.
mag-click sa Baguhin ang mga pagpipilian sa adapter. Ang isang window na tinatawag na Mga Koneksyon sa Network ay magbubukas ngayon. - Kung hindi mo nakikita ang opsyong ito, pindutin ang ⊞ Manalo+S. upang buksan ang paghahanap sa Windows, uri mga koneksyon sa network at pagkatapos ay mag-click Mga koneksyon sa network.
 Mag-right click sa WiFi network na nakakonekta mo.
Mag-right click sa WiFi network na nakakonekta mo.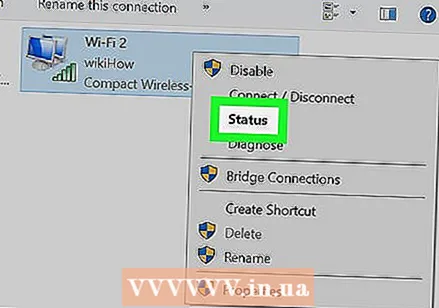 mag-click sa Katayuan.
mag-click sa Katayuan. mag-click sa Mga katangian ng koneksyon.
mag-click sa Mga katangian ng koneksyon. Mag-click sa tab Seguridad. Ang password ay nasa "Network Security Key" na kahon, ngunit nakatago pa rin ito.
Mag-click sa tab Seguridad. Ang password ay nasa "Network Security Key" na kahon, ngunit nakatago pa rin ito.  Maglagay ng tsek sa kahon para sa "Ipakita ang mga character". Ang nakatagong password ay ipapakita na sa kahon na "Network Security Key".
Maglagay ng tsek sa kahon para sa "Ipakita ang mga character". Ang nakatagong password ay ipapakita na sa kahon na "Network Security Key".