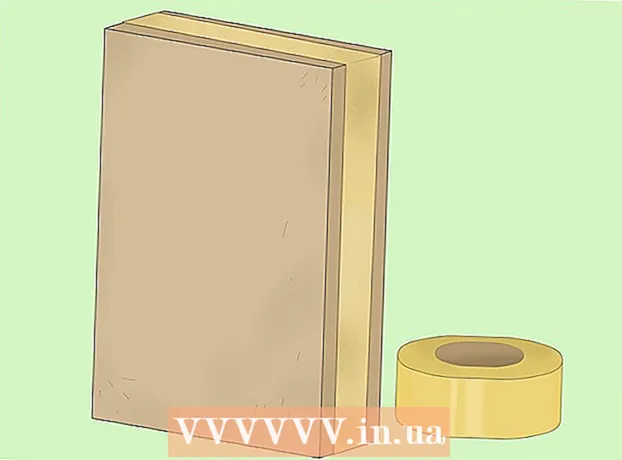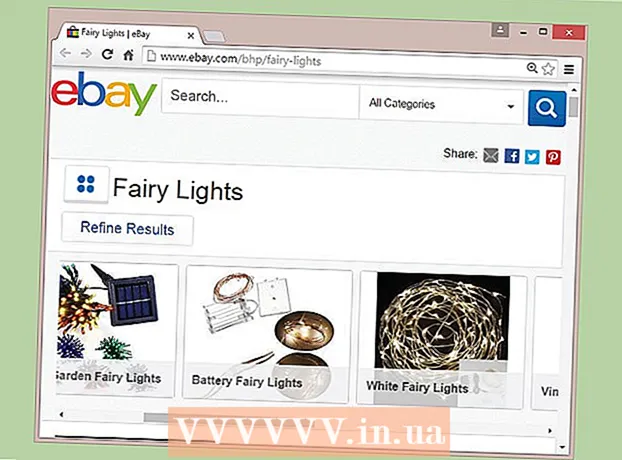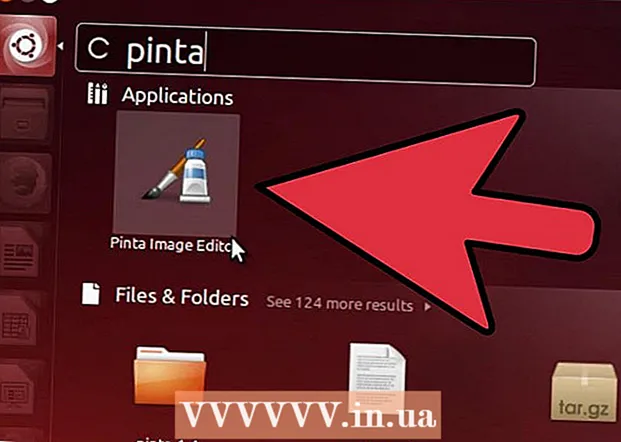May -Akda:
Morris Wright
Petsa Ng Paglikha:
26 Abril 2021
I -Update Ang Petsa:
1 Hulyo 2024

Nilalaman
- Upang humakbang
- Paraan 1 ng 2: Paggamit ng Mga Pagpipilian sa Pagsasama
- Paraan 2 ng 2: Paggamit ng Mga Alternatibong Pagsamahin
Pinapayagan ka ng mga layer sa Photoshop na gumana sa isang elemento ng isang imahe nang hindi ginugulo ang natitirang bahagi nito. Patuloy itong ginagamit ng mga artista upang gawing mas madali ang daloy ng trabaho. Gayunpaman, kung minsan ay kinakailangan na pagsamahin at pagsamahin ang maraming mga layer - alinman upang gumana sa pinagsamang imahe o pagsamahin ang lahat ng mga layer sa isang solong layer para sa huling proyekto. Sa kasamaang palad, mayroon kang maraming mga pagpipilian na magagamit mo para dito.
Upang humakbang
Paraan 1 ng 2: Paggamit ng Mga Pagpipilian sa Pagsasama
 Mag-right click sa isang layer o maraming mga layer upang buksan ang mga pagpipilian sa pagsasama. Pumunta sa panel ng layer at piliin ang layer o mga layer na nais mong pagsamahin. Mag-right click at pumunta sa ilalim ng lilitaw na menu. Dapat mong makita ang mga sumusunod na pagpipilian:
Mag-right click sa isang layer o maraming mga layer upang buksan ang mga pagpipilian sa pagsasama. Pumunta sa panel ng layer at piliin ang layer o mga layer na nais mong pagsamahin. Mag-right click at pumunta sa ilalim ng lilitaw na menu. Dapat mong makita ang mga sumusunod na pagpipilian: - Pagsamahin ang mga layer (o, kung pumili ka lamang ng isang layer, "Pagsamahin, Pababa")
- Magkaisa, nakikita
- Gumawa ng isang layer
 Piliin ang "Pagsamahin, Pababa" upang pagsamahin ang kasalukuyang napiling layer na may layer kaagad sa ibaba nito. Ang mga layer ay pinagsama, pinapanatili ang pangalan ng ilalim na layer. Tandaan lamang na hindi mo magagawa ito kung ang alinmang layer ay hindi nakikita o naka-lock.
Piliin ang "Pagsamahin, Pababa" upang pagsamahin ang kasalukuyang napiling layer na may layer kaagad sa ibaba nito. Ang mga layer ay pinagsama, pinapanatili ang pangalan ng ilalim na layer. Tandaan lamang na hindi mo magagawa ito kung ang alinmang layer ay hindi nakikita o naka-lock. - Ang pagpipiliang ito ay pinalitan ng "Pagsamahin ang mga Layer" kung pinili mo ang maraming mga layer.
- Maaari mo ring pindutin ⌘ Utos+E o Ctrl+E upang pindutin
 Pumili ng maraming mga layer at gamitin ang "Pagsamahin ang mga Layer" upang pagsamahin ang lahat sa isang layer. Shift-Click o Ctrl / Cmd-Click sa lahat ng mga layer na nais mong pagsamahin upang pumili ng maraming mga layer. Pagkatapos ay mag-right click sa isa sa mga layer at piliin ang "Merge Layers" upang pagsamahin ang mga ito.
Pumili ng maraming mga layer at gamitin ang "Pagsamahin ang mga Layer" upang pagsamahin ang lahat sa isang layer. Shift-Click o Ctrl / Cmd-Click sa lahat ng mga layer na nais mong pagsamahin upang pumili ng maraming mga layer. Pagkatapos ay mag-right click sa isa sa mga layer at piliin ang "Merge Layers" upang pagsamahin ang mga ito. - Ang mga layer ay pinagsama sa tuktok na layer at panatilihin ang pangalang iyon.
 I-toggle o i-off ang mga layer upang magamit ang "Pagsamahin, Makikita". Ito ay isang mahusay na paraan upang mabilis na pagsamahin ang maraming mga layer. Sa halip na i-click ang lahat ng mga layer na nais mong pagsamahin, alisan ng check ang maliit na "mata" sa kaliwa ng bawat layer na nais mong pagsamahin. hindi nais na sumanib. Mag-right click sa anumang nakikitang layer sa panel at piliin ang "Pagsamahin, Makikita". Ang mga layer lamang na ito na may isang aktibong "mata" ay pinagsasama, ang iba ay naiwan nang nag-iisa.
I-toggle o i-off ang mga layer upang magamit ang "Pagsamahin, Makikita". Ito ay isang mahusay na paraan upang mabilis na pagsamahin ang maraming mga layer. Sa halip na i-click ang lahat ng mga layer na nais mong pagsamahin, alisan ng check ang maliit na "mata" sa kaliwa ng bawat layer na nais mong pagsamahin. hindi nais na sumanib. Mag-right click sa anumang nakikitang layer sa panel at piliin ang "Pagsamahin, Makikita". Ang mga layer lamang na ito na may isang aktibong "mata" ay pinagsasama, ang iba ay naiwan nang nag-iisa.  Alt-click o Opt-click sa "Pagsamahin, Makikita" upang pagsamahin ang mga layer sa isang bagong layer, nang hindi ginawang mawala ang mga luma. Ang lahat ng nakikitang mga layer ay pinagsama at kinopya sa kanilang sariling layer. Ang mas maliit na mga layer ay mananatiling buo at hindi nababago, kaya maaari mong panatilihin ang mga ito kung sakaling kailanganin mo sila sa ibang oras.
Alt-click o Opt-click sa "Pagsamahin, Makikita" upang pagsamahin ang mga layer sa isang bagong layer, nang hindi ginawang mawala ang mga luma. Ang lahat ng nakikitang mga layer ay pinagsama at kinopya sa kanilang sariling layer. Ang mas maliit na mga layer ay mananatiling buo at hindi nababago, kaya maaari mong panatilihin ang mga ito kung sakaling kailanganin mo sila sa ibang oras. - Sa isang Mac na gusto mo ⌥ Pagpipilian pinindot
- Sa isang PC na itinatago mo Alt pinindot
 Piliin ang "Lumikha ng Isang Layer" upang pagsamahin ang lahat ng mga layer maliban sa mga hindi nakikita. Bumuo ng isang layer ay karaniwang ginagamit lamang sa pagtatapos ng isang proyekto, bago pa ang pangwakas na, ang natapos na imahe ay nai-save. Gagawa ito ng isang pinagsamang layer ng lahat ng nakikitang mga layer. Kung ang mga layer ay hindi nakikita, tatanungin ka kung nais o pagsamahin ang mga ito. Talaga, ang tampok na Lumikha ng Single Layer ay lumilikha ng lahat ng nakikita mo sa canvas at pinagsasama ito sa isang layer, na iniiwan itong nag-iisang layer.
Piliin ang "Lumikha ng Isang Layer" upang pagsamahin ang lahat ng mga layer maliban sa mga hindi nakikita. Bumuo ng isang layer ay karaniwang ginagamit lamang sa pagtatapos ng isang proyekto, bago pa ang pangwakas na, ang natapos na imahe ay nai-save. Gagawa ito ng isang pinagsamang layer ng lahat ng nakikitang mga layer. Kung ang mga layer ay hindi nakikita, tatanungin ka kung nais o pagsamahin ang mga ito. Talaga, ang tampok na Lumikha ng Single Layer ay lumilikha ng lahat ng nakikita mo sa canvas at pinagsasama ito sa isang layer, na iniiwan itong nag-iisang layer.  Maunawaan na hindi mo maaaring "i-undo" ang pagsasama. Kapaki-pakinabang ang mga layer ng pagsasama, ngunit nagbibigay ito sa iyo ng mas kaunting kontrol sa imahe. Tiyaking pagsamahin lamang ang mga layer kapag tapos ka nang magtrabaho sa lahat ng mga indibidwal na bahagi.
Maunawaan na hindi mo maaaring "i-undo" ang pagsasama. Kapaki-pakinabang ang mga layer ng pagsasama, ngunit nagbibigay ito sa iyo ng mas kaunting kontrol sa imahe. Tiyaking pagsamahin lamang ang mga layer kapag tapos ka nang magtrabaho sa lahat ng mga indibidwal na bahagi.  Alamin kung ano ang iba pang mga pagpipilian doon upang pagsamahin ang mga layer. Mayroong dalawang iba pang mga paraan upang makuha ang eksaktong parehong mga menu, kaya't gamitin lamang ang mga pinakamadaling magtrabaho.
Alamin kung ano ang iba pang mga pagpipilian doon upang pagsamahin ang mga layer. Mayroong dalawang iba pang mga paraan upang makuha ang eksaktong parehong mga menu, kaya't gamitin lamang ang mga pinakamadaling magtrabaho. - Mag-click sa "Mga Layer" sa pangunahing menu. Ang mga pagpipilian para sa pagsasama ay maaaring matagpuan sa ilalim ng submenu.
- Mag-click sa maliit na icon ng tatsulok at mga linya sa kanang sulok sa itaas ng panel ng Mga Layer. Mahahanap mo ang pagsasama sa ibaba.
Paraan 2 ng 2: Paggamit ng Mga Alternatibong Pagsamahin
 I-link ang lahat ng mga layer upang makagalaw, makapag-edit at makopya nang hindi pagsasama. Ang mga naka-link na layer ay mananatiling hindi nagalaw, na nangangahulugang maaari mong i-edit ang mga ito nang paisa-isa kung nais mo. Gayunpaman, kung nag-click ka sa isang naka-link na layer, awtomatiko mong ayusin ang layer o mga layer kung saan naka-link ang layer na iyon. Ito ay isang mahusay na paraan upang makagawa ng mga pangunahing pagbabago sa maraming mga layer nang hindi kinakailangan upang pagsamahin ang mga ito.
I-link ang lahat ng mga layer upang makagalaw, makapag-edit at makopya nang hindi pagsasama. Ang mga naka-link na layer ay mananatiling hindi nagalaw, na nangangahulugang maaari mong i-edit ang mga ito nang paisa-isa kung nais mo. Gayunpaman, kung nag-click ka sa isang naka-link na layer, awtomatiko mong ayusin ang layer o mga layer kung saan naka-link ang layer na iyon. Ito ay isang mahusay na paraan upang makagawa ng mga pangunahing pagbabago sa maraming mga layer nang hindi kinakailangan upang pagsamahin ang mga ito.  Mga layer ng pangkat upang gumana sa mga tukoy na seksyon nang paisa-isa. Kung mayroon kang isang serye ng mga layer na ang lahat ay nabibilang sa parehong bahagi ng isang imahe, tulad ng pagtatabing, line art, at tinta para sa isang maliit na animated na character, maaari mong i-grupo ang mga ito, na ginagawang posible na makita lamang ang mga layer na ito imahe at upang gumana dito. Sa pangkat:
Mga layer ng pangkat upang gumana sa mga tukoy na seksyon nang paisa-isa. Kung mayroon kang isang serye ng mga layer na ang lahat ay nabibilang sa parehong bahagi ng isang imahe, tulad ng pagtatabing, line art, at tinta para sa isang maliit na animated na character, maaari mong i-grupo ang mga ito, na ginagawang posible na makita lamang ang mga layer na ito imahe at upang gumana dito. Sa pangkat: - Pumili ng maraming mga layer sa panel ng mga layer.
- Mag-right click at piliin ang "Mga Group Layer". Maaari mo ring i-drag ang mga layer sa maliit na icon ng folder sa ilalim ng panel ng Mga Layer.
 Ayusin ang mga problema sa pamamagitan ng pag-convert ng mga layer na hindi maaaring mai-edit o mapangkat sa mga pixel. Ito ay isang paminsan-minsang problema lamang kapag nagsasama. Kung walang lilitaw na mga pagpipilian sa pagsasama, subukan ang sumusunod:
Ayusin ang mga problema sa pamamagitan ng pag-convert ng mga layer na hindi maaaring mai-edit o mapangkat sa mga pixel. Ito ay isang paminsan-minsang problema lamang kapag nagsasama. Kung walang lilitaw na mga pagpipilian sa pagsasama, subukan ang sumusunod: - Mag-right click at piliin ang "I-convert sa mga pixel".
- Tiyaking nakikita ang lahat ng mga layer.
- Tiyaking napili din ang mga maskara sa pag-clipping - dapat mong piliin ang mga ito upang pagsamahin ang mga ito, kung hindi man ay maaaring maging posible ang pagsasama.