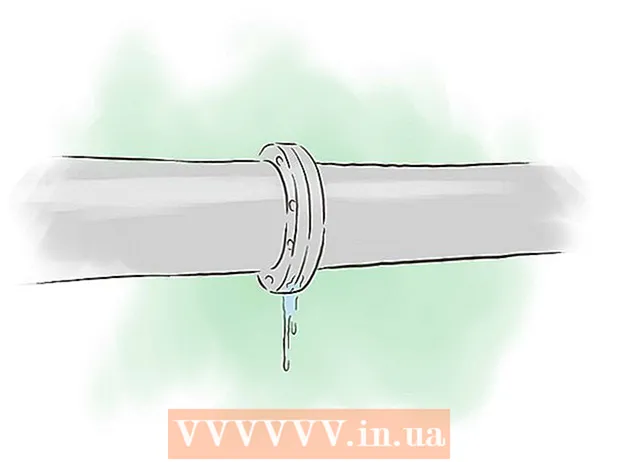May -Akda:
Charles Brown
Petsa Ng Paglikha:
5 Pebrero 2021
I -Update Ang Petsa:
28 Hunyo 2024

Nilalaman
Nagtitiis ka ba mula sa isang paulit-ulit na virus sa iyong computer, o isang program na hindi aalisin? Ang Safe Mode ay isang paraan upang mag-boot ng Windows na may lamang mga pinaka-kinakailangang mga file upang tumakbo. Nagbibigay ang mode na ito ng kakayahang magsagawa ng maraming mga gawain sa pag-troubleshoot na magiging napakahirap o halos imposibleng gawin sa isang regular na sesyon ng Windows. Ang pag-boot sa Safe Mode ay isang prangkahang proseso at posible kahit na ang Windows ay hindi mag-boot nang normal. Magbasa nang higit pa sa ibaba kung paano ito gagawin.
Upang humakbang
 Tukuyin kung kinakailangan upang magamit ang ligtas na mode. Sa mode na ito, ang pinakamahalagang mga file at driver lamang ang na-load. Anumang bagay na hindi kinakailangan upang ma-boot ang operating system (tulad ng start-up software) ay hindi mai-load. Kung mayroon kang mga problema sa pagsisimula ng Windows o may nakita kang mali sa ilang sandali pagkatapos na ma-boot ang makina, i-restart ang iyong PC sa ligtas na mode upang simulan ang pag-troubleshoot.
Tukuyin kung kinakailangan upang magamit ang ligtas na mode. Sa mode na ito, ang pinakamahalagang mga file at driver lamang ang na-load. Anumang bagay na hindi kinakailangan upang ma-boot ang operating system (tulad ng start-up software) ay hindi mai-load. Kung mayroon kang mga problema sa pagsisimula ng Windows o may nakita kang mali sa ilang sandali pagkatapos na ma-boot ang makina, i-restart ang iyong PC sa ligtas na mode upang simulan ang pag-troubleshoot. 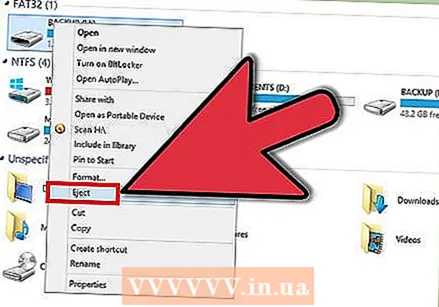 Alisin ang lahat ng panlabas na drive. Ito ang mga CD, DVD, floppy disk at USB stick. Pinipigilan nito ang isa sa mga ito mula sa maituturing na isang disk disk.
Alisin ang lahat ng panlabas na drive. Ito ang mga CD, DVD, floppy disk at USB stick. Pinipigilan nito ang isa sa mga ito mula sa maituturing na isang disk disk. 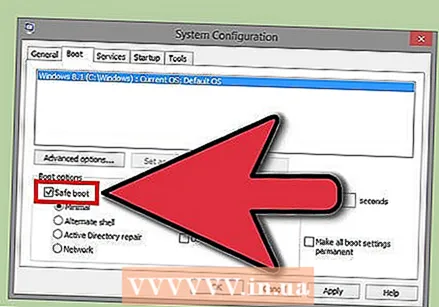 I-restart ang computer sa safe mode. Mayroon kang dalawang magkakaibang pagpipilian. Maaari mong i-restart ang computer at pindutin ang F8 key nang mabilis na sunud-sunod upang ilabas ang menu ng Advanced Startup, o maaari mong itakda ang Windows upang mag-boot sa Safe Mode kaagad.Kapaki-pakinabang ang unang pagpipilian kung hindi mo mai-load ang Windows, habang ang pangalawang pagpipilian ay mas mahusay kung ma-access mo pa rin ang Windows.
I-restart ang computer sa safe mode. Mayroon kang dalawang magkakaibang pagpipilian. Maaari mong i-restart ang computer at pindutin ang F8 key nang mabilis na sunud-sunod upang ilabas ang menu ng Advanced Startup, o maaari mong itakda ang Windows upang mag-boot sa Safe Mode kaagad.Kapaki-pakinabang ang unang pagpipilian kung hindi mo mai-load ang Windows, habang ang pangalawang pagpipilian ay mas mahusay kung ma-access mo pa rin ang Windows. - Para sa unang pagpipilian, pindutin ang "F8" nang maraming beses sa sunud-sunod habang ang computer ay restart. Tiyaking ginawa mo ito bago lumitaw ang logo ng Windows, kung hindi man ikaw ay huli na at kailangan mong i-restart ang PC.
- Itakda mo ang pangalawang pagpipilian sa Windows. Pumunta ka sa dialog ng Run / Execut (Windows key + R) at i-type ang "msconfig" doon. Bubuksan nito ang window ng Configuration ng System. I-click ang tab na Boot at pagkatapos ay suriin ang checkbox na "Safe boot". Pinapayagan kang magtakda ng aling uri ng Ligtas na Mode ang nais mong gamitin. Pangkalahatan ay Minimal at Networking (tingnan ang susunod na hakbang).
 Piliin ang uri ng Safe Mode na nais mong patakbuhin. Pagkatapos ng pagpindot sa F8 dadalhin ka sa "Advanced na Mga Pagpipilian sa Boot" na screen. Sa tuktok ng listahan, mahahanap mo ang tatlong magkakaibang paraan upang mai-load ang Safe Mode. Kung naitakda mo ang Windows upang direktang mag-boot mula sa Safe Mode, hindi mo makikita ang menu na ito.
Piliin ang uri ng Safe Mode na nais mong patakbuhin. Pagkatapos ng pagpindot sa F8 dadalhin ka sa "Advanced na Mga Pagpipilian sa Boot" na screen. Sa tuktok ng listahan, mahahanap mo ang tatlong magkakaibang paraan upang mai-load ang Safe Mode. Kung naitakda mo ang Windows upang direktang mag-boot mula sa Safe Mode, hindi mo makikita ang menu na ito. - Safe Mode - Ito ang pinakamahusay na pagpipilian kung hindi ka sigurado kung ano ang pipiliin. Ang pagpipiliang ito ay naglo-load ng ilang mga driver hangga't maaari na kinakailangan upang mag-boot ng Windows 7. Hindi ka makakonekta sa internet ngayon. Ito ang pagpipiliang "Minimal" sa Safe Mode.
- Safe Mode sa Networking - Ang opsyong ito ay naglo-load ng lahat ng mga driver at file mula sa nakaraang pagpipilian, pati na rin ang bilang ng mga proseso na kinakailangan upang magamit ang isang network. Piliin ang opsyong ito kung inaasahan mong gumamit ng Internet o isang LAN pa rin habang naghahanap ng mga error.
- Safe Mode at ang Command Prompt - Naglo-load ang mode na ito ng parehong proseso tulad ng unang pagpipilian, ngunit tinitiyak na mayroon kang direktang pag-access sa prompt ng utos. Ang pagpipiliang ito ay angkop para sa mas maraming karanasan na mga gumagamit na nais mag-debug mula sa linya ng utos / terminal. Ang Windows graphic na kapaligiran ay hindi na-load sa panahon ng prosesong ito.
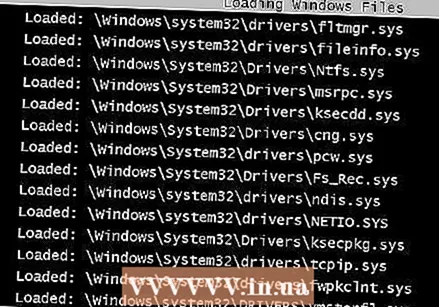 Maghintay para sa lahat ng kinakailangang mga file upang mai-load. Ipinapakita ng susunod na screen kung aling mga file ang nai-load. Hindi mo kailangang gumawa ng anuman habang nangyayari ito maliban kung napansin mo na ang isang file ay hindi naglo-load nang maayos. Kung ang screen ay nagyeyelo sa puntong ito, gumawa ng isang tala ng huling file na matagumpay na na-load at maghanap sa Internet para sa mga tip sa mga mensahe ng error batay sa data na iyon.
Maghintay para sa lahat ng kinakailangang mga file upang mai-load. Ipinapakita ng susunod na screen kung aling mga file ang nai-load. Hindi mo kailangang gumawa ng anuman habang nangyayari ito maliban kung napansin mo na ang isang file ay hindi naglo-load nang maayos. Kung ang screen ay nagyeyelo sa puntong ito, gumawa ng isang tala ng huling file na matagumpay na na-load at maghanap sa Internet para sa mga tip sa mga mensahe ng error batay sa data na iyon.  Mag-log in sa Windows 7. Kapag lumitaw ang screen ng pag-login, mag-log in sa isang account na may mga karapatan sa administrator. Kung mayroon ka lamang 1 account ng gumagamit sa iyong computer, marahil mayroon itong mga karapatan sa administrator. Kung mayroon ka lamang isang account at walang password, ang pag-log in ay maaaring maging awtomatiko.
Mag-log in sa Windows 7. Kapag lumitaw ang screen ng pag-login, mag-log in sa isang account na may mga karapatan sa administrator. Kung mayroon ka lamang 1 account ng gumagamit sa iyong computer, marahil mayroon itong mga karapatan sa administrator. Kung mayroon ka lamang isang account at walang password, ang pag-log in ay maaaring maging awtomatiko.  Simulan ang pag-troubleshoot. Alam mo na ang iyong computer ay nasa Safe Mode dahil sinasabi nito na "Safe Mode" sa lahat ng apat na sulok ng screen. Ang Safe Mode ay ang mode ng pinili para sa pag-scan para sa mga virus at malware, pag-uninstall ng mga nakakalito na programa, at pag-update sa rehistro ng Windows.
Simulan ang pag-troubleshoot. Alam mo na ang iyong computer ay nasa Safe Mode dahil sinasabi nito na "Safe Mode" sa lahat ng apat na sulok ng screen. Ang Safe Mode ay ang mode ng pinili para sa pag-scan para sa mga virus at malware, pag-uninstall ng mga nakakalito na programa, at pag-update sa rehistro ng Windows. - Kapag tapos ka na sa Safe Mode, i-restart ang iyong computer upang bumalik sa normal na sesyon ng Windows 7.
- Kung itinakda mo ang computer upang mag-boot sa Safe Mode mula sa window ng Configuration ng System, kakailanganin mong buksan muli ito sa Safe Mode, at alisan ng check ang pagpipiliang "Safe boot" sa tab na Boot. Kung hindi mo gagawin, magpapatuloy na mag-boot ang iyong computer sa Safe Mode.
Mga Tip
- Ang mga virus scanner ay tumatakbo nang mas mabilis sa ligtas na mode.