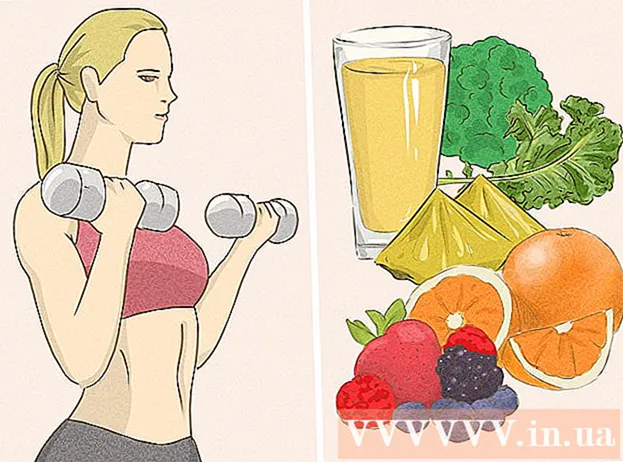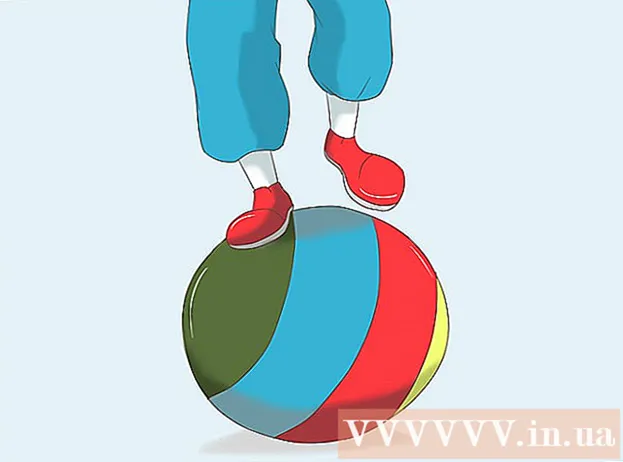May -Akda:
Judy Howell
Petsa Ng Paglikha:
2 Hulyo 2021
I -Update Ang Petsa:
7 Mayo 2024
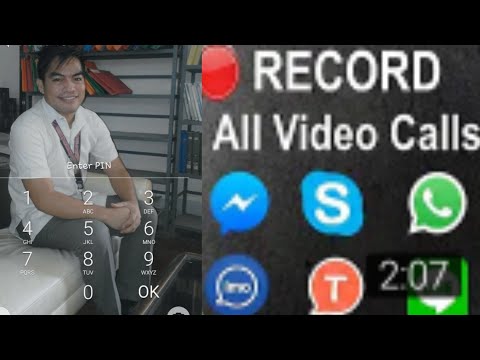
Nilalaman
Ituturo sa iyo ng artikulong ito kung paano magtala ng isang video o audio call sa Skype sa parehong iyong computer at mga mobile device. Kung madalas kang gumagamit ng Skype, malamang na mayroon ka nang mga pag-uusap na inaasahan mong makinig muli. Ang parehong nakakatawa at gumagalaw na sandali ay maaaring maging napakahalaga. Sa kasamaang palad, makukuha mo ang mga sandaling ito sa hinaharap sa pamamagitan ng pagtatala ng iyong mga video at audio call.
Upang humakbang
Paraan 1 ng 2: Mobile
 Buksan ang skype. I-tap ang icon ng Skype app. Ito ay kahawig ng isang puting "S" sa isang asul na background. Bubuksan nito ang pangunahing pahina ng Skype kung naka-log in ka.
Buksan ang skype. I-tap ang icon ng Skype app. Ito ay kahawig ng isang puting "S" sa isang asul na background. Bubuksan nito ang pangunahing pahina ng Skype kung naka-log in ka. - Kung hindi ka naka-log in sa Skype, ipasok ang iyong email address o username sa Skype at pagkatapos ay ipasok ang iyong password kapag na-prompt.
 Magsimula ng isang tawag sa Skype. Pumili ng isang contact mula sa listahan at pagkatapos ay pindutin ang alinman sa pindutan na "Tawag" na hugis sa telepono o ang pindutan na "Video call" na hugis ng camera.
Magsimula ng isang tawag sa Skype. Pumili ng isang contact mula sa listahan at pagkatapos ay pindutin ang alinman sa pindutan na "Tawag" na hugis sa telepono o ang pindutan na "Video call" na hugis ng camera. 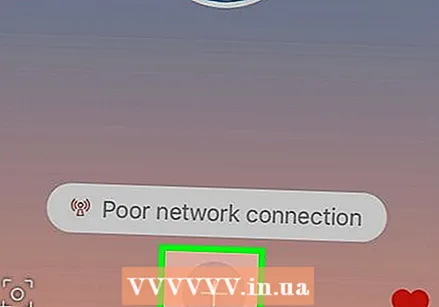 Pindutin + sa gitna ng ilalim ng screen. Lilitaw ang isang pop-up menu.
Pindutin + sa gitna ng ilalim ng screen. Lilitaw ang isang pop-up menu. 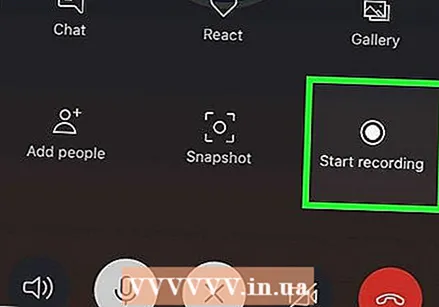 Pindutin Simulan ang recording sa pop-up menu. Sisimulan ng pag-record ng Skype ang iyong pag-uusap.
Pindutin Simulan ang recording sa pop-up menu. Sisimulan ng pag-record ng Skype ang iyong pag-uusap. 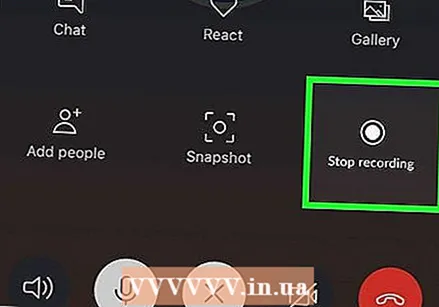 Pindutin Ihinto ang pagrekord kapag tapos ka na. Makikita mo ang link na ito sa kaliwang sulok sa itaas ng screen.
Pindutin Ihinto ang pagrekord kapag tapos ka na. Makikita mo ang link na ito sa kaliwang sulok sa itaas ng screen. - Siguraduhing hindi ibagsak ang tawag hanggang sa mawala ang mensaheng "Ang iyong pagre-record ...".
 Tapusin ang usapan. Pindutin ang pula at puting icon sa isang telepono (o ang X sa iOS) upang wakasan ang tawag.
Tapusin ang usapan. Pindutin ang pula at puting icon sa isang telepono (o ang X sa iOS) upang wakasan ang tawag.  Patugtugin ang recording Makikita ng lahat sa chat ang pagtatala na iyong ginawa sa seksyon ng chat ng pag-uusap. Sa pamamagitan ng pagpindot sa pag-record, ito ay i-play.
Patugtugin ang recording Makikita ng lahat sa chat ang pagtatala na iyong ginawa sa seksyon ng chat ng pag-uusap. Sa pamamagitan ng pagpindot sa pag-record, ito ay i-play. - Pindutin nang matagal ang video at pagkatapos ay pindutin ang "I-save" sa nagresultang menu ay mai-save ang video sa iyong smartphone o tablet.
Paraan 2 ng 2: Sa isang desktop
 Tiyaking gumagamit ka ng pinakabagong bersyon ng Skype. Kakailanganin mo ang bersyon 8 ng bagong interface ng Skype upang makapag-record ng mga tawag.
Tiyaking gumagamit ka ng pinakabagong bersyon ng Skype. Kakailanganin mo ang bersyon 8 ng bagong interface ng Skype upang makapag-record ng mga tawag. - Maaari mong i-download ang pinakabagong bersyon ng Skype sa pamamagitan ng pagpunta sa https://www.skype.com/en/get-skype/, pag-click sa pindutang "I-download ang Skype para sa" at pagpili ng iyong operating system.
- Kapag na-download mo ang Skype, maaari mong mai-install ang Skype sa pamamagitan ng pag-double click sa na-download na file at pagsunod sa mga tagubilin sa screen.
- Kung gumagamit ka ng Skype para sa Windows 10, suriin ang tindahan ng Microsoft para sa mga update. Mag-click sa tatlong mga tuldok, pagkatapos ay piliin ang "Mga Pag-download at Update" at pagkatapos ay piliin ang "Kumuha ng Mga Update".
 Buksan ang skype. I-click o i-double click ang icon ng Skype app. Ito ay kahawig ng isang puting "S" sa isang asul na background. Bubuksan nito ang pangunahing pahina ng Skype kung naka-log in ka.
Buksan ang skype. I-click o i-double click ang icon ng Skype app. Ito ay kahawig ng isang puting "S" sa isang asul na background. Bubuksan nito ang pangunahing pahina ng Skype kung naka-log in ka. - Kung hindi ka naka-log in, ipasok ang iyong email address at password kapag na-prompt bago magpatuloy.
 Magsimula ng isang pag-uusap. Pumili ng isang contact mula sa listahan ng mga tao sa kaliwa (o maghanap para sa isang contact), pagkatapos ay i-click ang alinman sa pindutan na "Tawag" na hugis sa telepono o ang pindutan na "Video Call" na hugis ng camera.
Magsimula ng isang pag-uusap. Pumili ng isang contact mula sa listahan ng mga tao sa kaliwa (o maghanap para sa isang contact), pagkatapos ay i-click ang alinman sa pindutan na "Tawag" na hugis sa telepono o ang pindutan na "Video Call" na hugis ng camera.  mag-click sa + sa kanang ibabang sulok ng window. Lilitaw ang isang pop-up menu.
mag-click sa + sa kanang ibabang sulok ng window. Lilitaw ang isang pop-up menu.  mag-click sa Simulan ang recording. Ang pagpipiliang ito ay nasa pop-up menu. Sisimulan ng pag-record ng Skype ang iyong pag-uusap.
mag-click sa Simulan ang recording. Ang pagpipiliang ito ay nasa pop-up menu. Sisimulan ng pag-record ng Skype ang iyong pag-uusap.  mag-click sa Ihinto ang pagrekord kapag tapos ka na. Makikita mo ang link na ito sa tuktok ng window.
mag-click sa Ihinto ang pagrekord kapag tapos ka na. Makikita mo ang link na ito sa tuktok ng window. - Siguraduhing hindi ibagsak ang tawag hanggang sa mawala ang mensaheng "Ang iyong pagre-record ...".
 Tapusin ang usapan. Mag-click sa pula at puting icon ng telepono sa ilalim ng window upang magawa ito.
Tapusin ang usapan. Mag-click sa pula at puting icon ng telepono sa ilalim ng window upang magawa ito.  Patugtugin ang recording Makikita ng lahat sa chat ang pagrekord sa seksyon ng chat ng pag-uusap. Sa pamamagitan ng pag-click sa pag-record, nilalaro mo ito.
Patugtugin ang recording Makikita ng lahat sa chat ang pagrekord sa seksyon ng chat ng pag-uusap. Sa pamamagitan ng pag-click sa pag-record, nilalaro mo ito. - Pag-right click (o Kontrolin sa video, pagkatapos ay i-click ang "I-save sa Mga Pag-download" sa nagresultang menu upang mai-save ang video sa iyong computer.
Mga Tip
- Palaging hilingin sa ibang partido para sa pahintulot na magrekord bago i-record ang pag-uusap.
- Ang mga pagrekord ng Skype ay awtomatikong tatanggalin makalipas ang tatlumpung araw.
Mga babala
- Maaaring kailanganin mo ang Mga Kredito sa Skype upang makumpleto ang iyong mga tawag. Bago tawagan at i-record ang iyong pag-uusap, tiyaking mayroon kang sapat na Mga Kredito sa Skype, kung hindi man ay maantala o mapuputol ang iyong pag-uusap.
- Ang pagre-record ng sinumang walang pahintulot sa kanila ay labag sa batas.