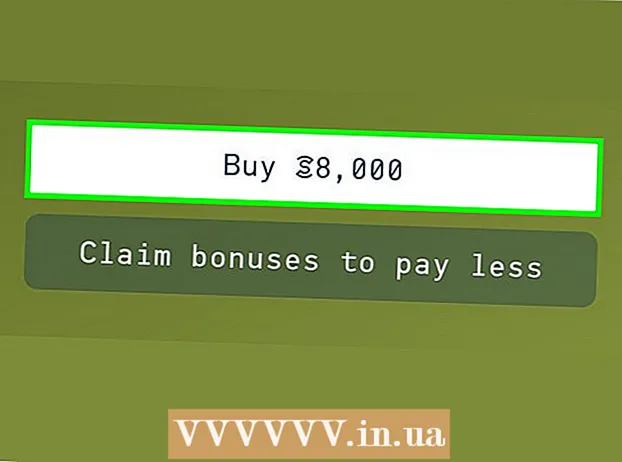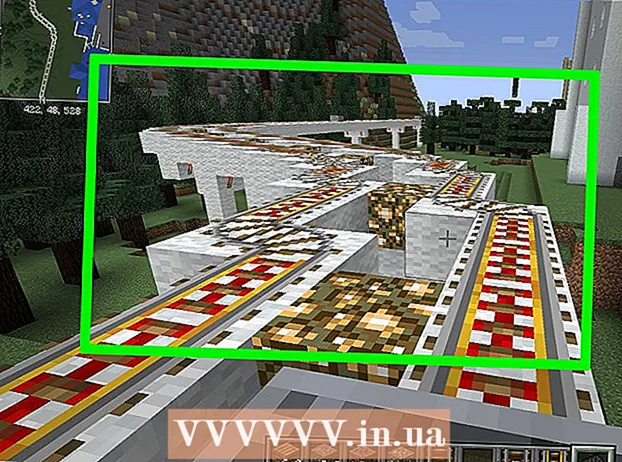May -Akda:
Charles Brown
Petsa Ng Paglikha:
4 Pebrero 2021
I -Update Ang Petsa:
1 Hulyo 2024

Nilalaman
Ang mga driver ay mga file ng pagsasaayos na kumokontrol sa iyong hardware at mga aparato. Ang pag-install ng mga driver ay naging mas madali sa mga nakaraang taon, sa iyong operating system na alagaan ang karamihan ng proseso mismo. Ngunit upang mapanatiling tumatakbo ang iyong computer hangga't maaari, maaari pa ring maging kapaki-pakinabang upang malaman na maaari mong i-update ang iyong mga driver mismo.
Upang humakbang
Paraan 1 ng 3: Windows
 Buksan ang Windows Update utility. Maaaring awtomatikong i-update ng Windows Update ang karamihan sa mga pag-update ng driver para sa iyo. Mayroong maraming mga paraan upang buksan ang Windows Update:
Buksan ang Windows Update utility. Maaaring awtomatikong i-update ng Windows Update ang karamihan sa mga pag-update ng driver para sa iyo. Mayroong maraming mga paraan upang buksan ang Windows Update: - Lahat ng mga bersyon ng Windows - Buksan ang Control Panel, piliin ang "Malaking mga icon" o "Maliit na mga icon" at pagkatapos ay mag-click sa pagpipiliang "Windows Update".
- Windows 8 - Buksan ang Charms bar at piliin ang Mga Setting. Piliin ang "Baguhin ang mga setting ng PC" at pagkatapos ay piliin ang "I-update at pag-recover". Piliin ang opsyong Pag-update sa Windows.
 Suriin ang mga magagamit na pag-update. I-click ang mga link na "Tingnan ang mahalagang mga pag-update" at "Tingnan ang mga opsyonal na pag-update" upang matingnan ang iba't ibang mga update na nahanap ng Windows Update. Ang mga driver ng hardware ay maaaring lumitaw sa parehong seksyon. Ang tuktok na bahagi ng listahan ay nakalaan para sa mga pag-update ng software, ang ilalim na bahagi ay naglilista ng mga driver ng hardware.
Suriin ang mga magagamit na pag-update. I-click ang mga link na "Tingnan ang mahalagang mga pag-update" at "Tingnan ang mga opsyonal na pag-update" upang matingnan ang iba't ibang mga update na nahanap ng Windows Update. Ang mga driver ng hardware ay maaaring lumitaw sa parehong seksyon. Ang tuktok na bahagi ng listahan ay nakalaan para sa mga pag-update ng software, ang ilalim na bahagi ay naglilista ng mga driver ng hardware.  Mag-install ng mga magagamit na update. Lagyan ng check ang mga kahon para sa mga update na nais mong mai-install at i-click ang pindutang I-install.
Mag-install ng mga magagamit na update. Lagyan ng check ang mga kahon para sa mga update na nais mong mai-install at i-click ang pindutang I-install. - Ang proseso ng pag-update ay maaaring magtagal at maaaring hilingin sa iyo na i-restart ang iyong computer.
 Buksan ang Device Manager kung hindi makita ng Windows Update ang iyong mga driver. Kung ang Windows Update ay hindi natagpuan ang mga driver na kailangan mo, ang susunod na hakbang ay upang subukang malaman kung ano ang kailangang i-update sa susunod. Ang Device Manager ay ang pinakamadaling paraan upang makita ang lahat ng iyong naka-install na hardware, lalo na kung wala kang kamay na dokumentasyon ng iyong computer.
Buksan ang Device Manager kung hindi makita ng Windows Update ang iyong mga driver. Kung ang Windows Update ay hindi natagpuan ang mga driver na kailangan mo, ang susunod na hakbang ay upang subukang malaman kung ano ang kailangang i-update sa susunod. Ang Device Manager ay ang pinakamadaling paraan upang makita ang lahat ng iyong naka-install na hardware, lalo na kung wala kang kamay na dokumentasyon ng iyong computer. - Upang mabilis na buksan ang manager ng aparato, pindutin ang ⊞ Manalo+R. at uri devmgmt.msc.
 Alamin kung aling hardware ang nangangailangan ng mga bagong driver. Ang Device Manager ay isang listahan lamang ng lahat ng mga bahagi ng hardware na naka-install sa iyong computer. Kung ang isang bahagi ay hindi gumagana nang maayos, mayroong isang maliit na dilaw na icon sa tabi nito na may isang tandang padamdam. Ang mga sangkap na hindi makikilala ay binibigyan ng isang maliit na marka ng tanong.
Alamin kung aling hardware ang nangangailangan ng mga bagong driver. Ang Device Manager ay isang listahan lamang ng lahat ng mga bahagi ng hardware na naka-install sa iyong computer. Kung ang isang bahagi ay hindi gumagana nang maayos, mayroong isang maliit na dilaw na icon sa tabi nito na may isang tandang padamdam. Ang mga sangkap na hindi makikilala ay binibigyan ng isang maliit na marka ng tanong.  Mag-right click sa isang item at piliin ang "I-update ang Driver". Piliin ang "Awtomatikong maghanap para sa na-update na software ng driver". Maghahanap na ngayon ang Windows ng online para sa isang mas bagong bersyon ng driver. Kung ang isang mas bagong driver ay natagpuan, maaari mong mai-install ang programa.
Mag-right click sa isang item at piliin ang "I-update ang Driver". Piliin ang "Awtomatikong maghanap para sa na-update na software ng driver". Maghahanap na ngayon ang Windows ng online para sa isang mas bagong bersyon ng driver. Kung ang isang mas bagong driver ay natagpuan, maaari mong mai-install ang programa. - Ang Windows ay hindi palaging makakahanap ng pinakabagong bersyon ng isang driver. Totoo ito lalo na para sa hardware kung saan regular na nai-update ang mga driver, tulad ng mga graphic card. Kaya't kung sinabi ng Windows na ang sangkap ay na-update maaari pa ring magandang ideya na suriin ito nang manu-mano.
 Tukuyin ang modelo ng hardware na hindi maa-update. Kung hindi awtomatikong makakahanap ng bagong mga driver ng Windows, dapat mong i-download ang mga driver mismo mula sa website ng gumawa. Upang magawa iyon, dapat mo munang alamin ang tagagawa at modelo ng sangkap. Kung ang hardware ay kinikilala ng Windows, maaari mong makita ang pangalan ng bahagi sa Device Manager. Kung ang bahagi ay hindi kinikilala kakailanganin mong gumawa ng higit pang pagsasaliksik.
Tukuyin ang modelo ng hardware na hindi maa-update. Kung hindi awtomatikong makakahanap ng bagong mga driver ng Windows, dapat mong i-download ang mga driver mismo mula sa website ng gumawa. Upang magawa iyon, dapat mo munang alamin ang tagagawa at modelo ng sangkap. Kung ang hardware ay kinikilala ng Windows, maaari mong makita ang pangalan ng bahagi sa Device Manager. Kung ang bahagi ay hindi kinikilala kakailanganin mong gumawa ng higit pang pagsasaliksik. - Mag-right click sa hindi kilalang hardware at piliin ang "Properties".
- I-click ang tab na Mga Detalye at piliin ang "Hardware Ids" mula sa drop-down na menu.
- Mag-right click sa tuktok na linya ng listahan at piliin ang "Kopyahin". Idikit ang kinopyang teksto sa iyong paboritong search engine. Karaniwan mong malalaman kung ano ang tagagawa at modelo ng hardware mula sa nangungunang mga resulta.
- Kung hindi ka nito pinapayagan na makilala ang hardware, dapat kang tumingin sa dokumentasyon ng computer o buksan nang pisikal ang computer at biswal na siyasatin ang sangkap.
 Bisitahin ang pahina ng suporta ng tagagawa ng sangkap. Kung alam mo ang tagagawa at modelo ng hardware na nais mong i-update, maaari mong i-download ang pinakabagong mga driver nang direkta mula sa website ng gumawa. Nasa ibaba ang isang listahan ng mga pahina ng suporta mula sa mga pinaka-karaniwang tagagawa.
Bisitahin ang pahina ng suporta ng tagagawa ng sangkap. Kung alam mo ang tagagawa at modelo ng hardware na nais mong i-update, maaari mong i-download ang pinakabagong mga driver nang direkta mula sa website ng gumawa. Nasa ibaba ang isang listahan ng mga pahina ng suporta mula sa mga pinaka-karaniwang tagagawa. - Mga Motherboard:
- Gigabyte - gigabyte.com/support-downloads/download-center.aspx?ck=2
- Intel - downloadcenter.intel.com
- MSi - msi.com/service/download/
- ASRock - asrock.com/support/download.asp
- Asus - support.asus.com/download/options.aspx?SLanguage=en&type=1
- Mga kard ng graphics:
- NVIDIA - nvidia.com/Download/index.aspx?lang=en-us
- AMD / ATI - support.amd.com/en-us/download
- Mga laptop:
- Dell - dell.com/support/home/us/en/19/Products/l laptop?app=drivers
- Gateway - gateway.com/worldwide/support/
- HP - www8.hp.com/us/en/support-drivers.html
- Lenovo - support.lenovo.com/us/en/products?tabName=Downloads
- Toshiba - suporta.toshiba.com
- Mga card ng network:
- Linksys - linksys.com/us/support/
- Netgear - downloadcenter.netgear.com/
- Realtek - realtek.com.tw/downloads/
- Trendnet - trendnet.com/downloads/
- Mga Optical Disc:
- Samsung - samsung.com/us/support/
- Sony - sony.storagesupport.com/models/21
- LG - lg.com/us/support
- LiteOn - us.liteonit.com/us/service-support/download
- Mga peripheral:
- Malikhain - support.creative.com/welcome.aspx
- Logitech - support.logitech.com/
- Plantronics - plantronics.com/us/category/software/
- Turtle Beach - support.turtlebeach.com/files/
- Mga Motherboard:
 Maghanap para sa pahina ng suporta para sa iyong modelo ng hardware. Gamitin ang pagpapaandar sa paghahanap sa web page upang hanapin ang iyong modelo o tingnan ang iba't ibang mga modelo. Ang ilang mga site ay may pag-andar na awtomatikong nakakakita ng hardware ng iyong computer, upang madali mong mahanap ang tamang driver.
Maghanap para sa pahina ng suporta para sa iyong modelo ng hardware. Gamitin ang pagpapaandar sa paghahanap sa web page upang hanapin ang iyong modelo o tingnan ang iba't ibang mga modelo. Ang ilang mga site ay may pag-andar na awtomatikong nakakakita ng hardware ng iyong computer, upang madali mong mahanap ang tamang driver.  I-download ang mga file sa mga driver. Kadalasan ang mga driver ay nakabalot sa mga file ng pag-install (.exe file), kung minsan ay dumating sila sa isang buong pakete ng software na espesyal na binuo para sa sangkap. Sa mga mas luma o hindi gaanong karaniwang mga aparato, ang mga file ay nakabalot sa .zip format. Minsan ang software ng sangkap ay maaaring mai-download nang hiwalay mula sa mga driver.
I-download ang mga file sa mga driver. Kadalasan ang mga driver ay nakabalot sa mga file ng pag-install (.exe file), kung minsan ay dumating sila sa isang buong pakete ng software na espesyal na binuo para sa sangkap. Sa mga mas luma o hindi gaanong karaniwang mga aparato, ang mga file ay nakabalot sa .zip format. Minsan ang software ng sangkap ay maaaring mai-download nang hiwalay mula sa mga driver.  Patakbuhin ang installer o kunin ang mga file. Kung nag-download ka ng isang .exe file, maaari mong i-double click ito at sundin ang mga tagubilin sa installer. Dapat mo munang kunin ang isang .zip file sa pamamagitan ng pag-double click dito, pagkatapos kopyahin ang mga file sa isang folder na madali mong mahahanap, at pagkatapos ay mabasa.
Patakbuhin ang installer o kunin ang mga file. Kung nag-download ka ng isang .exe file, maaari mong i-double click ito at sundin ang mga tagubilin sa installer. Dapat mo munang kunin ang isang .zip file sa pamamagitan ng pag-double click dito, pagkatapos kopyahin ang mga file sa isang folder na madali mong mahahanap, at pagkatapos ay mabasa. - Kung gumagamit ka ng isang installer, malamang na kakailanganin mong i-restart ang iyong computer sa ilang mga punto matapos makumpleto ang pag-install. Karaniwan hindi mo kailangang i-install ang iba pang software, maliban kung nais mo.
 Manwal na mai-install ang mga driver. Kung ang mga driver ay nakabalot sa isang .zip file, kakailanganin mong i-install ang mga ito nang manu-mano. Maaari mo itong gawin mula sa Device Manager.
Manwal na mai-install ang mga driver. Kung ang mga driver ay nakabalot sa isang .zip file, kakailanganin mong i-install ang mga ito nang manu-mano. Maaari mo itong gawin mula sa Device Manager. - Buksan ang Device Manager, mag-right click sa hardware at piliin ang "I-update ang Driver".
- Piliin ang "Maghanap sa aking computer para sa mga driver."
- Pumunta sa lokasyon ng na-download na file at piliin ang .inf file na naaayon sa iyong operating system.
Paraan 2 ng 3: Mac
- Mag-click sa menu ng Apple. Ang lahat ng mga pag-update ng driver ay naka-check kasama ang programa ng Pag-update ng Software. Hindi mo kailangang i-download ang mga driver mismo.
- Piliin ang "Pag-update ng Software". Maghintay para sa isang listahan ng mga magagamit na mga update na lilitaw.
- I-click ang pindutang "I-update" sa tabi ng driver na nais mong i-install. Maaari mo ring i-click ang pindutang "I-update lahat" upang mai-install ang lahat sa listahan.
Paraan 3 ng 3: Linux
- Buksan ang utility na "Karagdagang Mga Driver". Ang iyong pamamahagi ng Linux ay may kasamang mga driver para sa pinakakaraniwang hardware ng system, tulad ng mga adapter sa network, USB, mga optical drive, at iba pang mga bahagi. Ang ilang mga tagagawa ng sangkap ay bumuo ng kanilang sariling mga driver na dapat na manu-install nang manu-mano. Ito ay madalas na nalalapat sa mga graphic card, halimbawa. Para sa mga pamamahagi batay sa Ubuntu, gawin ito mula sa "Karagdagang mga driver".
- Buksan ang Dash at hanapin ang "Karagdagang Mga Driver" upang buksan ang utility.
- Piliin ang mga driver na nais mong gamitin at i-click ang "Ilapat ang mga pagbabago". I-download at i-install na ng Ubuntu ang mga driver. Palaging piliin ang pinakabagong bersyon na magagamit kung maraming mga bersyon sa listahan.
- Buksan ang Terminal upang mai-install ang mga driver ng printer. Ang pag-configure ng mga printer sa Linux ay maaaring nakakalito dahil maraming mga printer ang hindi sumusuporta sa Linux. Maaari mong gamitin ang isang awtomatikong tool sa pagsasaayos upang subukang hanapin at i-download ang mga tamang driver.
- Buksan ang Terminal sa pamamagitan ng pagpindot Ctrl+Alt+T..
- Uri system-config-printer at pindutin ↵ Ipasok. Sundin ang mga tagubilin upang makilala ang printer at i-download ang naaangkop na mga file.
- Maghanap sa online para sa tulong para sa tukoy na hardware. Ang proseso ng pag-install ng mga driver ay iba para sa bawat hardware. Maaari kang makahanap ng tulong sa website ng gumawa o mga forum ng gumagamit ng Linux.