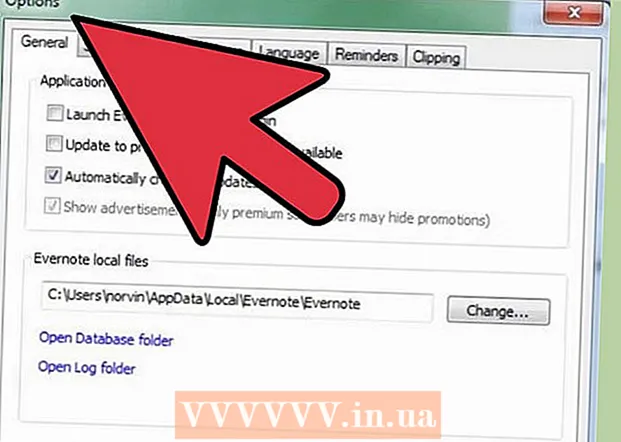May -Akda:
Roger Morrison
Petsa Ng Paglikha:
21 Setyembre 2021
I -Update Ang Petsa:
1 Hulyo 2024

Nilalaman
- Upang humakbang
- Paraan 1 ng 4: Paggamit ng VLC Player
- Paraan 2 ng 4: Paggamit ng MPC-HC (Windows lamang)
- Paraan 3 ng 4: Paggamit ng Plex Media Server
- Paraan 4 ng 4: Magsunog ng isang VOB sa isang DVD
- Mga Tip
Maaari mong i-play ang karamihan sa mga file ng VOB sa VLC Player, na magagamit para sa karamihan ng mga operating system. Maaari mo ring gamitin ang MPC-HC sa Windows, na gumagana nang pareho sa parehong paraan. Kung mayroon kang isang Plex media server, ang pag-convert ng mga file ng VOB sa format na MKV ay ginagawang mas madali ang pag-stream ng mga ito nang walang anumang pagkawala ng kalidad. Maaari mo ring sunugin ang mga file ng VOB pabalik sa isang disc para sa pag-playback sa isang regular na DVD player. Hindi ka maaaring maglaro ng mga file ng VOB kung naka-encrypt ang mga ito.
Upang humakbang
Paraan 1 ng 4: Paggamit ng VLC Player
 Buksan ang iyong web browser at pumunta sa "videolan.org’. Ang VLC Player ay isang libreng bukas na mapagkukunan ng media player na maaaring maglaro ng literal halos anumang audio at video file, kabilang ang mga VOB.
Buksan ang iyong web browser at pumunta sa "videolan.org’. Ang VLC Player ay isang libreng bukas na mapagkukunan ng media player na maaaring maglaro ng literal halos anumang audio at video file, kabilang ang mga VOB.  I-click ang pindutang "I-download ang VLC". Dapat itong awtomatikong mai-install ang tamang file ng pag-install para sa iyong operating system. Kung ang maling installer ay na-download (halimbawa, kung mayroon kang isang Mac at isang file na EXE ay nai-download), i-click ang logo para sa iyong operating system sa ibaba ng pindutang mag-download.
I-click ang pindutang "I-download ang VLC". Dapat itong awtomatikong mai-install ang tamang file ng pag-install para sa iyong operating system. Kung ang maling installer ay na-download (halimbawa, kung mayroon kang isang Mac at isang file na EXE ay nai-download), i-click ang logo para sa iyong operating system sa ibaba ng pindutang mag-download.  Ilunsad ang installer ng VLC pagkatapos i-download ito. Sisimulan nito ang proseso ng pag-install. Mahahanap mo ang file na ito sa iyong folder ng Mga Pag-download, o sa seksyon ng Mga Pag-download ng iyong browser.
Ilunsad ang installer ng VLC pagkatapos i-download ito. Sisimulan nito ang proseso ng pag-install. Mahahanap mo ang file na ito sa iyong folder ng Mga Pag-download, o sa seksyon ng Mga Pag-download ng iyong browser.  Sundin ang mga prompt sa onscreen upang mai-install ang VLC. Ang pamamaraang ito ay naiiba sa pagitan ng Windows at OS X, ngunit maaari mong iwanan ang mga default na setting.
Sundin ang mga prompt sa onscreen upang mai-install ang VLC. Ang pamamaraang ito ay naiiba sa pagitan ng Windows at OS X, ngunit maaari mong iwanan ang mga default na setting.  Simulan ang VLC Player. Pagkatapos i-install ang VLC, buksan ito mula sa Start menu (Windows) o ang mga folder ng mga programa (OS X).
Simulan ang VLC Player. Pagkatapos i-install ang VLC, buksan ito mula sa Start menu (Windows) o ang mga folder ng mga programa (OS X).  I-click ang menu ng file na "Media" (Windows) o "File" (OS X). Isinasaad ang mga pagpipilian sa menu para sa pagbubukas ng mga file ng media.
I-click ang menu ng file na "Media" (Windows) o "File" (OS X). Isinasaad ang mga pagpipilian sa menu para sa pagbubukas ng mga file ng media.  Piliin ang "Open Folder" (Windows) o "Open File" (OS X). Papayagan ka nitong buksan ang folder na VIDEO_TS na naglalaman ng mga VOB file.
Piliin ang "Open Folder" (Windows) o "Open File" (OS X). Papayagan ka nitong buksan ang folder na VIDEO_TS na naglalaman ng mga VOB file.  Mag-browse sa folder na naglalaman ng mga file ng VOB. Ang folder ay karaniwang tinatawag na VIDEO_TS kung nakopya ito nang direkta mula sa DVD.
Mag-browse sa folder na naglalaman ng mga file ng VOB. Ang folder ay karaniwang tinatawag na VIDEO_TS kung nakopya ito nang direkta mula sa DVD.  Buksan ang napiling folder upang i-play ang mga file ng VOB. Ang pagbubukas ng folder ay magdulot sa VLC Player na magsimulang mag-play ng video, na parang nagpe-play ng isang DVD. Mayroon ka nang access sa mga menu ng DVD, mga espesyal na tampok, kabanata at iba pang mga tampok sa bonus.
Buksan ang napiling folder upang i-play ang mga file ng VOB. Ang pagbubukas ng folder ay magdulot sa VLC Player na magsimulang mag-play ng video, na parang nagpe-play ng isang DVD. Mayroon ka nang access sa mga menu ng DVD, mga espesyal na tampok, kabanata at iba pang mga tampok sa bonus.
Paraan 2 ng 4: Paggamit ng MPC-HC (Windows lamang)
 Tukuyin kung mayroon kang isang 32-bit o 64-bit na Windows system. Kakailanganin mong malaman ito upang ma-download ang tamang bersyon ng MPC-HC.
Tukuyin kung mayroon kang isang 32-bit o 64-bit na Windows system. Kakailanganin mong malaman ito upang ma-download ang tamang bersyon ng MPC-HC. - Pindutin ⊞ Manalo+I-pause o mag-right click sa "Computer" sa Start menu at piliin ang "Properties".
- Pansinin ang entry na "Uri ng system" sa lilitaw na window. Kung sinasabi nito na "64-bit" o "x64", pagkatapos ay mayroon kang isang 64-bit na system. Kung sinasabi nito na "32-bit", "x86", o wala man lang tungkol sa bilang ng mga piraso, mayroon kang isang 32-bit na system.
 Pumunta sa website ng MPC-HC. Ang MPC-HC ay isang libre, open-source media player na maaaring maglaro ng mga file ng VOB pati na rin ang karamihan sa iba pang mga format ng video. Maaari mong i-download ito nang libre mula sa mpc-hc.org/downloads/
Pumunta sa website ng MPC-HC. Ang MPC-HC ay isang libre, open-source media player na maaaring maglaro ng mga file ng VOB pati na rin ang karamihan sa iba pang mga format ng video. Maaari mong i-download ito nang libre mula sa mpc-hc.org/downloads/- Magagamit lamang ang MPC-HC para sa Windows.
 Mag-click sa link na "Installer" para sa iyong bersyon ng Windows. I-download nito ang file ng pag-install ng MPC-HC.
Mag-click sa link na "Installer" para sa iyong bersyon ng Windows. I-download nito ang file ng pag-install ng MPC-HC.  Patakbuhin ang installer at sundin ang mga prompt sa-screen. Ang pag-download ay maliit at tumatagal lamang ng ilang segundo upang makumpleto. Matapos ang pag-download, patakbuhin ito at sundin ang mga prompt sa onscreen na i-install ang MPC-HC. Maaari mong iwanan ang mga default na setting.
Patakbuhin ang installer at sundin ang mga prompt sa-screen. Ang pag-download ay maliit at tumatagal lamang ng ilang segundo upang makumpleto. Matapos ang pag-download, patakbuhin ito at sundin ang mga prompt sa onscreen na i-install ang MPC-HC. Maaari mong iwanan ang mga default na setting.  Ilunsad ang MPC-HC pagkatapos i-install. Bibigyan ka ng pagpipilian na i-install ito mula sa installer, o mula sa desktop shortcut.
Ilunsad ang MPC-HC pagkatapos i-install. Bibigyan ka ng pagpipilian na i-install ito mula sa installer, o mula sa desktop shortcut.  Mag-click sa menu item na "File" at piliin ang "Mabilis na Buksan ang File ". Bubuksan nito ang file explorer.
Mag-click sa menu item na "File" at piliin ang "Mabilis na Buksan ang File ". Bubuksan nito ang file explorer.  Mag-browse sa folder na naglalaman ng iyong mga file ng VOB. Kapag pinupunit ang DVD sa VOB, karaniwang nakakakuha ka ng isang folder na VIDEO_TS na naglalaman ng lahat ng mga file ng VOB. Mag-navigate dito at buksan ang folder na ito sa file browser.
Mag-browse sa folder na naglalaman ng iyong mga file ng VOB. Kapag pinupunit ang DVD sa VOB, karaniwang nakakakuha ka ng isang folder na VIDEO_TS na naglalaman ng lahat ng mga file ng VOB. Mag-navigate dito at buksan ang folder na ito sa file browser.  Piliin ang ""VIDEO_TS.ifo "file". Ilo-load ng file na ito ang mga nilalaman ng DVD upang maaari mong i-play ang lahat ng mga menu at lahat ng mga espesyal na pag-andar.
Piliin ang ""VIDEO_TS.ifo "file". Ilo-load ng file na ito ang mga nilalaman ng DVD upang maaari mong i-play ang lahat ng mga menu at lahat ng mga espesyal na pag-andar. - Maaari mo ring piliin ang mga indibidwal na mga file ng VOB, ngunit ito ay maglalaro lamang ng bahagi ng DVD.
 Buksan ang file. Patugtugin nito ang DVD mula sa simula, ikinakarga ang wastong mga file ng VOD kung kinakailangan.
Buksan ang file. Patugtugin nito ang DVD mula sa simula, ikinakarga ang wastong mga file ng VOD kung kinakailangan.
Paraan 3 ng 4: Paggamit ng Plex Media Server
 I-download ang MakeMKV. Mahirap para sa Plex na basahin ang mga file ng VOB, kaya mas mahusay na gamitin ang MakeMKV at i-convert ang mga ito sa mga MKV file. Nangangahulugan ito na walang pagkawala ng kalidad, ngunit wala ka nang access sa mga menu. Napanatili ang mga kabanata.
I-download ang MakeMKV. Mahirap para sa Plex na basahin ang mga file ng VOB, kaya mas mahusay na gamitin ang MakeMKV at i-convert ang mga ito sa mga MKV file. Nangangahulugan ito na walang pagkawala ng kalidad, ngunit wala ka nang access sa mga menu. Napanatili ang mga kabanata. - Pumunta sa makemkv.com/ at i-click ang link na "I-download Gumawa ng MKV para sa Windows" upang i-download ang file ng pag-install.
 Patakbuhin ang file ng pag-install at sundin ang mga tagubilin sa screen. Maaari mong iwanan ang mga default na setting. Ang MakeMKV ay hindi naka-install.
Patakbuhin ang file ng pag-install at sundin ang mga tagubilin sa screen. Maaari mong iwanan ang mga default na setting. Ang MakeMKV ay hindi naka-install.  Simulan ang MakeMKV. Maaari mong simulan ang programa mula sa wizard ng pag-install, o sa shortcut sa iyong desktop.
Simulan ang MakeMKV. Maaari mong simulan ang programa mula sa wizard ng pag-install, o sa shortcut sa iyong desktop.  I-click ang pindutang "Buksan ang mga file". Mahahanap mo ito sa kaliwang sulok sa itaas ng window ng MakeMKV. Mukhang isang imahe ng camcorder sa isang file.
I-click ang pindutang "Buksan ang mga file". Mahahanap mo ito sa kaliwang sulok sa itaas ng window ng MakeMKV. Mukhang isang imahe ng camcorder sa isang file.  I-browse ang folder na naglalaman ng mga file ng VOB. Kung natanggal mo ang mga file ng VOB mula sa isang DVD, karaniwang matatagpuan ang mga ito sa isang folder na VIDEO_TS. Mag-navigate sa folder na ito kasama ang explorer upang matingnan ang lahat.
I-browse ang folder na naglalaman ng mga file ng VOB. Kung natanggal mo ang mga file ng VOB mula sa isang DVD, karaniwang matatagpuan ang mga ito sa isang folder na VIDEO_TS. Mag-navigate sa folder na ito kasama ang explorer upang matingnan ang lahat.  Pumili VIDEO_TS.ifo. Ito ang pangunahing file ng mga file ng VOB, at sinasabi sa media player kung aling pagkakasunud-sunod upang i-play ang mga ito. Sa pamamagitan ng pagpili ng file na ito, mai-load ng MakeMKV ang lahat ng mga file ng VOB sa MKV file.
Pumili VIDEO_TS.ifo. Ito ang pangunahing file ng mga file ng VOB, at sinasabi sa media player kung aling pagkakasunud-sunod upang i-play ang mga ito. Sa pamamagitan ng pagpili ng file na ito, mai-load ng MakeMKV ang lahat ng mga file ng VOB sa MKV file.  Piliin ang pamagat na nais mong gamitin. Hanggang sa nababahala ang mga pelikula, pinakamahusay na pumili ng buong pamagat. Kung ang DVD ay naglalaman ng maraming mga yugto ng isang serye sa TV, kakailanganin mong lumikha ng isang hiwalay na MKV para sa bawat yugto, na ginagawang mas madali ang pagpili ng mga yugto sa Plex.
Piliin ang pamagat na nais mong gamitin. Hanggang sa nababahala ang mga pelikula, pinakamahusay na pumili ng buong pamagat. Kung ang DVD ay naglalaman ng maraming mga yugto ng isang serye sa TV, kakailanganin mong lumikha ng isang hiwalay na MKV para sa bawat yugto, na ginagawang mas madali ang pagpili ng mga yugto sa Plex. - Maaari mo ring piliin ang mga track para sa tunog at mga subtitle na nais mong isama. Sinusuportahan ng MKV ang maraming mga track ng bawat isa.
 Simulan ang remixing. Lilikha ang MakeMKV ng isang MKV file batay sa pamagat at mga setting ng audio na iyong pinili. Ang oras na kinakailangan para dito ay mag-iiba depende sa laki ng mga file ng VOB.
Simulan ang remixing. Lilikha ang MakeMKV ng isang MKV file batay sa pamagat at mga setting ng audio na iyong pinili. Ang oras na kinakailangan para dito ay mag-iiba depende sa laki ng mga file ng VOB.  Idagdag ang panghuling MKV sa iyong Plex library. Maaaring i-decode ng Plex ang MKV habang nagbabasa, kaya dapat ay walang problema sa paglalaro ng iyong bagong file na MKV. Sa karamihan ng mga kaso, awtomatikong mahahanap ng Plex ang tamang data para sa video. Para sa karagdagang impormasyon sa pagdaragdag ng media sa iyong Plex server, basahin ang artikulo sa wiki Paano sa Pag-set up ng isang Media Server Gamit ang Plex.
Idagdag ang panghuling MKV sa iyong Plex library. Maaaring i-decode ng Plex ang MKV habang nagbabasa, kaya dapat ay walang problema sa paglalaro ng iyong bagong file na MKV. Sa karamihan ng mga kaso, awtomatikong mahahanap ng Plex ang tamang data para sa video. Para sa karagdagang impormasyon sa pagdaragdag ng media sa iyong Plex server, basahin ang artikulo sa wiki Paano sa Pag-set up ng isang Media Server Gamit ang Plex.
Paraan 4 ng 4: Magsunog ng isang VOB sa isang DVD
 I-download ang ImgBurn. Sa libreng program na ito maaari kang lumikha ng isang mapaglarawang DVD mula sa mga file ng VOB sa iyong folder na VIDEO_TS. Maaaring magamit ang DVD sa anumang DVD player na sumusuporta sa mga nasunog na disc. Pumunta sa {{{1}}} upang mai-download ang programa.
I-download ang ImgBurn. Sa libreng program na ito maaari kang lumikha ng isang mapaglarawang DVD mula sa mga file ng VOB sa iyong folder na VIDEO_TS. Maaaring magamit ang DVD sa anumang DVD player na sumusuporta sa mga nasunog na disc. Pumunta sa {{{1}}} upang mai-download ang programa. - Kapag pumipili ng isang lokasyon ng pag-download, tiyaking pumili ng isang link na hindi nangangailangan ng isang espesyal na manager ng pag-download. Ang mga lokasyon (salamin) 5 at 6 ang pinakaligtas na mag-download mula sa.
- Iwasan ang lokasyon ng ImgBurn 7 (mirror 7) dahil ang installer na ito ay na-download kasama ang karagdagang adware na dapat mo munang suriin sa panahon ng proseso ng pag-install.
 Patakbuhin ang programa sa pag-setup. Pagkatapos i-download ang file ng pag-install, ilunsad ito mula sa folder ng Mga Pag-download. Maaari mong gamitin ang mga default na setting.
Patakbuhin ang programa sa pag-setup. Pagkatapos i-download ang file ng pag-install, ilunsad ito mula sa folder ng Mga Pag-download. Maaari mong gamitin ang mga default na setting. - Basahing mabuti ang bawat window, dahil ang file ng pag-install ay maaaring maglaman ng adware, depende sa salamin na iyong pinili para sa pag-download.
 Simulan ang ImgBurn. Matapos ang pag-install maaari kang makahanap ng isang shortcut sa iyong desktop. Sasalubong ka sa pangunahing menu ng ImgBurn.
Simulan ang ImgBurn. Matapos ang pag-install maaari kang makahanap ng isang shortcut sa iyong desktop. Sasalubong ka sa pangunahing menu ng ImgBurn.  Piliin ang "Sumulat ng mga file / folder sa disc" mula sa menu. Bubuksan nito ang Build Mode, na nagbibigay-daan sa iyo upang lumikha ng isang imahe ng iyong mga file ng VOB at sunugin ang mga ito sa isang disc. Pinapanatili ng Build Mode ang lahat ng mga orihinal na menu at pag-andar ng DVD.
Piliin ang "Sumulat ng mga file / folder sa disc" mula sa menu. Bubuksan nito ang Build Mode, na nagbibigay-daan sa iyo upang lumikha ng isang imahe ng iyong mga file ng VOB at sunugin ang mga ito sa isang disc. Pinapanatili ng Build Mode ang lahat ng mga orihinal na menu at pag-andar ng DVD.  I-click ang pindutang "Mag-browse para sa isang mapa". Bubuksan nito ang file explorer. Ang pindutan na ito ay matatagpuan sa kanang bahagi ng patlang na "Pinagmulan".
I-click ang pindutang "Mag-browse para sa isang mapa". Bubuksan nito ang file explorer. Ang pindutan na ito ay matatagpuan sa kanang bahagi ng patlang na "Pinagmulan".  Piliin ang iyong folder na VIDEO_TS. Naglalaman ang folder na VIDEO_TS ng lahat ng mga file ng VOB na nais mong sunugin sa isang DVD. Ang pagbubukas ng folder ay mai-load ang lahat ng mga file ng VOB sa ImgBurn.
Piliin ang iyong folder na VIDEO_TS. Naglalaman ang folder na VIDEO_TS ng lahat ng mga file ng VOB na nais mong sunugin sa isang DVD. Ang pagbubukas ng folder ay mai-load ang lahat ng mga file ng VOB sa ImgBurn.  Mag-click sa pindutang "Kalkulahin". Ang isang ito ay mukhang isang calculator at maaaring matagpuan sa kanang sulok sa ibaba. Ang laki ng file ay matutukoy, at ipapahiwatig kung kailangan mo ng isang solong-layer o dual-layer disc.
Mag-click sa pindutang "Kalkulahin". Ang isang ito ay mukhang isang calculator at maaaring matagpuan sa kanang sulok sa ibaba. Ang laki ng file ay matutukoy, at ipapahiwatig kung kailangan mo ng isang solong-layer o dual-layer disc.  Ipasok ang inirekumendang disc sa iyong computer. Pagkatapos ng pagkalkula makikita mo ang isang entry na "Min. Req. Media '. Gamitin ito bilang isang gabay sa kung anong uri ng blangkong disc o gagamitin. Karamihan sa mga pelikula ay susunugin sa isang DVD ± R / RW.
Ipasok ang inirekumendang disc sa iyong computer. Pagkatapos ng pagkalkula makikita mo ang isang entry na "Min. Req. Media '. Gamitin ito bilang isang gabay sa kung anong uri ng blangkong disc o gagamitin. Karamihan sa mga pelikula ay susunugin sa isang DVD ± R / RW.  Mag-click sa tab na "Mga Pagpipilian". Ipinapakita nito ang mga pagpipilian sa disc.
Mag-click sa tab na "Mga Pagpipilian". Ipinapakita nito ang mga pagpipilian sa disc.  Piliin ang "ISO9660 + UDF" mula sa menu ng file. I-encode ang disc upang mabasa ito ng mga DVD player.
Piliin ang "ISO9660 + UDF" mula sa menu ng file. I-encode ang disc upang mabasa ito ng mga DVD player.  I-click ang tab na Mga Label. Pinapayagan kang magdagdag ng isang label na makakatulong sa iyong DVD player na mabasa ang disc.
I-click ang tab na Mga Label. Pinapayagan kang magdagdag ng isang label na makakatulong sa iyong DVD player na mabasa ang disc.  Mag-type ng label sa patlang na "ISO9660". Maaari itong maging anumang nais mo, ngunit hindi ka maaaring gumamit ng mga puwang.
Mag-type ng label sa patlang na "ISO9660". Maaari itong maging anumang nais mo, ngunit hindi ka maaaring gumamit ng mga puwang.  I-click ang pindutang "Kopyahin" sa tabi ng patlang na "ISO9660". Ang label na iyong ipinasok ay awtomatikong mailalagay sa iba pang kinakailangang mga patlang (dapat magkapareho ang lahat).
I-click ang pindutang "Kopyahin" sa tabi ng patlang na "ISO9660". Ang label na iyong ipinasok ay awtomatikong mailalagay sa iba pang kinakailangang mga patlang (dapat magkapareho ang lahat).  I-click ang pindutang "Build". Sunugin nito ang iyong proyekto sa blangkong DVD sa iyong computer. Gaano katagal aabutin ito nakasalalay sa iyong DVD burner at sa haba ng video.
I-click ang pindutang "Build". Sunugin nito ang iyong proyekto sa blangkong DVD sa iyong computer. Gaano katagal aabutin ito nakasalalay sa iyong DVD burner at sa haba ng video.  Patugtugin ang iyong bagong DVD. Matapos masunog ang DVD, maaari mo itong gamitin sa karamihan ng mga DVD player. Ang ilang mga manlalaro ng media ay may mga problema sa mga nasunog na disc, at maaaring hindi mai-load ang video.
Patugtugin ang iyong bagong DVD. Matapos masunog ang DVD, maaari mo itong gamitin sa karamihan ng mga DVD player. Ang ilang mga manlalaro ng media ay may mga problema sa mga nasunog na disc, at maaaring hindi mai-load ang video.
Mga Tip
- Hindi posible na kopyahin ang mga file ng VOB nang direkta mula sa DVD dahil mapoprotektahan ang mga ito. Kung susubukan mong i-play ang isang protektadong VOB file, walang mangyayari. Kung kumopya ka ng isang DVD sa iyong computer, kailangan mo ng isang DVD decryptor upang mai-crack muna ang pag-encrypt. Basahin ang Pagkuha ng DVD para sa karagdagang impormasyon.