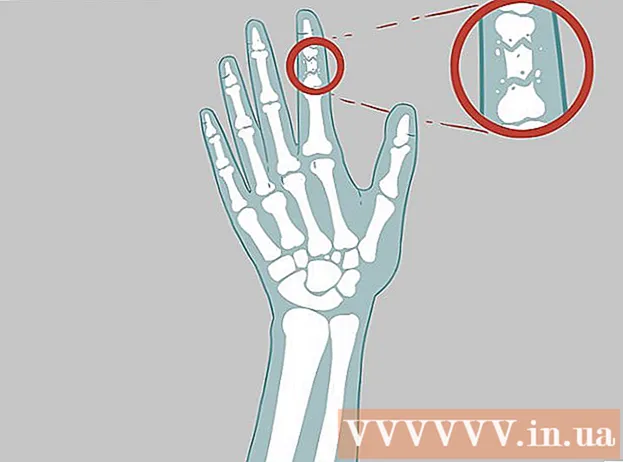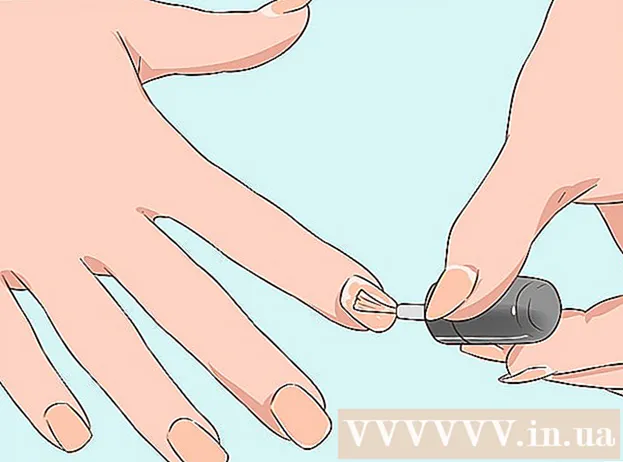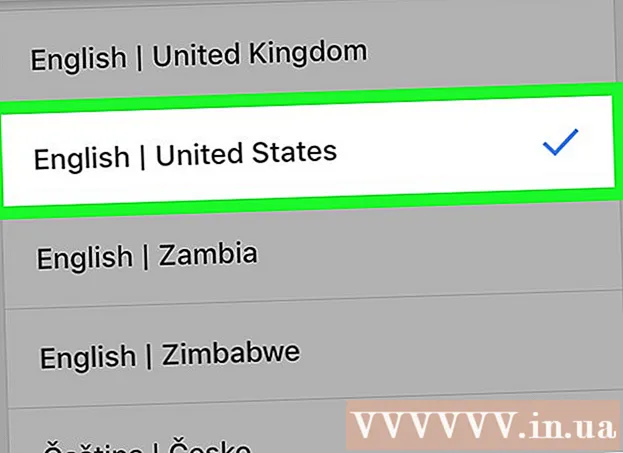May -Akda:
Mark Sanchez
Petsa Ng Paglikha:
2 Enero 2021
I -Update Ang Petsa:
29 Hunyo 2024

Nilalaman
- Mga hakbang
- Paraan 1 ng 5: Pag-install
- Paraan 2 ng 5: Pagsisimula
- Paraan 3 ng 5: Paggamit ng Mga Tool at Pag-andar
- Paraan 4 ng 5: Pagsasaayos ng Iyong Mga Tala
- Paraan 5 ng 5: Paggamit ng Iba Pang Mga Tala
- Mga Tip
Ang Evernote ay isang kapaki-pakinabang na programa para sa pag-access ng impormasyon mula sa iba't ibang mga aparato. Ito ay isang maginhawang paraan upang mabilis na ayusin ang iyong oras at palaging may access sa impormasyong kailangan mo. Basahin ang artikulong ito upang malaman kung paano i-install at simulang gamitin ang Evernote.
Mga hakbang
Paraan 1 ng 5: Pag-install
 1 I-download ang programa. Bisitahin ang website ng Evernote sa http://www.evernote.com at i-click ang berdeng pindutan na nagsasabing "Kumuha ng Evernote - libre ito."
1 I-download ang programa. Bisitahin ang website ng Evernote sa http://www.evernote.com at i-click ang berdeng pindutan na nagsasabing "Kumuha ng Evernote - libre ito." - Ang programa ay awtomatikong mai-install sa karamihan ng mga mobile device. Ang file ng pag-install ay mai-download sa iyong computer.
- Kung kailangan mong mag-download ng ibang bersyon, i-click ang pindutang "Kumuha ng Evernote para sa mobile, tablet, at iba pang mga aparato" at makikita mo ang isang listahan ng lahat ng mga magagamit na bersyon ng Evernote. Piliin ang gusto mo.
- Ang programa ay awtomatikong mai-install sa karamihan ng mga mobile device. Ang file ng pag-install ay mai-download sa iyong computer.
 2 I-install ang programa. Buksan ang na-download na file sa pamamagitan ng pag-click dito.
2 I-install ang programa. Buksan ang na-download na file sa pamamagitan ng pag-click dito. - Tanggapin ang kasunduan sa lisensya. Basahin mo muna ito kung gusto mo.
- I-click ang pindutang "I-install".
 3 I-install sa lahat ng iyong aparato. Ang pangunahing pagpapaandar ng Evernote ay ang kakayahang mag-access ng impormasyong nakaimbak sa alinman sa iyong mga aparato. Upang magamit ito, kailangan mong i-install ang programa sa lahat ng mga aparato na gusto mo.
3 I-install sa lahat ng iyong aparato. Ang pangunahing pagpapaandar ng Evernote ay ang kakayahang mag-access ng impormasyong nakaimbak sa alinman sa iyong mga aparato. Upang magamit ito, kailangan mong i-install ang programa sa lahat ng mga aparato na gusto mo.  4 Magparehistro. Sa iyong pangunahing aparato o computer, buksan ang Evernote. Makakakita ka ng isang lugar sa kanan na may label na Bago sa Evernote kung saan maaari kang lumikha ng isang account. Punan ang mga patlang at i-click ang pindutan ng pagpaparehistro.
4 Magparehistro. Sa iyong pangunahing aparato o computer, buksan ang Evernote. Makakakita ka ng isang lugar sa kanan na may label na Bago sa Evernote kung saan maaari kang lumikha ng isang account. Punan ang mga patlang at i-click ang pindutan ng pagpaparehistro. - Kung mayroon ka nang account, i-click ang “Mayroon nang isang account” sa kanang ibabang sulok at ipasok ang iyong impormasyon sa pag-login.
Paraan 2 ng 5: Pagsisimula
 1 Lumikha ng isang bagong tala. Iniimbak ng Evernote ang lahat ng impormasyon sa "mga tala". Maaari kang lumikha ng isang bagong tala sa pamamagitan ng pag-click sa "Bagong Tala" sa kanang sulok sa itaas ng window. Kapag nakalikha ka ng isang bagong tala, makikita mo ito sa gitna ng window bilang isang hindi pinangalanan, sa itaas ng welcome note mula sa Evernote. Ang nilalaman ng tala ay lilitaw sa kanang haligi. Ang tala ay binubuo ng maraming magkakaibang mga bahagi:
1 Lumikha ng isang bagong tala. Iniimbak ng Evernote ang lahat ng impormasyon sa "mga tala". Maaari kang lumikha ng isang bagong tala sa pamamagitan ng pag-click sa "Bagong Tala" sa kanang sulok sa itaas ng window. Kapag nakalikha ka ng isang bagong tala, makikita mo ito sa gitna ng window bilang isang hindi pinangalanan, sa itaas ng welcome note mula sa Evernote. Ang nilalaman ng tala ay lilitaw sa kanang haligi. Ang tala ay binubuo ng maraming magkakaibang mga bahagi: - Sa tuktok ay isang patlang para sa pagpasok ng pangalan ng tala. Sa kalapit ay may isang drop-down na menu kung saan maaari kang pumili kung aling notebook ang nai-save ang tala. (Ang mga notebook ay inilalarawan sa susunod na hakbang).
- Sa ibaba ng patlang ng pag-input ay may isang naki-click na teksto na "Mag-click upang itakda ang mapagkukunang URL ...". Papayagan kang tandaan ang pinagmulan ng impormasyon kung nakita mo ito sa Internet.
- Sa tabi ng teksto para sa pagpasok ng URL mayroong isang patlang para sa pagpasok ng mga tag (mga salita sa paghahanap).
- Sa ibaba makikita mo ang mga tool para sa paghawak ng format ng tala tulad ng mga font, laki, atbp.
- Sa pinakailalim ng window ay ang pangunahing bahagi nito - ang patlang ng pagpasok ng teksto para sa tala. Kasalukuyan itong walang laman.
 2 Punan ang iyong tala. Ipasok ang impormasyon sa iba't ibang mga patlang upang lumikha ng mas mabisang mga tala. Ang Evernote ay nakakatipid at nag-a-update ng iyong mga tala nang awtomatiko habang pinupunan mo ito.
2 Punan ang iyong tala. Ipasok ang impormasyon sa iba't ibang mga patlang upang lumikha ng mas mabisang mga tala. Ang Evernote ay nakakatipid at nag-a-update ng iyong mga tala nang awtomatiko habang pinupunan mo ito. - Magsimula sa isang pamagat para sa tala. Tutulungan ka nitong hanapin ito sa hinaharap, kaya't isang magandang ugali bago ka magkaroon ng isang daang tala.
- Kung hindi ka naglalagay ng isang pamagat, binibilang ng Evernote ang mga unang salita ng tala ng teksto bilang isang pamagat.
- Pumunta sa patlang para sa pagpasok ng mga tag at tukuyin ang mga ito. Ito ay isang madaling gamiting pagpipilian para sa paghahanap ng mga talaan. Karaniwan ang mga tag ay nauugnay sa kahulugan ng pagpasok.
- Hindi tulad ng Twitter, hindi ka kinakailangang magsimula ng mga tag na may #. Kung nais mo, mangyaring.
- Subukang panatilihing maikli at nagbibigay kaalaman ang iyong mga tag. Kung nagawa mo na ang pagsasaliksik sa geology, maaari mong i-tag ang lahat ng nauugnay na mga entry sa tag na "geology".
- Maaari kang magdagdag ng maraming mga tag hangga't gusto mo sa isang post.
- Mag-click sa pangunahing larangan at ipasok ang iyong teksto. Ito ang nilalaman ng iyong pagrekord, sa ngayon maaari mo lamang i-record ang anumang nais mo.
- Magsimula sa isang pamagat para sa tala. Tutulungan ka nitong hanapin ito sa hinaharap, kaya't isang magandang ugali bago ka magkaroon ng isang daang tala.
Paraan 3 ng 5: Paggamit ng Mga Tool at Pag-andar
 1 Magbukas ng isang dokumento sa teksto o PDF. I-drag ang isang dokumento ng teksto sa iyong tala at makokopya ito rito.
1 Magbukas ng isang dokumento sa teksto o PDF. I-drag ang isang dokumento ng teksto sa iyong tala at makokopya ito rito. - Kung magdagdag ka ng isang PDF file, lilitaw ito sa mini-window nito na may mga simpleng pagpipilian sa pagtingin.
- Maaari kang magdagdag ng mga file ng MS Word nang walang labis na singil!
 2 Idagdag ang kinopyang teksto. Piliin ang teksto at i-drag ito sa tala. Basta!
2 Idagdag ang kinopyang teksto. Piliin ang teksto at i-drag ito sa tala. Basta! - Ang mga web address na idinagdag sa ganitong paraan ay awtomatikong nai-convert sa mga link.
 3 Magdagdag ng Litrato. I-drag ang imahe sa tala. Lalabas ito bilang isang larawan na nakasulat sa tala ng tala.
3 Magdagdag ng Litrato. I-drag ang imahe sa tala. Lalabas ito bilang isang larawan na nakasulat sa tala ng tala. - Maaari mong i-drag ang mga larawan upang baguhin ang kanilang pagkakasunud-sunod.
- Ang mga animated na larawan tulad ng *. Ang GIF ay mai-animate.
 4 Magdagdag ng isang file ng musika. Karamihan sa mga file ng musika (tulad ng WMA at MP3) ay lilitaw sa loob ng tala.
4 Magdagdag ng isang file ng musika. Karamihan sa mga file ng musika (tulad ng WMA at MP3) ay lilitaw sa loob ng tala. - Maaari mong i-play ang isang file ng musika nang direkta mula sa Evernote sa pamamagitan ng pag-click sa pindutang I-play sa kaliwa ng rektanggulo ng audio file.
 5 Magdagdag ng iba pang mga file. Bilang karagdagan sa tinukoy na mga uri ng file, ipapakita ng Evernote ang mga pindutan ng parihaba para sa lahat ng mga uri ng file na idinagdag sa isang tala, tulad ng nai-save na mga web page o mga video clip.
5 Magdagdag ng iba pang mga file. Bilang karagdagan sa tinukoy na mga uri ng file, ipapakita ng Evernote ang mga pindutan ng parihaba para sa lahat ng mga uri ng file na idinagdag sa isang tala, tulad ng nai-save na mga web page o mga video clip. - Kung nag-click sa pindutan na ito, magbubukas ang file kung naka-install ang kinakailangang programa sa aparato. Hindi mabubuksan ng Evernote ang mga file nang mag-isa.
 6 Inaalis ang isang item. Ito ay kapaki-pakinabang upang malaman kung paano mapupuksa ang mga hindi kinakailangang mga file sa isang tala. Mayroong dalawang simpleng pamamaraan:
6 Inaalis ang isang item. Ito ay kapaki-pakinabang upang malaman kung paano mapupuksa ang mga hindi kinakailangang mga file sa isang tala. Mayroong dalawang simpleng pamamaraan: - Mag-right click sa file (larawan o pindutan) at i-click ang "Gupitin" sa drop-down na menu.
- Ang mga elemento ng hiwa ay maaaring mai-paste pabalik o saanman. Gawin ito sa pamamagitan ng pagpindot sa Control-V.
- Iposisyon ang cursor nang direkta sa harap ng nais mong tanggalin at i-click ang pindutang "Tanggalin".
- Mag-right click sa file (larawan o pindutan) at i-click ang "Gupitin" sa drop-down na menu.
Paraan 4 ng 5: Pagsasaayos ng Iyong Mga Tala
 1 Buksan ang listahan ng mga tala. Sa pagitan ng iyong bagong tala at ang iyong Evernote welcome note, dapat mong makita ang 2 mga tala sa gitnang haligi ng programa. Sa tuktok ng haligi na ito ay isang drop-down na menu at isang patlang ng pagpasok ng teksto.
1 Buksan ang listahan ng mga tala. Sa pagitan ng iyong bagong tala at ang iyong Evernote welcome note, dapat mong makita ang 2 mga tala sa gitnang haligi ng programa. Sa tuktok ng haligi na ito ay isang drop-down na menu at isang patlang ng pagpasok ng teksto. - Upang pag-uri-uriin ang mga tala ayon sa iba't ibang mga parameter, gamitin ang drop-down na menu. Ayusin ang mga ito sa pamamagitan ng mga tag, pamagat o iba pang mga parameter.
- Upang maghanap ng mga tala, ipasok ang ilan sa teksto sa patlang. Mabilis na i-scan ng Evernote ang iyong mga tala at ipapakita sa iyo ang isa na naglalaman ng kung ano ang iyong hinahanap.
- Kahit na makilala ng Evernote ang teksto na nakalimbag sa mga imahe, kahit na ang pagpapaandar ay hindi pa masyadong maaasahan.
 2 Ipasok ang iyong tala sa isang bagong kuwaderno. Naglalaman ang mga notebook ng mga koleksyon ng mga tala na nakaayos ayon sa iyong napiling pamantayan. Ang mga notebook ay nakalista sa kaliwang haligi.
2 Ipasok ang iyong tala sa isang bagong kuwaderno. Naglalaman ang mga notebook ng mga koleksyon ng mga tala na nakaayos ayon sa iyong napiling pamantayan. Ang mga notebook ay nakalista sa kaliwang haligi. - Lumikha ng isang bagong kuwaderno. Bigyan ito ng isang pangalan at piliin ang mga pagpipilian para sa pag-access mula sa iba pang mga aparato. Ang bagong notebook ay lilitaw sa listahan. Hindi mo mababago ang mga parameter na ito pagkatapos. Mayroong dalawang paraan upang lumikha ng isang notebook:
- Mag-right click sa seksyong "Mga Notebook" sa itaas at piliin ang "Lumikha ..."
- Pindutin ang pindutang Isingit sa iyong keyboard.
- I-drag ang tala sa iyong kuwaderno. Upang maipakita, i-click ang "Lahat ng mga libro sa ehersisyo" sa kaliwang haligi.
- Lumikha ng isang bagong kuwaderno. Bigyan ito ng isang pangalan at piliin ang mga pagpipilian para sa pag-access mula sa iba pang mga aparato. Ang bagong notebook ay lilitaw sa listahan. Hindi mo mababago ang mga parameter na ito pagkatapos. Mayroong dalawang paraan upang lumikha ng isang notebook:
 3 Maghanap sa pamamagitan ng mga tag. Sa kaliwang haligi, sa ilalim ng iyong mga libro sa ehersisyo, ang menu ng Mga Tags. Makikita mo rito ang lahat ng mga naidagdag mong tag sa iyong mga post.
3 Maghanap sa pamamagitan ng mga tag. Sa kaliwang haligi, sa ilalim ng iyong mga libro sa ehersisyo, ang menu ng Mga Tags. Makikita mo rito ang lahat ng mga naidagdag mong tag sa iyong mga post. - Mag-click sa isang tag upang maipakita ang lahat ng mga entry na kasama nito.
 4 Tanggalin ang mga tala. Sa ilalim ng kaliwang haligi ay ang Recycle Bin. Mag-click dito upang makita ang mga tinanggal na tala.
4 Tanggalin ang mga tala. Sa ilalim ng kaliwang haligi ay ang Recycle Bin. Mag-click dito upang makita ang mga tinanggal na tala. - Upang mabawi ang isang tala na tinanggal nang hindi sinasadya, piliin ito sa gitnang haligi at mag-click sa pindutang "Ibalik muli" sa tuktok ng kanang haligi.
- Upang permanenteng tanggalin ang isang tala, piliin ito sa gitnang haligi, at i-click ang pindutang "Tanggalin" sa tuktok ng kanang haligi. Hihilingin sa iyo ng Evernote na kumpirmahing nais mong tanggalin ang tala.
Paraan 5 ng 5: Paggamit ng Iba Pang Mga Tala
 1 Subukan ang iba pang mga tala. Nag-aalok ang Evernote ng apat na magkakaibang paraan upang kumuha ng mga tala. Ang iba`t ibang mga uri ng mga tala ay maaaring maging kapaki-pakinabang depende sa sitwasyon at aparato na iyong ginagamit.
1 Subukan ang iba pang mga tala. Nag-aalok ang Evernote ng apat na magkakaibang paraan upang kumuha ng mga tala. Ang iba`t ibang mga uri ng mga tala ay maaaring maging kapaki-pakinabang depende sa sitwasyon at aparato na iyong ginagamit.  2 Mabilis na pagsulat ng kamay. Mag-click sa itim na tatsulok sa tabi ng "Bagong Tala" sa tuktok ng window at piliin ang "Bagong tala ng tinta." Makakakita ka ng isang sheet ng pagsulat.
2 Mabilis na pagsulat ng kamay. Mag-click sa itim na tatsulok sa tabi ng "Bagong Tala" sa tuktok ng window at piliin ang "Bagong tala ng tinta." Makakakita ka ng isang sheet ng pagsulat. - I-click at ilipat ang cursor upang isulat sa sheet. Maginhawa upang gawin ito sa mga aparato na may stylus o mga touch screen.
 3 Mag-record ng isang audio note. Mag-click sa itim na tatsulok sa tabi ng "Bagong tala" sa tuktok ng window at piliin ang "Bagong tala ng audio." Makakakita ka ng isang asul na "Record" na pindutan para sa pagrekord.
3 Mag-record ng isang audio note. Mag-click sa itim na tatsulok sa tabi ng "Bagong tala" sa tuktok ng window at piliin ang "Bagong tala ng audio." Makakakita ka ng isang asul na "Record" na pindutan para sa pagrekord. - Mag-click sa pindutan at magrekord ng isang tala ng audio. Maaari itong i-play sa ibang pagkakataon.
- Tiyaking gumagalaw ang tagapagpahiwatig ng antas ng ingay bago ka magsimulang mag-record. Kung hindi, maaaring hindi gumana ang mikropono sa iyong aparato.
 4 Mag-record ng isang tala ng video. Mag-click sa itim na tatsulok sa tabi ng "Bagong tala" sa tuktok ng window at piliin ang "Bagong tala ng video." Makakakita ka ng isang parisukat na bintana na nagpapakita ng imahe ng camera.
4 Mag-record ng isang tala ng video. Mag-click sa itim na tatsulok sa tabi ng "Bagong tala" sa tuktok ng window at piliin ang "Bagong tala ng video." Makakakita ka ng isang parisukat na bintana na nagpapakita ng imahe ng camera. - I-click ang "Record" upang mag-record sa webcam o camera ng telepono.
- I-click ang "Kumuha ng snapshot" upang mai-save ang imahe bilang isang snapshot.
 5 Isabay ang iyong mga tala. Kapag na-install mo ang Evernote sa dalawa o higit pang mga aparato, madali mong mai-sync ang iyong mga tala sa anuman sa mga ito.
5 Isabay ang iyong mga tala. Kapag na-install mo ang Evernote sa dalawa o higit pang mga aparato, madali mong mai-sync ang iyong mga tala sa anuman sa mga ito. - Mag-click sa pindutang "Sync" sa tuktok ng window.
 6 Mag-sign in sa Evernote sa isa pang aparato. Ang iyong mga tala mula sa unang aparato ay narito.
6 Mag-sign in sa Evernote sa isa pang aparato. Ang iyong mga tala mula sa unang aparato ay narito. - Naaalala ng Evernote ang iyong impormasyon sa pag-sign in sa aparato at hindi nag-sign out kahit na isara mo ang app. Kung nais mong mag-sign out sa iyong account (halimbawa, kung nagbabahagi ka ng isang computer sa isang tao), pagkatapos ay pumunta sa menu na "File" at piliin ang "Mag-sign out".
 7 Patuloy na matuto. Sa impormasyong ito, maaari mong gamitin ang pangunahing mga pagpapaandar ng Evernote; gayunpaman, maraming iba pang mga pagpipilian doon, na maaari mong malaman tungkol sa opisyal na website.
7 Patuloy na matuto. Sa impormasyong ito, maaari mong gamitin ang pangunahing mga pagpapaandar ng Evernote; gayunpaman, maraming iba pang mga pagpipilian doon, na maaari mong malaman tungkol sa opisyal na website.
Mga Tip
- Habang walang paraan upang pilitin ang Evernote na kilalanin ang mga file ng MS Word nang hindi nagbabayad ng isang bayad sa pag-upgrade, walang ganoong paghihigpit para sa mga file ng OpenOffice.org. Ito ay isang malakas at libreng programa sa tanggapan na hindi mas mababa sa MS Word. Maaari rin itong makatipid ng mga file sa format na MS Word. Kung nais mong makatipid ng pera, mag-download at mag-install ng libreng OpenOffice.org.
- Ang isang premium na Evernote account ay may maraming iba pang mga tampok bukod sa buong suporta para sa lahat ng mga format ng file. Pinapayagan kang i-sync ang lahat ng iyong trabaho, makipagtulungan sa iba pang mga gumagamit ng serbisyo at mag-upload ng hanggang sa 500MB bawat buwan sa iyong account. Ang libreng bersyon ay may isang limitasyong 40MB.