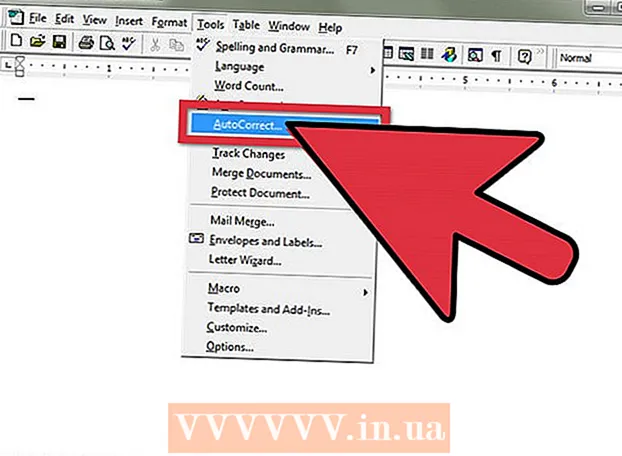May -Akda:
Charles Brown
Petsa Ng Paglikha:
9 Pebrero 2021
I -Update Ang Petsa:
1 Hulyo 2024

Nilalaman
- Upang humakbang
- Paraan 1 ng 3: Kumonekta sa pamamagitan ng wireless broadband
- Paraan 2 ng 3: Kumonekta gamit ang isang Ethernet cable
- Paraan 3 ng 3: Kumonekta sa isang computer sa pamamagitan ng pag-dial-up
- Mga Tip
- Mga babala
Habang ang pagkonekta sa internet ay maaaring mukhang simple, maaari itong maging kumplikado para sa isang taong hindi pamilyar sa network o uri ng internet na sinusubukan nilang kumonekta. Gayunpaman, dahil sa impluwensya ng internet, mahalagang malaman kung paano ikonekta ang mga araw na ito. Gumagamit ka man ng Wi-Fi, Ethernet, o pag-dial-up, ang pagkonekta sa internet ay isang simpleng gawain na mahalagang matutunan.
Upang humakbang
 Tiyaking naka-on ang mapagkukunan ng Internet. Maaaring mukhang halata ito, ngunit ang isang karaniwang pagkakamali na madalas na nagagawa kapag sinusubukang kumonekta sa Internet ay hindi upang matiyak na ang pinagmulan ng Internet ay nakabukas. Lalo na kung nag-set up ka lamang ng isang router at / o modem, tiyaking naka-on ito at ang lahat ay maayos na konektado at walang mga ilaw na nagpapahiwatig na mayroong mga isyu. Ang mga lubid ay maaari ding i-unplug o hilahin nang bahagya sa pader, na ginagawang walang kahulugan ang operasyon. Tiyaking ang lahat ay maayos na konektado at gumagana bago ka magsimula.
Tiyaking naka-on ang mapagkukunan ng Internet. Maaaring mukhang halata ito, ngunit ang isang karaniwang pagkakamali na madalas na nagagawa kapag sinusubukang kumonekta sa Internet ay hindi upang matiyak na ang pinagmulan ng Internet ay nakabukas. Lalo na kung nag-set up ka lamang ng isang router at / o modem, tiyaking naka-on ito at ang lahat ay maayos na konektado at walang mga ilaw na nagpapahiwatig na mayroong mga isyu. Ang mga lubid ay maaari ding i-unplug o hilahin nang bahagya sa pader, na ginagawang walang kahulugan ang operasyon. Tiyaking ang lahat ay maayos na konektado at gumagana bago ka magsimula.  Maunawaan na ang karamihan sa mga mobile device ay maaari lamang kumonekta sa wireless broadband. Ang mga aparato tulad ng mga smartphone, mobile tablet, iPods, portable gaming system, atbp. Ay kadalasang nakakakonekta lamang sa Wi-Fi dahil sa wireless na katangian. Samakatuwid, hindi mo makakonekta ang isang mobile device sa ethernet o isang dial-up network. Ang mga koneksyon sa Ethernet at dial-up ay limitado sa mga computer at di-portable gaming device (hindi saklaw sa artikulong ito).
Maunawaan na ang karamihan sa mga mobile device ay maaari lamang kumonekta sa wireless broadband. Ang mga aparato tulad ng mga smartphone, mobile tablet, iPods, portable gaming system, atbp. Ay kadalasang nakakakonekta lamang sa Wi-Fi dahil sa wireless na katangian. Samakatuwid, hindi mo makakonekta ang isang mobile device sa ethernet o isang dial-up network. Ang mga koneksyon sa Ethernet at dial-up ay limitado sa mga computer at di-portable gaming device (hindi saklaw sa artikulong ito).  Alamin kung aling "landas" ang susundan upang makarating sa iyong mga setting ng network. Anuman ang operating system o aparato na iyong ginagamit, malamang na kakailanganin mong i-access ang iyong mga setting ng network sa ilang mga punto sa proseso. Ang proseso ay bahagyang naiiba para sa bawat aparato, ngunit ang pangkalahatang landas na dadalhin upang ma-access ang iyong mga setting ng network ay karaniwang pareho depende sa operating system. Ang ilang mga karaniwang aparato o operating system at ang kanilang mga landas sa mga setting ay nakalista sa ibaba.
Alamin kung aling "landas" ang susundan upang makarating sa iyong mga setting ng network. Anuman ang operating system o aparato na iyong ginagamit, malamang na kakailanganin mong i-access ang iyong mga setting ng network sa ilang mga punto sa proseso. Ang proseso ay bahagyang naiiba para sa bawat aparato, ngunit ang pangkalahatang landas na dadalhin upang ma-access ang iyong mga setting ng network ay karaniwang pareho depende sa operating system. Ang ilang mga karaniwang aparato o operating system at ang kanilang mga landas sa mga setting ay nakalista sa ibaba. - Windows XP: Simula -> Control Panel -> Mga Koneksyon sa Network at Internet
- Windows Vista: Start -> Network -> Network at Sharing Center
- Windows 7: Start -> Control Panel -> Network at Internet
- Windows 8: Simula -> Paghahanap para sa "Tingnan ang Mga Koneksyon sa Network" -> Tingnan ang Mga Koneksyon sa Network
- Windows 10: Maghanap para sa "Tingnan ang Mga Koneksyon sa Network" -> Tingnan ang Mga Koneksyon sa Network
- Mac OS X Jaguar at mas bago: Mga Kagustuhan sa System -> Network
- Ubuntu at Fedora: Tagapamahala ng network
- iOS (iPhone, iPad, atbp.): Mga setting -> Wifi
- Android: Mga setting -> Wifi (o Wireless at mga network)
- Windows phone: Mga setting -> Wifi
Paraan 1 ng 3: Kumonekta sa pamamagitan ng wireless broadband
 Tiyaking naka-on ang koneksyon sa Wi-Fi para sa iyong aparato. Anuman ang aparato, posible na i-off ang Wi-Fi. Ang ilang mga aparato ay may pisikal na switch na binubuksan o patayin ang Wi-Fi, habang ang iba ay may pagpipilian lamang na i-off ang Wi-Fi sa mga setting ng software. Siguraduhin na ang pag-andar ng Wi-Fi ng computer ay hindi naka-patay bago magpatuloy.
Tiyaking naka-on ang koneksyon sa Wi-Fi para sa iyong aparato. Anuman ang aparato, posible na i-off ang Wi-Fi. Ang ilang mga aparato ay may pisikal na switch na binubuksan o patayin ang Wi-Fi, habang ang iba ay may pagpipilian lamang na i-off ang Wi-Fi sa mga setting ng software. Siguraduhin na ang pag-andar ng Wi-Fi ng computer ay hindi naka-patay bago magpatuloy.  I-access ang mga setting ng iyong aparato. Mag-navigate sa at buksan ang mga setting ng iyong aparato, pagkatapos ay mag-navigate sa mga setting ng network. Maaari mo ring i-click ang icon na Wi-Fi sa isang toolbar ng computer upang buksan ang isang drop-down na menu na may mga pangalan ng mga koneksyon sa lugar.
I-access ang mga setting ng iyong aparato. Mag-navigate sa at buksan ang mga setting ng iyong aparato, pagkatapos ay mag-navigate sa mga setting ng network. Maaari mo ring i-click ang icon na Wi-Fi sa isang toolbar ng computer upang buksan ang isang drop-down na menu na may mga pangalan ng mga koneksyon sa lugar.  Hanapin ang pangalan ng iyong Wi-Fi network. Ang default na pangalan ay dapat na nakasulat sa router ng iyong broadband network. Ang pangalan ng isang hotspot network ay karaniwang ipinapakita bilang default bilang pangalan ng iyong mobile device (halimbawa, "ang iPhone ng [iyong pangalan]"). Hanapin ang pangalang ito at piliin ito.
Hanapin ang pangalan ng iyong Wi-Fi network. Ang default na pangalan ay dapat na nakasulat sa router ng iyong broadband network. Ang pangalan ng isang hotspot network ay karaniwang ipinapakita bilang default bilang pangalan ng iyong mobile device (halimbawa, "ang iPhone ng [iyong pangalan]"). Hanapin ang pangalang ito at piliin ito. - Maaaring palitan ang mga pangalan ng Wi-Fi o hotspot, ngunit kung binago mo ang pangalan ng iyong network o hotspot, malamang alam mo kung ano ito. Kung hindi ikaw ang nagbago nito, o hindi mo alam kung ano ang pangalan, tanungin ang namamahala sa network.
 Ipasok ang password para sa network o hotspot. Ang ilang mga network ay pampubliko, ngunit ang karamihan ay hindi. Kung ang network na sinusubukan mong kumonekta ay may isang password, sasabihan ka para sa password na iyon bago ka makakonekta sa network. Ang default na password ay karaniwang ipinapakita sa router, ngunit kung hindi mo alam ang password, tanungin ang taong responsable para sa network.
Ipasok ang password para sa network o hotspot. Ang ilang mga network ay pampubliko, ngunit ang karamihan ay hindi. Kung ang network na sinusubukan mong kumonekta ay may isang password, sasabihan ka para sa password na iyon bago ka makakonekta sa network. Ang default na password ay karaniwang ipinapakita sa router, ngunit kung hindi mo alam ang password, tanungin ang taong responsable para sa network. - Ang ilang mga protektadong pampublikong network ay maaaring magkaroon ng iba't ibang mga password para sa bawat tao. Halimbawa, maaaring payagan ng isang paaralan ang mga mag-aaral na mag-log in sa network gamit ang kanilang ID ng mag-aaral sa halip na isang solong itinakdang password.
 Hintaying kumonekta ang computer. Madalas tumatagal ng ilang segundo para kumonekta ang isang computer sa isang wireless na mapagkukunan, ngunit kung ang computer ay hindi makakonekta sa router, mawawala ang koneksyon sa Wi-Fi. Sa kasong iyon, lumapit sa source o idiskonekta at pagkatapos ay ikonekta ang iyong computer sa WiFi.
Hintaying kumonekta ang computer. Madalas tumatagal ng ilang segundo para kumonekta ang isang computer sa isang wireless na mapagkukunan, ngunit kung ang computer ay hindi makakonekta sa router, mawawala ang koneksyon sa Wi-Fi. Sa kasong iyon, lumapit sa source o idiskonekta at pagkatapos ay ikonekta ang iyong computer sa WiFi.  Subukan ang iyong koneksyon sa internet. Pagkatapos kumonekta sa internet, buksan ang isang pahina sa iyong web browser at hintaying mag-load ito. Magbukas ng kagalang-galang na website, google.com o isup.me upang matiyak na ang website ay hindi bumababa dahil maaaring mag-crash ang ilang mga pahina.
Subukan ang iyong koneksyon sa internet. Pagkatapos kumonekta sa internet, buksan ang isang pahina sa iyong web browser at hintaying mag-load ito. Magbukas ng kagalang-galang na website, google.com o isup.me upang matiyak na ang website ay hindi bumababa dahil maaaring mag-crash ang ilang mga pahina.  Mag-troubleshoot kung ang iyong computer ay hindi kumonekta sa internet. Para sa ilang mga tao, kumokonekta ang Wi-Fi nang walang anumang mga problema. Hindi ito ang kaso para sa iba.Maraming mga kadahilanan kung bakit ang isang computer ay maaaring hindi makakonekta sa wireless na koneksyon; karamihan sa mga computer ay may built-in na software na maaaring sabihin kung ano ang problema. Ang ilang mga karaniwang isyu ay nakalista sa ibaba:
Mag-troubleshoot kung ang iyong computer ay hindi kumonekta sa internet. Para sa ilang mga tao, kumokonekta ang Wi-Fi nang walang anumang mga problema. Hindi ito ang kaso para sa iba.Maraming mga kadahilanan kung bakit ang isang computer ay maaaring hindi makakonekta sa wireless na koneksyon; karamihan sa mga computer ay may built-in na software na maaaring sabihin kung ano ang problema. Ang ilang mga karaniwang isyu ay nakalista sa ibaba: - Ang ilang mga mas matatandang computer ay hindi maaaring kumonekta sa Internet nang wireless. Maaaring kailanganin mo ang isang ethernet cable upang makapag-online.
- Kung ang internet ay mabagal o hindi kumonekta, maaaring wala ka sa saklaw ng router o hotspot. Subukang lumapit sa pinagmulan.
- Kung hindi nakalista ang network, maaaring wala ka sa saklaw o maaaring patayin ang network. Subukang lumapit o i-restart ang iyong router.
Paraan 2 ng 3: Kumonekta gamit ang isang Ethernet cable
 Bumili ng isang ethernet cable at lahat ng kinakailangang mga adaptor. Maraming mga kamakailang aparato ay maaaring kumonekta nang direkta sa router sa pamamagitan ng isang Ethernet cable. Gayunpaman, ang ilan ay hindi itinayo upang gawin iyon. Ang mga laptop, halimbawa, madalas ay walang mga sangkap para sa paggamit ng ethernet. Samakatuwid, tiyakin na makakakuha ka ng anumang mga adaptor na kailangan mo para sa ethernet cable upang matiyak na magagamit mo ito.
Bumili ng isang ethernet cable at lahat ng kinakailangang mga adaptor. Maraming mga kamakailang aparato ay maaaring kumonekta nang direkta sa router sa pamamagitan ng isang Ethernet cable. Gayunpaman, ang ilan ay hindi itinayo upang gawin iyon. Ang mga laptop, halimbawa, madalas ay walang mga sangkap para sa paggamit ng ethernet. Samakatuwid, tiyakin na makakakuha ka ng anumang mga adaptor na kailangan mo para sa ethernet cable upang matiyak na magagamit mo ito. - Ang mga Ethernet cable ay lahat magkakaiba; halimbawa, ang isang Cat-5 o Cat-5e cable ay nagpapatakbo ng mas mabagal kaysa sa isang Cat-6. Gayunpaman, higit din itong nakasalalay sa koneksyon ng router at kung gaano karaming mga tao ang magkokonekta sa network nang sabay. Maliban kung ginagawa mo ang napakahusay na pag-upload na trabaho, malamang na hindi mo kailangan ng isang Cat-6 cable kung ikaw lang ang nasa network.
- Hindi mo maaaring ikonekta ang isang mobile device (hal. Isang smartphone) sa ethernet gamit ang isang adapter.
 Ikonekta ang isang dulo ng Ethernet cable sa pinagmulan ng broadband. Ang mapagkukunan ng broadband ay malamang isang router, ngunit sa ilang mga kaso maaari itong maging isang modem. Sa alinmang kaso, kakailanganin mong ikonekta ang isang dulo ng Ethernet cable sa pinagmulan ng broadband para kumonekta ang computer.
Ikonekta ang isang dulo ng Ethernet cable sa pinagmulan ng broadband. Ang mapagkukunan ng broadband ay malamang isang router, ngunit sa ilang mga kaso maaari itong maging isang modem. Sa alinmang kaso, kakailanganin mong ikonekta ang isang dulo ng Ethernet cable sa pinagmulan ng broadband para kumonekta ang computer.  Ikonekta ang kabilang dulo ng cable sa computer. Hanapin ang koneksyon ng ethernet sa iyong computer at ikonekta ito. Ang konektor na ito ay karaniwang matatagpuan sa likuran ng computer, kung saan nakakonekta ang iba pang mga bahagi.
Ikonekta ang kabilang dulo ng cable sa computer. Hanapin ang koneksyon ng ethernet sa iyong computer at ikonekta ito. Ang konektor na ito ay karaniwang matatagpuan sa likuran ng computer, kung saan nakakonekta ang iba pang mga bahagi. - Kung hindi sinusuportahan ng iyong computer ang Ethernet, tiyaking nakakonekta ang computer sa adapter at pagkatapos ay ikonekta ang kurdon sa pamamagitan ng adapter.
 Pag-access sa mga setting ng iyong computer. Kailangan mong tiyakin na ang computer ay nakatakda upang makilala ang ethernet sa halip na wireless. Malamang, kakailanganin mong patayin ang iyong wireless na koneksyon para sa computer na makilala ang koneksyon sa ethernet sa halip.
Pag-access sa mga setting ng iyong computer. Kailangan mong tiyakin na ang computer ay nakatakda upang makilala ang ethernet sa halip na wireless. Malamang, kakailanganin mong patayin ang iyong wireless na koneksyon para sa computer na makilala ang koneksyon sa ethernet sa halip.  Subukan ang iyong koneksyon sa internet. Magbukas ng isang pahina sa isang web browser at tingnan kung naglo-load ito. Ang ilang mga web page ay maaaring mas matagal upang mai-load kaysa sa iba, at ang iba pa kung minsan ay nag-crash, kaya subukang mag-load ng isang maaasahang website (hal. Google.com o isup.me) upang matiyak na ang koneksyon ay aktibo.
Subukan ang iyong koneksyon sa internet. Magbukas ng isang pahina sa isang web browser at tingnan kung naglo-load ito. Ang ilang mga web page ay maaaring mas matagal upang mai-load kaysa sa iba, at ang iba pa kung minsan ay nag-crash, kaya subukang mag-load ng isang maaasahang website (hal. Google.com o isup.me) upang matiyak na ang koneksyon ay aktibo.  Mag-troubleshoot kapag hindi ka makakonekta. Ang Ethernet ay mas maaasahan kaysa sa Wi-Fi, ngunit hindi ito nangangahulugang wala pa ring maaaring magkamali. Kung nagkakaproblema ka sa ethernet, maaari itong mag-ugat mula sa maraming mga problema, ngunit tiyakin na ang mga pangunahing kaalaman (hal. Ang konektadong router) ay naitatag at ang iyong computer ay walang mga problema.
Mag-troubleshoot kapag hindi ka makakonekta. Ang Ethernet ay mas maaasahan kaysa sa Wi-Fi, ngunit hindi ito nangangahulugang wala pa ring maaaring magkamali. Kung nagkakaproblema ka sa ethernet, maaari itong mag-ugat mula sa maraming mga problema, ngunit tiyakin na ang mga pangunahing kaalaman (hal. Ang konektadong router) ay naitatag at ang iyong computer ay walang mga problema. - Tiyaking walang problema sa Ethernet cable (maaari itong saklaw mula sa "ang kurdon ay hindi ganap na konektado" sa "ang cable ay may sira / nasira at kailangang mapalitan").
- Suriin kung ang router ay nakakaranas ng mga problema at i-restart ito. Kung ang pag-reset sa router ay hindi gumagana, ngunit ang koneksyon ng ethernet mula sa kurdon at ang computer ay gumagana nang maayos, makipag-ugnay sa iyong ISP.
- Bihirang, ang ethernet card ng iyong computer ay maaaring maging may depekto. Sa kasong iyon, makipag-ugnay sa nagbebenta ng iyong computer o tagagawa ng computer.
Paraan 3 ng 3: Kumonekta sa isang computer sa pamamagitan ng pag-dial-up
 Maunawaan na ang dial-up internet ay hindi na suportado ng malawak at napakahirap upang maisagawa ang ilang mga aktibidad sa internet sa ganitong uri ng koneksyon. Sa pag-dial-up na internet, maaari ka lamang limitahan sa pag-browse sa mga website na karaniwang naglalaman ng teksto at / o mga imahe nang walang maraming mga add-on at tampok. Dahil ang dial-up internet ay hindi na ginagamit pabor sa broadband internet, hindi pangkaraniwan na makita ang mga tagubilin para sa pagkonekta sa dial-up internet. Kung seryoso ka sa pag-browse sa web, pinakamahusay na maghanap ng Wi-Fi hotspot sa isang pampublikong lokasyon. Gayunpaman, ang pag-dial-up ay karaniwan pa rin sa ilang mga lugar sa kanayunan, na maaaring mangahulugan na maaaring kailanganin mong kumonekta dito.
Maunawaan na ang dial-up internet ay hindi na suportado ng malawak at napakahirap upang maisagawa ang ilang mga aktibidad sa internet sa ganitong uri ng koneksyon. Sa pag-dial-up na internet, maaari ka lamang limitahan sa pag-browse sa mga website na karaniwang naglalaman ng teksto at / o mga imahe nang walang maraming mga add-on at tampok. Dahil ang dial-up internet ay hindi na ginagamit pabor sa broadband internet, hindi pangkaraniwan na makita ang mga tagubilin para sa pagkonekta sa dial-up internet. Kung seryoso ka sa pag-browse sa web, pinakamahusay na maghanap ng Wi-Fi hotspot sa isang pampublikong lokasyon. Gayunpaman, ang pag-dial-up ay karaniwan pa rin sa ilang mga lugar sa kanayunan, na maaaring mangahulugan na maaaring kailanganin mong kumonekta dito.  Tiyaking makakonekta ka sa pag-dial-up. Nangangailangan ang Dial-up Internet ng paggamit ng isang linya ng telepono at makokonekta lamang ang isang tao bawat telepono nang paisa-isa. Kung may ibang nakakonekta at / o ginagamit ang linya ng telepono upang tumawag, hindi ka makakonekta hangga't hindi nag-hang up o nag-hang up ang ibang tao. Bilang karagdagan, karamihan sa mga bagong computer ay walang mga sangkap upang kumonekta sa pag-dial-up; maaaring kailanganin mong bumili ng isang panlabas na USB modem upang kumonekta ang iyong computer.
Tiyaking makakonekta ka sa pag-dial-up. Nangangailangan ang Dial-up Internet ng paggamit ng isang linya ng telepono at makokonekta lamang ang isang tao bawat telepono nang paisa-isa. Kung may ibang nakakonekta at / o ginagamit ang linya ng telepono upang tumawag, hindi ka makakonekta hangga't hindi nag-hang up o nag-hang up ang ibang tao. Bilang karagdagan, karamihan sa mga bagong computer ay walang mga sangkap upang kumonekta sa pag-dial-up; maaaring kailanganin mong bumili ng isang panlabas na USB modem upang kumonekta ang iyong computer.  Ikonekta ang modem sa jack ng telepono. Kadalasan ang mga lugar na may dial-up internet ay may dalawang linya ng telepono - isa para sa telepono at isa para sa modem. Gayunpaman, kung ang modem ay hindi madalas gamitin, maaari itong i-unplug o maaaring mayroon lamang isang linya ng telepono. Tiyaking naka-plug ang cable ng telepono sa parehong jack ng telepono sa dingding at ang plug sa modem.
Ikonekta ang modem sa jack ng telepono. Kadalasan ang mga lugar na may dial-up internet ay may dalawang linya ng telepono - isa para sa telepono at isa para sa modem. Gayunpaman, kung ang modem ay hindi madalas gamitin, maaari itong i-unplug o maaaring mayroon lamang isang linya ng telepono. Tiyaking naka-plug ang cable ng telepono sa parehong jack ng telepono sa dingding at ang plug sa modem.  Ikonekta ang modem sa computer. Gamit ang ibang linya ng telepono, isaksak ang isang dulo ng pangalawang cable ng telepono sa modem at ang kabilang dulo sa modem jack sa computer (o converter).
Ikonekta ang modem sa computer. Gamit ang ibang linya ng telepono, isaksak ang isang dulo ng pangalawang cable ng telepono sa modem at ang kabilang dulo sa modem jack sa computer (o converter). - Tiyaking hindi mo sinasadya na ikonekta ang cable ng telepono sa Ethernet plug. Ang koneksyon sa telepono sa computer ay dapat pansinin ng isang maliit na telepono sa tabi nito.
 Pag-access sa mga setting ng network ng iyong computer. Kailangan mong manu-manong i-set up ang koneksyon sa pag-dial-up sa computer. Mula doon ay iyong na-configure ang mga setting ng modem. Kung ito ang iyong unang pagkakataon na kumonekta sa pinagmulan ng pag-dial, malamang na kailangan mong i-configure ang mga setting ng network ng modem. Habang ang proseso ay bahagyang naiiba para sa bawat operating system, dapat mong ipasok ang parehong impormasyon: ang numero ng dial-in, isang username, at isang password. Ang mga setting ng path na susundan upang mai-configure ang network ay:
Pag-access sa mga setting ng network ng iyong computer. Kailangan mong manu-manong i-set up ang koneksyon sa pag-dial-up sa computer. Mula doon ay iyong na-configure ang mga setting ng modem. Kung ito ang iyong unang pagkakataon na kumonekta sa pinagmulan ng pag-dial, malamang na kailangan mong i-configure ang mga setting ng network ng modem. Habang ang proseso ay bahagyang naiiba para sa bawat operating system, dapat mong ipasok ang parehong impormasyon: ang numero ng dial-in, isang username, at isang password. Ang mga setting ng path na susundan upang mai-configure ang network ay: - Sa Windows XP: Mga koneksyon sa network at internet -> Itakda o baguhin ang iyong koneksyon sa internet -> Pag-setup
- Sa Windows Vista: Network at Sharing Center -> Mag-set up ng isang koneksyon o network -> Lumikha ng isang koneksyon sa pag-dial-up
- Sa Windows 7 at 8: Network at Internet -> Network at Sharing Center -> Mag-set up ng isang bagong koneksyon o network -> Kumonekta sa Internet -> Dial-up
- Sa Windows 10: Network -> Koneksyon sa pag-dial-up
- Sa Mac OS X: Network -> Panloob / panlabas na modem -> Pag-configure
- Sa Ubuntu o Fedora: Network Manager -> Mga Koneksyon -> Mga Koneksyon sa Modem -> Mga Katangian
 Ikonekta ang koneksyon mula sa iyong computer sa modem. Kung ang mga setting ng pag-dial ay naka-configure na, maaaring maging kasing simple ng pagbubukas ng mga setting ng network at pagkonekta sa modem, sa halip na maghanap para sa mga wireless na koneksyon. Gayunpaman, dapat mong ipasok ang numero, username at password.
Ikonekta ang koneksyon mula sa iyong computer sa modem. Kung ang mga setting ng pag-dial ay naka-configure na, maaaring maging kasing simple ng pagbubukas ng mga setting ng network at pagkonekta sa modem, sa halip na maghanap para sa mga wireless na koneksyon. Gayunpaman, dapat mong ipasok ang numero, username at password.  Subukan ang iyong koneksyon sa internet. Upang matiyak na gumagana ang iyong koneksyon sa internet, buksan ang isang web page at hintaying mag-load ito. Ang dial-up internet ay mas mabagal kaysa sa tipikal na mga bilis ng broadband, kaya huwag magulat kung tumatagal. Maaari mong subukang mag-load ng isang eksklusibong web page na batay sa teksto upang madagdagan ang bilis ng paglo-load at makita kung gumagana ang iyong internet.
Subukan ang iyong koneksyon sa internet. Upang matiyak na gumagana ang iyong koneksyon sa internet, buksan ang isang web page at hintaying mag-load ito. Ang dial-up internet ay mas mabagal kaysa sa tipikal na mga bilis ng broadband, kaya huwag magulat kung tumatagal. Maaari mong subukang mag-load ng isang eksklusibong web page na batay sa teksto upang madagdagan ang bilis ng paglo-load at makita kung gumagana ang iyong internet.  Mag-troubleshoot kapag hindi ka makakonekta. Bagaman hindi na malawak na sinusuportahan ang pag-dial-up, posible pa ring magkaroon ng mga problema dito. Siguraduhin na ang linya ng telepono ay maayos na konektado at ang iyong system ay maaaring kumonekta sa dial-up internet.
Mag-troubleshoot kapag hindi ka makakonekta. Bagaman hindi na malawak na sinusuportahan ang pag-dial-up, posible pa ring magkaroon ng mga problema dito. Siguraduhin na ang linya ng telepono ay maayos na konektado at ang iyong system ay maaaring kumonekta sa dial-up internet. - Ang Windows 10 ay kilala na mayroong mga isyu sa mga koneksyon sa pag-dial up minsan. Maaaring kailanganin mong gumamit ng isang computer na may isang mas matandang operating system, kung magagamit.
- Tiyaking hindi mo sinasadyang nakakakonekta ang cable ng telepono sa koneksyon sa Ethernet. Ang koneksyon ng cable ng telepono ay mas maliit at madalas na ipinahiwatig na may simbolo ng telepono.
Mga Tip
- Mayroong higit pang mga gabay sa wikiHow tungkol sa mga koneksyon sa Wi-Fi na tukoy sa mga operating system, kabilang ang mga para sa Windows 7, Windows 8, Windows 10, at Mac.
- Kung gumagamit ka ng isang mobile phone hotspot, maaari mong ikonekta ang iyong telepono nang direkta sa iyong computer sa pamamagitan ng isang USB cable. Ito ay medyo katulad ng isang ethernet cable para sa isang hotspot, maliban sa isang USB cable at isang telepono.
Mga babala
- Tiyaking mayroon kang tamang antivirus software bago mag-online. Ang isang virus ay maaaring maging sanhi ng mga problema sa computer.