May -Akda:
Helen Garcia
Petsa Ng Paglikha:
13 Abril 2021
I -Update Ang Petsa:
1 Hulyo 2024
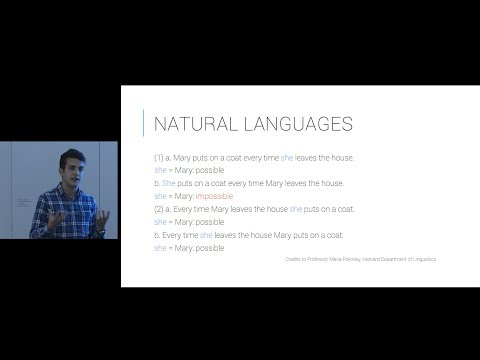
Nilalaman
- Mga hakbang
- Paraan 1 ng 7: Paggamit ng isang USB cable (mula sa iPhone)
- Paraan 2 ng 7: Paggamit ng isang USB cable (mula sa isang Android smartphone)
- Paraan 3 ng 7: Paggamit ng isang USB cable (Android smartphone sa Mac)
- Paraan 4 ng 7: Paggamit ng Bluetooth (iPhone sa Mac)
- Paraan 5 ng 7: Paggamit ng Bluetooth (Android smartphone sa Windows computer)
- Paraan 6 ng 7: Paano makopya ang mga contact (mula sa iPhone)
- Paraan 7 ng 7: Paano makopya ang data (mula sa Android smartphone)
- Mga Tip
- Mga babala
Ipapakita sa iyo ng artikulong ito kung paano makopya ang mga file at data mula sa iyong iPhone o Android smartphone sa iyong computer sa Windows o Mac OS X. Maaari kang magpadala ng mga larawan, video, tala, contact, at higit pa mula sa iyong telepono sa iyong computer. Upang magawa ito, gumamit ng isang USB cable (sa karamihan ng mga kaso) o Bluetooth (para sa paglilipat ng mga file mula sa isang iPhone sa isang Mac computer o mula sa isang Android smartphone sa isang Windows computer).
Mga hakbang
Paraan 1 ng 7: Paggamit ng isang USB cable (mula sa iPhone)
 1 Tiyaking naka-install ang iTunes sa iyong computer. Maaari mong gamitin ang iTunes upang mai-back up ang iyong iPhone at kopyahin ito sa iyong computer.
1 Tiyaking naka-install ang iTunes sa iyong computer. Maaari mong gamitin ang iTunes upang mai-back up ang iyong iPhone at kopyahin ito sa iyong computer. - Kung wala kang iTunes sa iyong computer, i-install ito.
 2 Ikonekta ang iyong iPhone sa iyong computer. Ikonekta ang isang dulo ng pagsingil ng kable ng iPhone sa isang USB port sa iyong computer at ang kabilang dulo sa port ng pagsingil ng iPhone.
2 Ikonekta ang iyong iPhone sa iyong computer. Ikonekta ang isang dulo ng pagsingil ng kable ng iPhone sa isang USB port sa iyong computer at ang kabilang dulo sa port ng pagsingil ng iPhone.  3 Ilunsad ang iTunes. Mag-click sa icon sa anyo ng isang maraming kulay na tala ng musikal sa isang puting background.
3 Ilunsad ang iTunes. Mag-click sa icon sa anyo ng isang maraming kulay na tala ng musikal sa isang puting background.  4 Mag-click sa icon ng iPhone. Ito ay isang icon na hugis ng iPhone sa kaliwang bahagi sa itaas ng window.
4 Mag-click sa icon ng iPhone. Ito ay isang icon na hugis ng iPhone sa kaliwang bahagi sa itaas ng window.  5 Lagyan ng check ang kahon sa tabi ng "This PC". Nasa seksyon ng Mga Pag-back up ng pahina ng iPhone. Kopyahin nito ang data mula sa iyong telepono patungo sa iyong computer, hindi sa iCloud.
5 Lagyan ng check ang kahon sa tabi ng "This PC". Nasa seksyon ng Mga Pag-back up ng pahina ng iPhone. Kopyahin nito ang data mula sa iyong telepono patungo sa iyong computer, hindi sa iCloud.  6 Mag-click sa Bumalik. Ang grey button na ito ay nasa kanang bahagi ng seksyon ng Mga Pag-back up. Nagsisimula ang proseso ng pag-backup ng iPhone sa iyong computer.
6 Mag-click sa Bumalik. Ang grey button na ito ay nasa kanang bahagi ng seksyon ng Mga Pag-back up. Nagsisimula ang proseso ng pag-backup ng iPhone sa iyong computer. - Maaari mong sundin ang pag-usad ng proseso gamit ang progress bar sa tuktok ng window ng iTunes.
 7 Hintaying makumpleto ang proseso ng pag-backup. Ipapahiwatig ito ng isang senyas ng tunog. Ngayon, idiskonekta ang iyong iPhone mula sa iyong computer.
7 Hintaying makumpleto ang proseso ng pag-backup. Ipapahiwatig ito ng isang senyas ng tunog. Ngayon, idiskonekta ang iyong iPhone mula sa iyong computer.
Paraan 2 ng 7: Paggamit ng isang USB cable (mula sa isang Android smartphone)
 1 Ikonekta ang iyong Android smartphone sa iyong computer. Ikonekta ang isang dulo ng singilin ang cable ng iyong smartphone sa USB port ng iyong computer at ang kabilang dulo sa port ng singilin ng iyong smartphone.
1 Ikonekta ang iyong Android smartphone sa iyong computer. Ikonekta ang isang dulo ng singilin ang cable ng iyong smartphone sa USB port ng iyong computer at ang kabilang dulo sa port ng singilin ng iyong smartphone.  2 Pindutin ang "USB" sa screen ng smartphone. Kapag na-prompt, kumpirmahing nais mong gamitin ang koneksyon sa USB upang maglipat ng mga file. Pumunta ngayon sa iyong computer.
2 Pindutin ang "USB" sa screen ng smartphone. Kapag na-prompt, kumpirmahing nais mong gamitin ang koneksyon sa USB upang maglipat ng mga file. Pumunta ngayon sa iyong computer.  3 Buksan ang start menu
3 Buksan ang start menu  . Mag-click sa logo ng Windows sa ibabang kaliwang sulok ng screen.
. Mag-click sa logo ng Windows sa ibabang kaliwang sulok ng screen.  4 Magbukas ng isang window ng Explorer
4 Magbukas ng isang window ng Explorer  . I-click ang icon na hugis ng folder sa kaliwang ibabang bahagi ng Start menu.
. I-click ang icon na hugis ng folder sa kaliwang ibabang bahagi ng Start menu.  5 Mag-click sa Itong kompyuter. Nasa kaliwang bahagi ito ng File Explorer; maaaring kailanganin mong mag-scroll pataas o pababa sa kaliwang pane upang makita ang tinukoy na pagpipilian.
5 Mag-click sa Itong kompyuter. Nasa kaliwang bahagi ito ng File Explorer; maaaring kailanganin mong mag-scroll pataas o pababa sa kaliwang pane upang makita ang tinukoy na pagpipilian.  6 Mag-double click sa konektadong aparato. Sa seksyong "Mga Device at drive", mag-double click sa pangalan ng iyong Android smartphone upang buksan ang imbakan nito.
6 Mag-double click sa konektadong aparato. Sa seksyong "Mga Device at drive", mag-double click sa pangalan ng iyong Android smartphone upang buksan ang imbakan nito.  7 Hanapin ang file na nais mong kopyahin. I-click ang "Panloob na memorya" at pumunta sa folder na may nais na file; maaaring kailangan mong buksan ang maraming mga subfolder upang mahanap ang file.
7 Hanapin ang file na nais mong kopyahin. I-click ang "Panloob na memorya" at pumunta sa folder na may nais na file; maaaring kailangan mong buksan ang maraming mga subfolder upang mahanap ang file. - Kung mayroon kang isang SD card na ipinasok sa iyong smartphone, hanapin ang file na gusto mo dito. Upang magawa ito, piliin ang pagpipiliang "SD-card", hindi "Panloob na memorya".
 8 Pumili ng isang file o folder. Mag-click sa file o folder na nais mong kopyahin sa iyong computer. Upang pumili ng maraming mga file, pindutin nang matagal Ctrl at mag-click sa bawat nais na file.
8 Pumili ng isang file o folder. Mag-click sa file o folder na nais mong kopyahin sa iyong computer. Upang pumili ng maraming mga file, pindutin nang matagal Ctrl at mag-click sa bawat nais na file.  9 Kopyahin ang file o folder. Mag-click sa Ctrl+Cupang makopya ang mga napiling (mga) file o (mga) folder.
9 Kopyahin ang file o folder. Mag-click sa Ctrl+Cupang makopya ang mga napiling (mga) file o (mga) folder.  10 Buksan ang folder kung saan mo nais na ilagay ang mga nakopyang item. Sa kaliwang pane ng window ng Explorer, mag-click sa nais na folder (halimbawa, "Mga Dokumento").
10 Buksan ang folder kung saan mo nais na ilagay ang mga nakopyang item. Sa kaliwang pane ng window ng Explorer, mag-click sa nais na folder (halimbawa, "Mga Dokumento").  11 I-paste ang isang file o folder. Upang magawa ito, mag-click Ctrl+V... Ang mga nakopyang item ay lilitaw sa napiling folder, ngunit magtatagal upang kopyahin ang mga ito, depende sa kabuuang sukat ng mga file o folder.
11 I-paste ang isang file o folder. Upang magawa ito, mag-click Ctrl+V... Ang mga nakopyang item ay lilitaw sa napiling folder, ngunit magtatagal upang kopyahin ang mga ito, depende sa kabuuang sukat ng mga file o folder. - Maaaring maisagawa ang inilarawan na proseso sa reverse order: kopyahin ang isang file o folder na nakaimbak sa iyong computer at i-paste ito sa isang folder sa panloob na memorya ng iyong Android smartphone.
Paraan 3 ng 7: Paggamit ng isang USB cable (Android smartphone sa Mac)
 1 I-install ang libreng software ng Android File Transfer. Hinahayaan ka nitong kopyahin ang mga file mula sa iyong Android device patungo sa iyong Mac. Upang mai-install ang programa:
1 I-install ang libreng software ng Android File Transfer. Hinahayaan ka nitong kopyahin ang mga file mula sa iyong Android device patungo sa iyong Mac. Upang mai-install ang programa: - pumunta sa https://www.android.com/filetransfer/;
- i-click ang "I-download ngayon";
- i-double click sa DMG file;
- payagan ang pag-install ng programa mula sa isang hindi kilalang developer kapag na-prompt;
- i-drag ang icon ng Android File Transfer sa folder ng Mga Application.
 2 Ikonekta ang iyong Android smartphone sa iyong computer. Ikonekta ang isang dulo ng singilin ang cable ng iyong smartphone sa USB port ng iyong computer at ang kabilang dulo sa port ng singilin ng iyong smartphone.
2 Ikonekta ang iyong Android smartphone sa iyong computer. Ikonekta ang isang dulo ng singilin ang cable ng iyong smartphone sa USB port ng iyong computer at ang kabilang dulo sa port ng singilin ng iyong smartphone. - Kung ang iyong Mac ay may mga USB-C port (sa halip na USB 3.0 port), kailangan mo ng USB3.0 sa USB-C adapter upang ikonekta ang iyong Android smartphone sa iyong computer.
 3 Pindutin ang "USB" sa screen ng smartphone. Kapag na-prompt, kumpirmahing nais mong gamitin ang koneksyon sa USB upang maglipat ng mga file. Pumunta ngayon sa iyong computer.
3 Pindutin ang "USB" sa screen ng smartphone. Kapag na-prompt, kumpirmahing nais mong gamitin ang koneksyon sa USB upang maglipat ng mga file. Pumunta ngayon sa iyong computer.  4 Ilunsad ang programa ng Android File Transfer. Kung hindi ito awtomatikong nagsisimula, i-click ang Spotlight
4 Ilunsad ang programa ng Android File Transfer. Kung hindi ito awtomatikong nagsisimula, i-click ang Spotlight  sa kanang sulok sa itaas ng iyong computer screen, sa search bar, ipasok paglipat ng android file at pag-double click sa icon ng Android File Transfer.
sa kanang sulok sa itaas ng iyong computer screen, sa search bar, ipasok paglipat ng android file at pag-double click sa icon ng Android File Transfer.  5 Hanapin ang file na nais mong kopyahin. I-click ang "Panloob na memorya" at pumunta sa folder na may nais na file; maaaring kailangan mong buksan ang maraming mga subfolder upang mahanap ang file.
5 Hanapin ang file na nais mong kopyahin. I-click ang "Panloob na memorya" at pumunta sa folder na may nais na file; maaaring kailangan mong buksan ang maraming mga subfolder upang mahanap ang file. - Kung mayroon kang isang SD card na ipinasok sa iyong smartphone, hanapin ang file na gusto mo dito. Upang magawa ito, piliin ang pagpipiliang "SD-card", hindi "Panloob na memorya".
 6 Pumili ng isang file o folder. Mag-click sa file o folder na nais mong kopyahin sa iyong computer. Upang pumili ng maraming mga file, pindutin nang matagal ⌘ Utos at mag-click sa bawat nais na file.
6 Pumili ng isang file o folder. Mag-click sa file o folder na nais mong kopyahin sa iyong computer. Upang pumili ng maraming mga file, pindutin nang matagal ⌘ Utos at mag-click sa bawat nais na file.  7 Kopyahin ang file o folder. Mag-click sa ⌘ Utos+Cupang makopya ang mga napiling (mga) file o (mga) folder.
7 Kopyahin ang file o folder. Mag-click sa ⌘ Utos+Cupang makopya ang mga napiling (mga) file o (mga) folder.  8 Buksan ang folder kung saan mo nais na ilagay ang mga nakopyang item. Sa kaliwang pane ng window ng Finder, i-click ang folder na gusto mo (halimbawa, Desktop).
8 Buksan ang folder kung saan mo nais na ilagay ang mga nakopyang item. Sa kaliwang pane ng window ng Finder, i-click ang folder na gusto mo (halimbawa, Desktop).  9 I-paste ang isang file o folder. Upang magawa ito, mag-click ⌘ Utos+V... Ang mga nakopyang item ay lilitaw sa napiling folder, ngunit magtatagal upang kopyahin ang mga ito, depende sa kabuuang sukat ng mga file o folder.
9 I-paste ang isang file o folder. Upang magawa ito, mag-click ⌘ Utos+V... Ang mga nakopyang item ay lilitaw sa napiling folder, ngunit magtatagal upang kopyahin ang mga ito, depende sa kabuuang sukat ng mga file o folder. - Maaaring maisagawa ang inilarawan na proseso sa reverse order: kopyahin ang isang file o folder na nakaimbak sa iyong computer at i-paste ito sa isang folder sa panloob na memorya ng iyong Android smartphone.
Paraan 4 ng 7: Paggamit ng Bluetooth (iPhone sa Mac)
 1 I-on ang Bluetooth sa iPhone. Buksan ang app na Mga Setting
1 I-on ang Bluetooth sa iPhone. Buksan ang app na Mga Setting  , i-tap ang "Bluetooth" at i-tap ang puting slider
, i-tap ang "Bluetooth" at i-tap ang puting slider  para sa pagpipiliang "Bluetooth". Magiging berde ito
para sa pagpipiliang "Bluetooth". Magiging berde ito  .
. - Kung ang slider ay berde, naka-on na ang Bluetooth.
 2 I-on ang Bluetooth sa iyong Mac. Buksan ang menu ng Apple
2 I-on ang Bluetooth sa iyong Mac. Buksan ang menu ng Apple  , at pagkatapos ay tapikin ang Mga Kagustuhan sa System> Bluetooth> I-on ang Bluetooth.
, at pagkatapos ay tapikin ang Mga Kagustuhan sa System> Bluetooth> I-on ang Bluetooth. - Kung pinagana ang Bluetooth, ang pindutang Paganahin ang Bluetooth ay mapangalanan na Huwag paganahin ang Bluetooth. Sa kasong ito, huwag pindutin ang pindutang ito.
 3 Hanapin ang pangalan ng iyong iPhone. Lilitaw ito sa seksyon ng Mga Device sa window ng Bluetooth.
3 Hanapin ang pangalan ng iyong iPhone. Lilitaw ito sa seksyon ng Mga Device sa window ng Bluetooth.  4 Mag-click sa Pagpapares. Mahahanap mo ang pagpipiliang ito sa kanan ng pangalan ng iPhone. Ang computer at iPhone ay magkakonekta sa bawat isa.
4 Mag-click sa Pagpapares. Mahahanap mo ang pagpipiliang ito sa kanan ng pangalan ng iPhone. Ang computer at iPhone ay magkakonekta sa bawat isa.  5 Buksan ang file na nais mong kopyahin. Sa iPhone, buksan ang larawan, video, o tandaan na nais mong ilipat sa iyong computer.
5 Buksan ang file na nais mong kopyahin. Sa iPhone, buksan ang larawan, video, o tandaan na nais mong ilipat sa iyong computer.  6 I-click ang "Ibahagi"
6 I-click ang "Ibahagi"  . Karaniwan, ang pindutan na ito ay matatagpuan sa isa sa mga sulok ng screen. Lilitaw ang isang menu sa ilalim ng screen.
. Karaniwan, ang pindutan na ito ay matatagpuan sa isa sa mga sulok ng screen. Lilitaw ang isang menu sa ilalim ng screen.  7 I-tap ang pangalan ng iyong Mac. Lilitaw ito sa tuktok ng menu. Ang file ay ililipat sa folder ng AirDrop sa iyong computer. Upang hanapin ang folder na ito, buksan ang Finder at mag-scroll pababa sa kaliwang pane.
7 I-tap ang pangalan ng iyong Mac. Lilitaw ito sa tuktok ng menu. Ang file ay ililipat sa folder ng AirDrop sa iyong computer. Upang hanapin ang folder na ito, buksan ang Finder at mag-scroll pababa sa kaliwang pane. - Maaaring maghintay ka ng ilang segundo upang lumitaw ang pangalan ng computer sa screen ng smartphone.
- Maaari mo ring kopyahin ang mga file mula sa computer patungong iPhone. Upang magawa ito, buksan ang folder ng AirDrop, hintaying lumitaw ang pangalan ng iPhone sa screen, at pagkatapos ay i-drag ang file sa pangalan ng iPhone.
Paraan 5 ng 7: Paggamit ng Bluetooth (Android smartphone sa Windows computer)
 1 I-on ang Bluetooth sa iyong Android smartphone. Mag-swipe pababa mula sa tuktok ng screen, pindutin nang matagal ang icon na Bluetooth
1 I-on ang Bluetooth sa iyong Android smartphone. Mag-swipe pababa mula sa tuktok ng screen, pindutin nang matagal ang icon na Bluetooth  at pagkatapos ay tapikin ang puting switch
at pagkatapos ay tapikin ang puting switch  sa kanan ng pagpipiliang "Bluetooth". Ang switch ay magpapasara ng ibang kulay
sa kanan ng pagpipiliang "Bluetooth". Ang switch ay magpapasara ng ibang kulay  - nangangahulugan ito na nakabukas ang Bluetooth.
- nangangahulugan ito na nakabukas ang Bluetooth. - Kung ang switch na ito ay asul o berde, ang Bluetooth ay naaktibo.
- Sa isang Samsung Galaxy, ang switch ay nasa kanan ng Power Off; kapag nag-click ka dito, ito ay nagiging asul o berde.
 2 I-on ang Bluetooth sa iyong computer. Buksan ang start menu
2 I-on ang Bluetooth sa iyong computer. Buksan ang start menu  , mag-click sa "Mga Pagpipilian"
, mag-click sa "Mga Pagpipilian"  , mag-click sa "Mga Device", mag-click sa "Bluetooth at Iba Pang Mga Device" at pagkatapos ay mag-click sa puting switch na "I-off"
, mag-click sa "Mga Device", mag-click sa "Bluetooth at Iba Pang Mga Device" at pagkatapos ay mag-click sa puting switch na "I-off"  Para sa karagdagang impormasyon, tingnan ang seksyon ng Bluetooth.Ang switch ay madulas sa kanan.
Para sa karagdagang impormasyon, tingnan ang seksyon ng Bluetooth.Ang switch ay madulas sa kanan. - Kung nakikita mo ang salitang "Paganahin" sa tabi ng switch, ang Bluetooth ng computer ay naisaaktibo.
 3 Mag-click sa Magdagdag ng Bluetooth o iba pang aparato. Malapit ito sa tuktok ng pahina. Magbubukas ang isang menu.
3 Mag-click sa Magdagdag ng Bluetooth o iba pang aparato. Malapit ito sa tuktok ng pahina. Magbubukas ang isang menu.  4 Mag-click sa Bluetooth. Ang pagpipiliang ito ay nasa menu. Magsisimulang maghanap ang computer para sa iyong Android smartphone.
4 Mag-click sa Bluetooth. Ang pagpipiliang ito ay nasa menu. Magsisimulang maghanap ang computer para sa iyong Android smartphone.  5 Mag-click sa pangalan ng iyong Android smartphone. Lilitaw ito sa menu.
5 Mag-click sa pangalan ng iyong Android smartphone. Lilitaw ito sa menu. - Kung hindi mo nakikita ang pangalan ng iyong smartphone, hanapin ang pangalan ng iyong computer sa menu ng Bluetooth sa iyong smartphone at i-tap ang pangalang iyon. Lilitaw ngayon ang pangalan ng smartphone sa menu ng Bluetooth sa computer.
 6 Mag-click sa Pagpapares. Nasa ilalim ito ng pangalan ng smartphone sa menu.
6 Mag-click sa Pagpapares. Nasa ilalim ito ng pangalan ng smartphone sa menu.  7 Mag-click sa Oo. Kung ang code na ipinakita sa monitor ng computer ay tumutugma sa code na nakikita mo sa screen ng smartphone, i-click ang "Oo". Kung hindi man, i-click ang "Hindi" at subukang ikonekta muli ang iyong smartphone sa iyong computer.
7 Mag-click sa Oo. Kung ang code na ipinakita sa monitor ng computer ay tumutugma sa code na nakikita mo sa screen ng smartphone, i-click ang "Oo". Kung hindi man, i-click ang "Hindi" at subukang ikonekta muli ang iyong smartphone sa iyong computer.  8 Mag-click sa icon ng Bluetooth
8 Mag-click sa icon ng Bluetooth  . Ito ay isang asul na icon na matatagpuan sa kanang ibabang sulok ng iyong computer screen; maaaring kailanganin mong pindutin ang "^" upang makita ang icon ng Bluetooth.
. Ito ay isang asul na icon na matatagpuan sa kanang ibabang sulok ng iyong computer screen; maaaring kailanganin mong pindutin ang "^" upang makita ang icon ng Bluetooth.  9 Mag-click sa Kumuha ng file. Nasa pop-up menu ito. Magbubukas ang isang bagong window.
9 Mag-click sa Kumuha ng file. Nasa pop-up menu ito. Magbubukas ang isang bagong window.  10 Hanapin ang file na nais mong kopyahin. Halimbawa, maghanap ng larawan o video.
10 Hanapin ang file na nais mong kopyahin. Halimbawa, maghanap ng larawan o video. - Kung ang isang file manager (tulad ng ES File Explorer) ay naka-install sa iyong smartphone, maaari mo itong magamit upang tingnan ang mga file sa panloob na memorya o sa SD card ng smartphone.
 11 Pumili ng isang file. Upang magawa ito, pindutin nang matagal ang file. Kung ito ay isang larawan o video, i-tap ang file upang buksan ito.
11 Pumili ng isang file. Upang magawa ito, pindutin nang matagal ang file. Kung ito ay isang larawan o video, i-tap ang file upang buksan ito.  12 Pindutin ang pindutan ng menu. Sa karamihan ng mga kaso, minarkahan ito ng isang "⋮" o "⋯" na icon, ngunit sa ilang mga modelo ng Samsung Galaxy, kailangan mong pindutin ang "Higit Pa". Magbubukas ang isang dropdown menu.
12 Pindutin ang pindutan ng menu. Sa karamihan ng mga kaso, minarkahan ito ng isang "⋮" o "⋯" na icon, ngunit sa ilang mga modelo ng Samsung Galaxy, kailangan mong pindutin ang "Higit Pa". Magbubukas ang isang dropdown menu.  13 I-click ang Ibahagi. Ang icon para sa pagpipiliang ito ay nakasalalay sa modelo ng smartphone.
13 I-click ang Ibahagi. Ang icon para sa pagpipiliang ito ay nakasalalay sa modelo ng smartphone.  14 Piliin ang opsyong "Bluetooth". Ang icon para sa pagpipiliang ito ay nakasalalay din sa modelo ng smartphone.
14 Piliin ang opsyong "Bluetooth". Ang icon para sa pagpipiliang ito ay nakasalalay din sa modelo ng smartphone.  15 I-tap ang pangalan ng computer. Gawin ito sa magbubukas na menu.
15 I-tap ang pangalan ng computer. Gawin ito sa magbubukas na menu.  16 Kumpirmahin ang pagkopya ng mga file. Kung ang isang mensahe ay lilitaw sa screen ng computer na humihiling sa iyong tanggapin o tanggihan ang paglipat ng file, i-click ang Oo.
16 Kumpirmahin ang pagkopya ng mga file. Kung ang isang mensahe ay lilitaw sa screen ng computer na humihiling sa iyong tanggapin o tanggihan ang paglipat ng file, i-click ang Oo.  17 Sundin ang mga tagubilin sa screen. Kapag nakumpirma mo ang pagkopya ng mga file at tukuyin ang folder ng pag-download, magsisimula ang proseso ng pagkopya ng mga file sa iyong computer.
17 Sundin ang mga tagubilin sa screen. Kapag nakumpirma mo ang pagkopya ng mga file at tukuyin ang folder ng pag-download, magsisimula ang proseso ng pagkopya ng mga file sa iyong computer. - Upang makopya ang mga file sa iyong Android smartphone, i-click ang Ipadala ang File sa menu ng pop-up ng Bluetooth, i-drag ang mga file na nais mo sa window na magbubukas, at pagkatapos sa iyong smartphone, i-click ang Tanggapin (o isang katulad na pindutan) kapag sinenyasan.
Paraan 6 ng 7: Paano makopya ang mga contact (mula sa iPhone)
 1 I-sync ang iyong mga contact sa iCloud. Para dito:
1 I-sync ang iyong mga contact sa iCloud. Para dito: - ilunsad ang application na "Mga Setting";
- mag-click sa iyong Apple ID sa tuktok ng screen;
- i-tap ang "iCloud";
- mag-click sa puting slider sa tabi ng pagpipiliang "Mga contact". Kung ang slider ay berde, huwag mag-click dito.
 2 Buksan ang website ng iCloud. Pumunta sa https://www.icloud.com/ sa isang web browser. Magbubukas ang Control Panel ng iCloud kung naka-sign in ka na.
2 Buksan ang website ng iCloud. Pumunta sa https://www.icloud.com/ sa isang web browser. Magbubukas ang Control Panel ng iCloud kung naka-sign in ka na. - Kung hindi ka pa naka-sign in, ipasok ang iyong email address at password sa Apple ID.
 3 Tapikin Mga contact. Ito ay isang icon sa anyo ng isang silweta ng isang tao. Ang isang listahan ng iyong mga contact ay magbubukas.
3 Tapikin Mga contact. Ito ay isang icon sa anyo ng isang silweta ng isang tao. Ang isang listahan ng iyong mga contact ay magbubukas.  4 Mag-click sa isang contact. Pumili ng isang contact sa gitnang haligi.
4 Mag-click sa isang contact. Pumili ng isang contact sa gitnang haligi.  5 Piliin ang lahat ng mga contact. Upang magawa ito, mag-click Ctrl+A (o ⌘ Utos+A sa isang Mac computer).
5 Piliin ang lahat ng mga contact. Upang magawa ito, mag-click Ctrl+A (o ⌘ Utos+A sa isang Mac computer).  6 Tapikin ⚙️. Nasa ibabang kaliwang bahagi ng screen. Lilitaw ang isang pop-up menu.
6 Tapikin ⚙️. Nasa ibabang kaliwang bahagi ng screen. Lilitaw ang isang pop-up menu.  7 Mag-click sa I-export ang vCard. Mahahanap mo ang opsyong ito sa pop-up menu. Maida-download ang mga contact sa iyong computer (sa format na vCard).
7 Mag-click sa I-export ang vCard. Mahahanap mo ang opsyong ito sa pop-up menu. Maida-download ang mga contact sa iyong computer (sa format na vCard).
Paraan 7 ng 7: Paano makopya ang data (mula sa Android smartphone)
 1 I-back up ang iyong Android smartphone. Upang makopya ang data (kabilang ang mga contact), kailangan mong i-back up ang iyong Android smartphone sa Google Drive.
1 I-back up ang iyong Android smartphone. Upang makopya ang data (kabilang ang mga contact), kailangan mong i-back up ang iyong Android smartphone sa Google Drive. - Huwag lumikha ng isang backup kung ang iyong aparato ay konektado sa isang cellular data network.
 2 Buksan ang Google Drive. Pumunta sa https://drive.google.com/ sa iyong browser. Magbubukas ang iyong Google Drive account kung naka-sign in ka na.
2 Buksan ang Google Drive. Pumunta sa https://drive.google.com/ sa iyong browser. Magbubukas ang iyong Google Drive account kung naka-sign in ka na. - Kung hindi ka pa naka-log in, ipasok ang iyong email address at password.
- Mag-sign in sa account kung saan mo nai-save ang iyong pag-backup ng Android smartphone. Kung naka-sign in ka sa ibang account, mag-click sa iyong mga inisyal sa kanang tuktok ng pahina ng Drive, i-click ang Mag-sign Out, at pagkatapos ay mag-sign in sa naaangkop na account.
 3 Pumunta sa tab Mga backup. Nasa kaliwang ibabang bahagi ng iyong pahina sa Google Drive.
3 Pumunta sa tab Mga backup. Nasa kaliwang ibabang bahagi ng iyong pahina sa Google Drive.  4 Pumili ng isang backup. Mag-click sa backup file na nais mong i-download sa iyong computer.
4 Pumili ng isang backup. Mag-click sa backup file na nais mong i-download sa iyong computer.  5 Mag-click sa ⋮. Ang icon na ito ay nasa kanang-itaas na bahagi ng pahina. Magbubukas ang isang dropdown menu.
5 Mag-click sa ⋮. Ang icon na ito ay nasa kanang-itaas na bahagi ng pahina. Magbubukas ang isang dropdown menu.  6 Mag-click sa Mag-download. Mahahanap mo ang pagpipiliang ito sa dropdown menu. Ang backup ng iyong Android smartphone ay mai-download sa iyong computer.
6 Mag-click sa Mag-download. Mahahanap mo ang pagpipiliang ito sa dropdown menu. Ang backup ng iyong Android smartphone ay mai-download sa iyong computer.
Mga Tip
- Kung hindi makilala ng iyong computer ang iyong smartphone, ikonekta ang aparato sa ibang USB port.
- Ang data mula sa isang smartphone sa isang computer (at kabaliktaran) ay maaaring mailipat sa pamamagitan ng cloud storage (halimbawa, iCloud o Google Drive). Upang magawa ito, i-upload ang file sa cloud storage mula sa iyong smartphone, buksan ang cloud storage website sa iyong computer, at pagkatapos ay i-download ang file.
- Ang mga contact sa Android smartphone ay awtomatikong kinopya sa Google account. Ang mga contact ng isang Android smartphone ay maaaring pamahalaan nang online.
Mga babala
- Ang ilang mga uri ng data ay hindi tugma sa ilang mga system (halimbawa, ilang data ng Apple ay hindi maaaring matingnan sa Android).
- Hindi maaaring ilipat ng Bluetooth ang data mula sa iPhone patungong Windows 10 computer.



