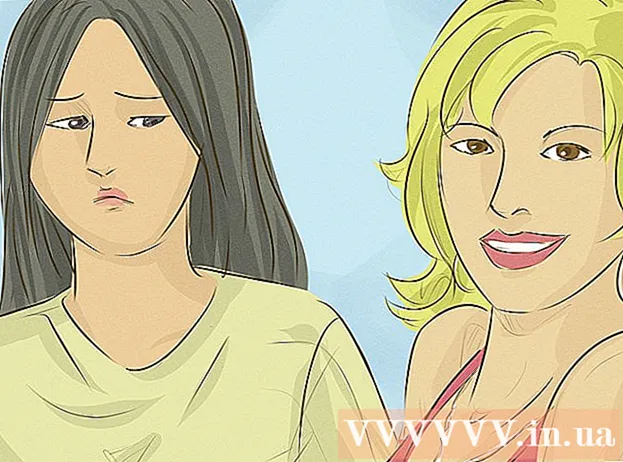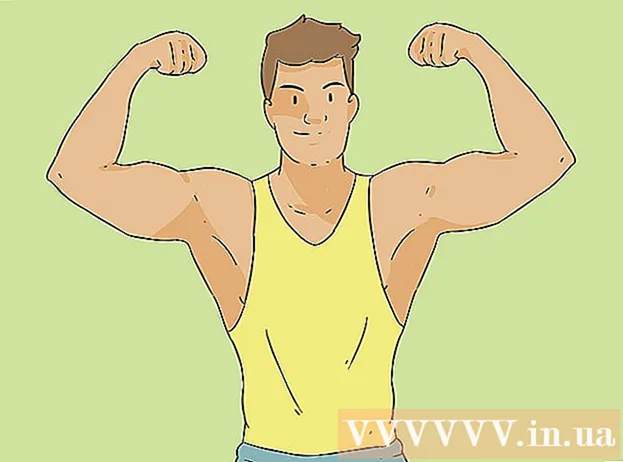May -Akda:
Judy Howell
Petsa Ng Paglikha:
4 Hulyo 2021
I -Update Ang Petsa:
1 Hulyo 2024

Nilalaman
- Upang humakbang
- Bahagi 1 ng 2: Pagkuha ng pabalik-balik na pagpapatakbo ng na-crash na Mac
- Bahagi 2 ng 2: Pigilan ang iyong Mac mula sa pag-crash
Ganap na nag-crash ang iyong Mac? Maaari mo bang makita ang bola ng beach na umiikot at umiikot habang sinusubukan mong mabilis na makuha muli ang kontrol ng iyong computer? Ang mga pag-crash at pag-freeze sa OS X ay bihira, ngunit maaaring magkaroon ng mga mapaminsalang kahihinatnan kung nangyari ito. Sundin ang gabay na ito upang maipatakbo muli ang nag-crash na computer at alamin kung ano ang unang sanhi ng pag-crash ng computer.
Upang humakbang
Bahagi 1 ng 2: Pagkuha ng pabalik-balik na pagpapatakbo ng na-crash na Mac
 Buksan ang View ng Mga Aktibidad sa isang mabagal na makina. Kung nakakapag-access ka pa rin ng mga bagay, ngunit magiging mabagal lang ito, maaari mong gamitin ang View ng Mga Aktibidad upang makita kung ano ang nakikipaglaban sa iyong computer. Mahahanap mo ang View ng Mga Aktibidad sa subfolder ng Mga Utilidad sa folder ng Mga Aplikasyon.
Buksan ang View ng Mga Aktibidad sa isang mabagal na makina. Kung nakakapag-access ka pa rin ng mga bagay, ngunit magiging mabagal lang ito, maaari mong gamitin ang View ng Mga Aktibidad upang makita kung ano ang nakikipaglaban sa iyong computer. Mahahanap mo ang View ng Mga Aktibidad sa subfolder ng Mga Utilidad sa folder ng Mga Aplikasyon. - Pagbukud-bukurin ang View ng Aktibidad sa pamamagitan ng CPU. Maaari mong i-click ang pamagat ng haligi upang ayusin ang listahan ayon sa halagang iyon. Ang halaga ng CPU ay ipinapakita bilang isang porsyento ng lakas ng CPU na ginagamit ng mga programa. Ang mga program na gumagamit ng isang mataas na porsyento ng CPU ay maaaring maging sanhi ng pagbagal ng iyong computer.
- Pagbukud-bukurin ang View ng Mga Aktibidad ayon sa Memorya. Sa ibaba ng haligi na ito maaari mong makita kung gaano karaming mga programa ng memorya ang ginagamit upang tumakbo. Maraming mga mas bagong programa ang gumagamit ng maraming memorya upang tumakbo, ngunit kung mayroong isang programa sa pagitan na tumatagal ng bahagi ng memorya ng leon, maaaring iyon ang salarin.
- Isara ang programa na sanhi ng mga problema. Kapag nalaman mo kung aling programa ang nagdudulot ng pagkaantala, maaari mo itong piliin mula sa listahan at i-click ang pindutan sa kaliwang sulok sa itaas ("Itigil ang Proseso"). Mawawala ang hindi nai-save na mga pagbabago sa program na iyon.
 Pwersahin ang isang nabagsak na programa. Karamihan sa mga pag-crash ay sanhi ng mga program na hindi tumatakbo nang maayos at sanhi ng pag-lock ng system. Maaari mong pilitin ang umalis sa isang aktibong programa sa pamamagitan ng pagpindot sa Command + Option + Esc. Piliin ang program na hindi tumutugon at i-click ang "Force Quit".
Pwersahin ang isang nabagsak na programa. Karamihan sa mga pag-crash ay sanhi ng mga program na hindi tumatakbo nang maayos at sanhi ng pag-lock ng system. Maaari mong pilitin ang umalis sa isang aktibong programa sa pamamagitan ng pagpindot sa Command + Option + Esc. Piliin ang program na hindi tumutugon at i-click ang "Force Quit". - Mawawala ang hindi nai-save na mga pagbabago sa programang pinipilit mong umalis.
 I-restart ang iyong Mac. Kung hindi mo magawang ilipat ang cursor o magpatuloy sa anumang pagpapaandar, kakailanganin mong i-restart ang iyong Mac upang muling gumana ang mga bagay. Dahil marahil ay hindi mo maabot ang menu ng Apple, kakailanganin mong pisikal na i-shut down ang computer.
I-restart ang iyong Mac. Kung hindi mo magawang ilipat ang cursor o magpatuloy sa anumang pagpapaandar, kakailanganin mong i-restart ang iyong Mac upang muling gumana ang mga bagay. Dahil marahil ay hindi mo maabot ang menu ng Apple, kakailanganin mong pisikal na i-shut down ang computer. - Pindutin nang matagal ang pindutan ng kuryente ng computer ng ilang segundo. Pindutin nang matagal ang pindutang ito hanggang sa masara ang system.
- Huwag tanggalin ang kuryente upang patayin ang computer.
- Kung ang computer ay naka-off, maghintay ng ilang sandali at pagkatapos ay i-on ito muli tulad ng dati mong ginagawa.
Bahagi 2 ng 2: Pigilan ang iyong Mac mula sa pag-crash
 Magbakante ng ilang puwang sa iyong hard drive. Kung mayroong mas mababa sa 10 GB na libre sa pangunahing hard drive, ang computer ay malamang na mabagal nang kaunti. Ang mas kaunting libreng puwang na mayroon ka, mas malamang na maganap ang mga problema.
Magbakante ng ilang puwang sa iyong hard drive. Kung mayroong mas mababa sa 10 GB na libre sa pangunahing hard drive, ang computer ay malamang na mabagal nang kaunti. Ang mas kaunting libreng puwang na mayroon ka, mas malamang na maganap ang mga problema.  Suriin kung ang dokumento ay nasira. Kung ang iyong computer ay patuloy na nag-crash kapag nagbukas ka ng isang partikular na dokumento o file, ngunit ang ibang mga file ay gumagana nang maayos, maaaring ang dokumento o file na iyon ay nasira o nasira. Samakatuwid, huwag buksan ang file at subukang tanggalin ito kung maaari. Sa ilang mga kaso, maaari mong makuha ang ilan sa data, kaya maghanap online para sa mga pamamaraan ng pagbawi na nauugnay sa uri ng file na iyon.
Suriin kung ang dokumento ay nasira. Kung ang iyong computer ay patuloy na nag-crash kapag nagbukas ka ng isang partikular na dokumento o file, ngunit ang ibang mga file ay gumagana nang maayos, maaaring ang dokumento o file na iyon ay nasira o nasira. Samakatuwid, huwag buksan ang file at subukang tanggalin ito kung maaari. Sa ilang mga kaso, maaari mong makuha ang ilan sa data, kaya maghanap online para sa mga pamamaraan ng pagbawi na nauugnay sa uri ng file na iyon.  I-update ang iyong software. Tiyaking palagi mong na-install ang pinakabagong bersyon ng OS X, at napapanahon ang lahat ng iyong software. Maaari mong i-update ang iyong OS X at App Store software sa pamamagitan ng pagbubukas ng App Store at pagtingin sa Mga Update. (Sa mga mas lumang bersyon ng OS X, i-click ang menu ng Apple at piliin ang "Pag-update ng Software").
I-update ang iyong software. Tiyaking palagi mong na-install ang pinakabagong bersyon ng OS X, at napapanahon ang lahat ng iyong software. Maaari mong i-update ang iyong OS X at App Store software sa pamamagitan ng pagbubukas ng App Store at pagtingin sa Mga Update. (Sa mga mas lumang bersyon ng OS X, i-click ang menu ng Apple at piliin ang "Pag-update ng Software"). - Para sa mga program na nakuha sa ibang lugar, kakailanganin mong buksan ang tool sa pag-update mula sa loob mismo ng programa o i-download ang pinakabagong bersyon mula sa website ng developer.
 Suriin at ayusin ang iyong hard drive. Maaaring maglaman ang disc ng mga error na sanhi upang mag-hang o maging hindi tumugon ang computer. Maaari mong gamitin ang Disk Utility upang magpatakbo ng mga pagsusuri sa diagnostic sa hard drive. Mahahanap mo ang Disk Utility sa subfolder ng Mga Utilidad sa folder ng Mga Application.
Suriin at ayusin ang iyong hard drive. Maaaring maglaman ang disc ng mga error na sanhi upang mag-hang o maging hindi tumugon ang computer. Maaari mong gamitin ang Disk Utility upang magpatakbo ng mga pagsusuri sa diagnostic sa hard drive. Mahahanap mo ang Disk Utility sa subfolder ng Mga Utilidad sa folder ng Mga Application. - Piliin ang drive mula sa kaliwang menu. I-click ang Disk First Aid, pagkatapos ay Suriin ang Disk. Kung may anumang mga error na natagpuan, bibigyan ka ng pagpipilian upang subukang ayusin ang drive.
- Maaaring kailanganin mong i-restart ang computer upang mabawi ang drive.
- Maaaring kailanganin mong i-reboot ang iyong computer upang maayos ang disk.
 I-boot ang computer sa Safe Mode. Tumatakbo ang Safe Mode ng mga pagsusuri sa diagnostic sa hard drive at istraktura ng folder at mai-load lamang ang mga file na kailangang mag-boot ng computer. Matutulungan ka nitong matukoy kung may isa pang programa na nagdudulot sa hang ng computer.
I-boot ang computer sa Safe Mode. Tumatakbo ang Safe Mode ng mga pagsusuri sa diagnostic sa hard drive at istraktura ng folder at mai-load lamang ang mga file na kailangang mag-boot ng computer. Matutulungan ka nitong matukoy kung may isa pang programa na nagdudulot sa hang ng computer. - Patayin nang buo ang Mac.Pagkatapos ay i-on muli ang Mac. Pindutin nang matagal ang pindutan ng Shift sa lalong madaling marinig mo ang startup chime.
- Pindutin nang matagal ang pindutan ng Shift hanggang sa makita mo ang isang kulay-abo na logo ng Apple at lilitaw ang icon ng pag-unlad na umiikot. Dahil sa mga diagnostic, ang proseso ng boot ay tatagal kaysa sa dati.
- Tingnan kung ang computer ay nakabitin din sa Safe Mode. Kapag nasa Safe Mode, maaari mong i-restart ang computer tulad ng dati mong ginagawa.
 I-install muli ang mga may problemang programa. Kung mayroong isang partikular na programa na patuloy na nagdudulot sa iyo ng mga problema, maaari mong subukang muling i-install ito - makakatulong ito minsan. Maaari mong malaman kung paano mag-alis ng mga programa at kanilang mga file sa artikulong "Pag-uninstall ng Mga Program sa isang Mac" dito sa wiki.
I-install muli ang mga may problemang programa. Kung mayroong isang partikular na programa na patuloy na nagdudulot sa iyo ng mga problema, maaari mong subukang muling i-install ito - makakatulong ito minsan. Maaari mong malaman kung paano mag-alis ng mga programa at kanilang mga file sa artikulong "Pag-uninstall ng Mga Program sa isang Mac" dito sa wiki. - Habang tinatanggal ang mga programa, maaari kang mag-browse kung ano ang na-install mo at alisin ang mga program na hindi mo na ginagamit o kailangan. Hindi lamang ito makakatipid sa iyo ng espasyo sa pag-iimbak, ngunit pipigilan din nito ang mga programang iyon mula sa pagtakbo sa background nang hindi mo nalalaman, pinapabagal ang computer.
 I-install muli ang driver. Kung nabigo ang lahat at patuloy na nag-crash ang iyong computer, maaaring kailanganin mong punasan ang drive nang buo at muling i-install ang driver. Mawawala sa iyo ang lahat ng data sa hard drive kaya siguraduhing i-backup ang lahat ng talagang kailangan mo. Gawin ito sa isang panlabas na hard drive o sa cloud.
I-install muli ang driver. Kung nabigo ang lahat at patuloy na nag-crash ang iyong computer, maaaring kailanganin mong punasan ang drive nang buo at muling i-install ang driver. Mawawala sa iyo ang lahat ng data sa hard drive kaya siguraduhing i-backup ang lahat ng talagang kailangan mo. Gawin ito sa isang panlabas na hard drive o sa cloud. - Maaari mong malaman kung paano ito gawin sa ilang minuto sa artikulong "Burahin ang Hard Drive ng Mac" sa wikiHow.
 I-upgrade ang iyong RAM. Sa ilang mga kaso, ang computer ay walang sapat na RAM upang patakbuhin ang mga program na nais mong gamitin. Kung nakikita mo sa Mga Aktibidad na Tignan na ang magagamit na memorya ng computer ay ginagamit nang palagi, pag-isipang magdagdag ng labis na RAM. Kailangan ng iyong computer ng mga magagamit na puwang ng memorya upang magdagdag ng karagdagang RAM.
I-upgrade ang iyong RAM. Sa ilang mga kaso, ang computer ay walang sapat na RAM upang patakbuhin ang mga program na nais mong gamitin. Kung nakikita mo sa Mga Aktibidad na Tignan na ang magagamit na memorya ng computer ay ginagamit nang palagi, pag-isipang magdagdag ng labis na RAM. Kailangan ng iyong computer ng mga magagamit na puwang ng memorya upang magdagdag ng karagdagang RAM. - Maaari kang makahanap ng karagdagang impormasyon tungkol sa maximum na pagpapalawak ng RAM bawat computer, pati na rin mga tagubilin sa pag-install ng RAM, sa website ng Apple.