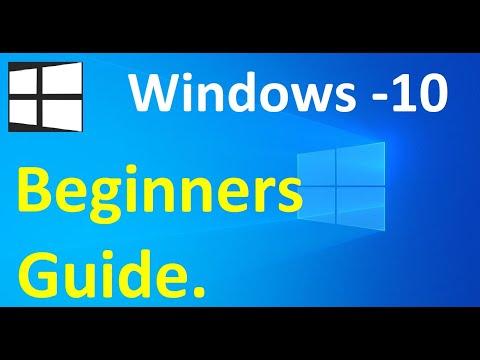
Nilalaman
- Upang humakbang
- Paraan 1 ng 2: Pag-install gamit ang isang disc
- Malinis na pag-install
- Mag-upgrade
- Pag-install ng Windows Setup sa isang USB stick o panlabas na drive
- Malinis na pag-install
- Mag-upgrade
- Paraan 2 ng 2: Pagkatapos ng pag-install
- Mga Kinakailangan sa Sistema ng Windows 7
- Mga kailangan
Nag-i-install ka ba ng Windows 7? Hindi mo kailangang maging isang propesyonal o dumaan sa isang nakalilito na manwal para dito. Sundin lamang ang gabay sa ibaba at magkakaroon ka ng naka-install na Windows 7 sa computer na iyon nang walang oras!
Upang humakbang
Paraan 1 ng 2: Pag-install gamit ang isang disc
Malinis na pag-install
Ang isang malinis na pag-install ay inilaan para sa mga gumagamit na nais ng isang sariwang pag-install ng Windows sa kanilang computer (sa pamamagitan ng pagbubura ng lahat ng data sa hard drive at pagkatapos ay pag-install ng Windows) o sa mga computer na wala pang operating system.
 Pumunta sa BIOS ng iyong computer. Patayin ang computer na nais mong mai-install ang Windows at pagkatapos ay i-on itong muli. Kapag lumitaw ang screen ng BIOS (o nakakuha ka ng isang mensahe na humihiling sa iyo na pindutin ang isang key), pindutin ang Del, Esc, F2, F10 o F9 (depende sa motherboard ng iyong computer) upang ipasok ang BIOS. Ang tamang key ay karaniwang ipinapakita sa screen.
Pumunta sa BIOS ng iyong computer. Patayin ang computer na nais mong mai-install ang Windows at pagkatapos ay i-on itong muli. Kapag lumitaw ang screen ng BIOS (o nakakuha ka ng isang mensahe na humihiling sa iyo na pindutin ang isang key), pindutin ang Del, Esc, F2, F10 o F9 (depende sa motherboard ng iyong computer) upang ipasok ang BIOS. Ang tamang key ay karaniwang ipinapakita sa screen.  Pumunta sa menu ng mga pagpipilian sa boot sa BIOS. Ang menu ng mga pagpipilian sa boot ng BIOS ay maaaring magkakaiba sa pangalan at lokasyon mula sa ilustrasyon, ngunit makikita mo ito sa paglaon kung maingat mong hinanap.
Pumunta sa menu ng mga pagpipilian sa boot sa BIOS. Ang menu ng mga pagpipilian sa boot ng BIOS ay maaaring magkakaiba sa pangalan at lokasyon mula sa ilustrasyon, ngunit makikita mo ito sa paglaon kung maingat mong hinanap. - Kung hindi mo makita ang menu na ito, maghanap sa Internet para sa pangalan ng iyong BIOS (karaniwang matatagpuan sa menu ng BIOS) para sa karagdagang impormasyon.
 Piliin ang CD-ROM bilang unang boot device ng iyong computer.
Piliin ang CD-ROM bilang unang boot device ng iyong computer.- Bagaman maaaring magkakaiba ito mula sa computer patungo sa computer, ang menu ng pagpipilian ng boot ay karaniwang isang listahan ng mga pangalan ng mobile device kung saan maaari mong tukuyin ang CD-ROM bilang unang aparato sa boot. Maaari rin itong maging isang listahan ng mga aparato na maaari mong itakda ang order ng boot. Kumunsulta sa isang manu-manong o sa internet kung makaalis ka.
 I-save ang iyong mga setting. Pindutin ang ipinahiwatig na pindutan sa screen o piliin ang pagpipiliang i-save mula sa menu ng BIOS upang mai-save ang iyong pagsasaayos.
I-save ang iyong mga setting. Pindutin ang ipinahiwatig na pindutan sa screen o piliin ang pagpipiliang i-save mula sa menu ng BIOS upang mai-save ang iyong pagsasaayos.  Patayin ang iyong computer. Patayin ang iyong computer gamit ang pagpipilian upang i-shut down sa pamamagitan ng iyong kasalukuyang operating system, o pindutin nang matagal ang button na on / off hanggang sa patayin ang computer.
Patayin ang iyong computer. Patayin ang iyong computer gamit ang pagpipilian upang i-shut down sa pamamagitan ng iyong kasalukuyang operating system, o pindutin nang matagal ang button na on / off hanggang sa patayin ang computer.  I-on ang iyong PC at ipasok ang Windows 7 DVD sa CD / DVD drive.
I-on ang iyong PC at ipasok ang Windows 7 DVD sa CD / DVD drive. Simulan ang iyong computer mula sa disc. Kapag nailagay mo na ang disc sa disc drive, simulan ang iyong computer. Kapag nagsimula ang computer, pindutin ang isang susi kapag tinanong kung nais mong mag-boot mula sa disk. Pagkatapos ng pagpipiliang ito, magsisimulang mag-load ang pag-setup ng Windows.
Simulan ang iyong computer mula sa disc. Kapag nailagay mo na ang disc sa disc drive, simulan ang iyong computer. Kapag nagsimula ang computer, pindutin ang isang susi kapag tinanong kung nais mong mag-boot mula sa disk. Pagkatapos ng pagpipiliang ito, magsisimulang mag-load ang pag-setup ng Windows. - Kung hindi ka tinanong kung nais mong mag-boot mula sa disk, maaaring mayroon kang nagawang mali. Ulitin ang mga nakaraang hakbang upang ayusin ang problema.
 Piliin ang iyong mga pagpipilian sa Pag-setup ng Windows. Kapag naglo-load ang Windows Setup, makakakita ka ng isang window. Piliin ang iyong ginustong wika, layout ng keyboard at oras / pera, pagkatapos ay mag-click Susunod na.
Piliin ang iyong mga pagpipilian sa Pag-setup ng Windows. Kapag naglo-load ang Windows Setup, makakakita ka ng isang window. Piliin ang iyong ginustong wika, layout ng keyboard at oras / pera, pagkatapos ay mag-click Susunod na.  Pindutin ang pindutan I-install na ngayon.
Pindutin ang pindutan I-install na ngayon. Tanggapin ang mga tuntunin sa lisensya. Basahin ang Mga Tuntunin ng Lisensya ng Microsoft Software, suriin Tumatanggap ako ng mga tuntunin sa lisensya at mag-click Susunod na.
Tanggapin ang mga tuntunin sa lisensya. Basahin ang Mga Tuntunin ng Lisensya ng Microsoft Software, suriin Tumatanggap ako ng mga tuntunin sa lisensya at mag-click Susunod na.  Piliin ang Pasadya pag-install.
Piliin ang Pasadya pag-install. Magpasya kung aling hard drive at pagkahati ang nais mong mai-install ng Windows. Ang isang hard drive ay isang pisikal na bahagi ng iyong computer para sa pag-iimbak ng data, at ang mga partisyon na "hatiin" ang mga hard drive sa magkakahiwalay na mga piraso.
Magpasya kung aling hard drive at pagkahati ang nais mong mai-install ng Windows. Ang isang hard drive ay isang pisikal na bahagi ng iyong computer para sa pag-iimbak ng data, at ang mga partisyon na "hatiin" ang mga hard drive sa magkakahiwalay na mga piraso. - Kung naglalaman ang data ng hard drive, tanggalin ito o format ang disk.
- Piliin ang hard drive mula sa listahan ng mga hard drive.
- mag-click sa Mga pagpipilian sa istasyon (advanced).
- mag-click sa Format sa mga pagpipilian sa Station.
- Kung ang iyong computer ay walang mga pagkahati, lumikha muna ng mga ito upang mai-install mo ang Windows sa kanila.
- Piliin ang hard drive mula sa listahan ng mga hard drive.
- mag-click sa Mga pagpipilian sa istasyon (advanced).
- Pumili Bago sa mga pagpipilian sa Station.
- Piliin ang laki at i-click OK lang.
- Kung naglalaman ang data ng hard drive, tanggalin ito o format ang disk.
 I-install ang Windows sa iyong ginustong hard drive at pagkahati. Kapag napagpasyahan mo kung saan i-install ang Windows, piliin ang lokasyon na iyon at mag-click Susunod na. Sisimulan ng Windows ang pag-install.
I-install ang Windows sa iyong ginustong hard drive at pagkahati. Kapag napagpasyahan mo kung saan i-install ang Windows, piliin ang lokasyon na iyon at mag-click Susunod na. Sisimulan ng Windows ang pag-install.
Mag-upgrade
A Mag-upgradeina-update ng pag-install ang isang mas lumang bersyon ng Windows sa iyong computer (tulad ng Windows Vista hanggang Windows 7.)
 I-boot ang iyong computer at kasalukuyang operating system tulad ng dati.
I-boot ang iyong computer at kasalukuyang operating system tulad ng dati. Suriin kung ang iyong computer ay angkop para sa Windows 7. Ang Windows 7 Upgrade Advisor sinusuri ang iyong computer kung karapat-dapat ka para sa isang pag-upgrade sa Windows 7. I-download ang program na ito dito.
Suriin kung ang iyong computer ay angkop para sa Windows 7. Ang Windows 7 Upgrade Advisor sinusuri ang iyong computer kung karapat-dapat ka para sa isang pag-upgrade sa Windows 7. I-download ang program na ito dito.  Ihanda ang iyong computer para sa pag-install ng Windows.
Ihanda ang iyong computer para sa pag-install ng Windows.- I-scan ang iyong computer para sa malware. Maaaring hadlangan ng malware ang pag-install ng maayos ng Windows.
- I-deactivate o alisin ang anumang anti-virus software dahil maaaring makagambala sa pag-install ng Windows.
- Alisin ang mga hindi kinakailangang programa upang mapabilis ang pag-upgrade. Maaari mo itong mai-install muli matapos makumpleto ang pag-install ng Windows 7.
- I-update ang Windows gamit ang Windows Update.
- Tanggalin ang hindi kinakailangang mga file upang mapabilis ang pag-upgrade.
- I-back up ang iyong hard drive, kung sakaling mabigo ang pag-install at mawala sa iyo ang iyong mga personal na file. (maaari).
 Ipasok ngayon ang iyong Windows 7 disc ng pag-install sa computer.
Ipasok ngayon ang iyong Windows 7 disc ng pag-install sa computer. Simulan ang Pag-setup ng Windows. Matapos mag-boot ang drive, i-click ang Start → Computer. Pagkatapos i-double click ang Windows 7 Setup disk drive, at i-double click setup.exe sa disc. Simulan ang Pag-setup.
Simulan ang Pag-setup ng Windows. Matapos mag-boot ang drive, i-click ang Start → Computer. Pagkatapos i-double click ang Windows 7 Setup disk drive, at i-double click setup.exe sa disc. Simulan ang Pag-setup.  mag-click sa I-install na ngayon.
mag-click sa I-install na ngayon. Magpasya kung mag-i-install ng mga update para sa Pag-setup ng Windows. Ang mga pag-update ay idinisenyo upang ayusin ang mga problema sa Windows Setup, at ang pag-install ng mga update ay gagawing mas maayos at mas matatag ang iyong pag-install. Upang makuha ang mga update, mag-click sa I-download ang pinakabagong mga update sa pag-install mula sa Internet (inirerekumenda). Upang laktawan ang mga update, mag-click Huwag i-download ang pinakabagong mga update para sa pag-install.
Magpasya kung mag-i-install ng mga update para sa Pag-setup ng Windows. Ang mga pag-update ay idinisenyo upang ayusin ang mga problema sa Windows Setup, at ang pag-install ng mga update ay gagawing mas maayos at mas matatag ang iyong pag-install. Upang makuha ang mga update, mag-click sa I-download ang pinakabagong mga update sa pag-install mula sa Internet (inirerekumenda). Upang laktawan ang mga update, mag-click Huwag i-download ang pinakabagong mga update para sa pag-install.  Tanggapin ang mga tuntunin sa lisensya. Suriin ang Mga Tuntunin ng Lisensya ng Microsoft Software, suriin Tumatanggap ako ng mga tuntunin sa lisensya at mag-click Susunod na.
Tanggapin ang mga tuntunin sa lisensya. Suriin ang Mga Tuntunin ng Lisensya ng Microsoft Software, suriin Tumatanggap ako ng mga tuntunin sa lisensya at mag-click Susunod na.  Piliin ang Mag-upgradepag-install.
Piliin ang Mag-upgradepag-install.
=== Pag-install mula sa USB stick o panlabas na drive ===

Pag-install ng Windows Setup sa isang USB stick o panlabas na drive
Kakailanganin mo munang kunin ang mga file mula sa Windows Setup sa isang disk bago ka magpatuloy.
 Maglagay ng medium ng pag-iimbak ng hindi bababa sa 4 gigabytes sa iyong computer.
Maglagay ng medium ng pag-iimbak ng hindi bababa sa 4 gigabytes sa iyong computer. Kunin ang iyong personal na mga file mula sa daluyan.
Kunin ang iyong personal na mga file mula sa daluyan. I-download ang Windows 7 Setup ISO. Ang isang ISO file ay isang file ng imahe ng disk. Tandaan: Ang pag-download na ito ay maaaring magtagal, depende sa bilis ng iyong koneksyon sa internet.
I-download ang Windows 7 Setup ISO. Ang isang ISO file ay isang file ng imahe ng disk. Tandaan: Ang pag-download na ito ay maaaring magtagal, depende sa bilis ng iyong koneksyon sa internet.- Maaari kang makahanap ng isang listahan ng mga link sa pag-download dito.
- Kung ang link sa website ay hindi gagana, mag-click dito upang mag-download ng isang listahan ng mga link.
 I-download at i-install ang Windows 7 USB / DVD Download Tool sa pamamagitan ng ang link na ito.
I-download at i-install ang Windows 7 USB / DVD Download Tool sa pamamagitan ng ang link na ito. Kapag natapos ang pag-download ng ISO, buksan ang Windows 7 USB / DVD Download Tool.
Kapag natapos ang pag-download ng ISO, buksan ang Windows 7 USB / DVD Download Tool. Piliin ang ISO. Sa bintana Hakbang 1 ng 4: Piliin ang ISO file ng Windows 7 USB / DVD Download Tool, piliin ang na-download na ISO file sa pamamagitan ng pagpindot Dahon at pagkatapos ay mag-click Susunod na upang magpatuloy sa.
Piliin ang ISO. Sa bintana Hakbang 1 ng 4: Piliin ang ISO file ng Windows 7 USB / DVD Download Tool, piliin ang na-download na ISO file sa pamamagitan ng pagpindot Dahon at pagkatapos ay mag-click Susunod na upang magpatuloy sa.  Sa bintana Hakbang 2 ng 4:Pumili ng uri ng media Pumili ka USB device.
Sa bintana Hakbang 2 ng 4:Pumili ng uri ng media Pumili ka USB device.  Sa bintana Hakbang 3 ng 4:Ipasok ang USB device piliin ang drive kung saan mo nais ilagay ang mga Setup file, pagkatapos ay mag-click Simulan ang pagkopya.
Sa bintana Hakbang 3 ng 4:Ipasok ang USB device piliin ang drive kung saan mo nais ilagay ang mga Setup file, pagkatapos ay mag-click Simulan ang pagkopya. - Makakatanggap ka ng isang mensahe ng error kasama ang teksto Hindi sapat na libreng puwangpagkatapos ay i-click ang pindutan Burahin ang USB device, na kasama mo tanggalin ang lahat ng mga file sa disk.
 Tulad ng Windows 7 USB / DVD Download Tool Tapos na ang pagkuha ng ISO sa USB stick, ang stick ay handa nang mag-install ng Windows.
Tulad ng Windows 7 USB / DVD Download Tool Tapos na ang pagkuha ng ISO sa USB stick, ang stick ay handa nang mag-install ng Windows.- Maaari mo na ngayong burahin ang ISO file dahil hindi mo na ito kailangan.
Malinis na pag-install
Ang isang malinis na pag-install ay para sa mga gumagamit na nais ang isang ganap na sariwang pag-install ng Windows sa kanilang computer (sa pamamagitan ng pagbura ng lahat ng data sa hard drive at pagkatapos ay pag-install ng Windows) o mga computer nang walang operating system. (Tandaan: Maaaring hindi maisagawa ng mga mas matatandang computer ang isang malinis na pag-install mula sa isang USB stick.)
 Tiyaking ang disk kung saan nakuha ang Windows 7 Setup ay nakakonekta sa computer.
Tiyaking ang disk kung saan nakuha ang Windows 7 Setup ay nakakonekta sa computer. Pumunta sa BIOS ng iyong computer. Patayin ang computer na nais mong mai-install ang Windows at pagkatapos ay i-on itong muli. Kapag lumitaw ang screen ng BIOS (o ipo-prompt kang pindutin ang isang key), pindutin ang Del, Esc, F2, F10 o F9 (depende sa motherboard ng iyong computer) upang ipasok ang BIOS. Ang susi na kailangan mong gamitin upang ipasok ang BIOS ay karaniwang ipinapakita sa ilalim ng screen.
Pumunta sa BIOS ng iyong computer. Patayin ang computer na nais mong mai-install ang Windows at pagkatapos ay i-on itong muli. Kapag lumitaw ang screen ng BIOS (o ipo-prompt kang pindutin ang isang key), pindutin ang Del, Esc, F2, F10 o F9 (depende sa motherboard ng iyong computer) upang ipasok ang BIOS. Ang susi na kailangan mong gamitin upang ipasok ang BIOS ay karaniwang ipinapakita sa ilalim ng screen.  Pumunta sa menu ng mga pagpipilian sa boot ng BIOS. Ang menu ng mga pagpipilian sa boot ng BIOS ay maaaring magkakaiba sa pangalan at lokasyon mula sa ilustrasyon, ngunit makikita mo ito sa paglaon kung maingat mong hinanap.
Pumunta sa menu ng mga pagpipilian sa boot ng BIOS. Ang menu ng mga pagpipilian sa boot ng BIOS ay maaaring magkakaiba sa pangalan at lokasyon mula sa ilustrasyon, ngunit makikita mo ito sa paglaon kung maingat mong hinanap. - Kung hindi mo makita ang menu na ito, maghanap sa Internet para sa pangalan ng iyong BIOS (karaniwang matatagpuan sa menu ng BIOS) para sa karagdagang impormasyon.
 Piliin ang USB stick bilang unang boot device ng iyong computer.
Piliin ang USB stick bilang unang boot device ng iyong computer.- Kung ang iyong USB stick ay hindi nakalista bilang isang boot device, hindi ito sinusuportahan ng iyong computer.
- Bagaman magkakaiba ang pamamaraang ito mula sa computer patungo sa computer, ang menu ng boot ay karaniwang binubuo ng isang listahan ng mga aparato na maaari mong i-slide sa paligid, na ang iyong USB stick ay ang unang boot device. Maaari rin itong maging isang listahan ng mga aparato na maaari mong indibidwal na ilagay sa isang order ng boot. Kumunsulta sa manu-manong o sa internet kung hindi mo na ito nalalaman.
 I-save ang mga bagong setting. Pindutin ang ipinahiwatig na pindutan sa screen o piliin ang pagpipiliang i-save sa menu ng BIOS upang mai-save ang iyong pagsasaayos.
I-save ang mga bagong setting. Pindutin ang ipinahiwatig na pindutan sa screen o piliin ang pagpipiliang i-save sa menu ng BIOS upang mai-save ang iyong pagsasaayos.  Patayin ang iyong computer. Patayin ang computer gamit ang pagpipiliang pag-shutdown sa kasalukuyang operating system, o pindutin nang matagal ang start button sa iyong computer hanggang sa ito ay patayin.
Patayin ang iyong computer. Patayin ang computer gamit ang pagpipiliang pag-shutdown sa kasalukuyang operating system, o pindutin nang matagal ang start button sa iyong computer hanggang sa ito ay patayin.  I-on muli ang iyong computer. Dapat na mag-boot ang iyong computer sa Windows Setup.
I-on muli ang iyong computer. Dapat na mag-boot ang iyong computer sa Windows Setup. - Pindutin ang isang susi kapag tinanong ng iyong computer kung nais mong mag-boot mula sa isang CD. Maglo-load ang Windows Setup.
- Mahalagang impormasyon: Kung nakakuha ka ng error Nawawala ang driver ng CD / DVD device sa panahon ng Pag-setup, mag-click Kanselahin sa mensahe ng error, pagkatapos nito ay ibabalik ka sa Welcome screen. Kapag bumalik ka sa welcome screen, alisin ang USB stick mula sa computer at pagkatapos ay i-plug ito sa isa pang USB port sa iyong computer, pagkatapos ay maaari mong ipagpatuloy ang pag-install.
 Piliin ang iyong mga pagpipilian sa Pag-setup ng Windows. Kapag naglo-load ang Windows Setup, makakakita ka ng isang window. Piliin ang iyong ginustong wika, layout ng keyboard at oras / pera, pagkatapos ay mag-click Susunod na.
Piliin ang iyong mga pagpipilian sa Pag-setup ng Windows. Kapag naglo-load ang Windows Setup, makakakita ka ng isang window. Piliin ang iyong ginustong wika, layout ng keyboard at oras / pera, pagkatapos ay mag-click Susunod na.  mag-click sa I-install na ngayon.
mag-click sa I-install na ngayon. Tanggapin ang mga tuntunin sa lisensya. Basahin ang Mga Tuntunin ng Lisensya ng Microsoft Software, suriin Tumatanggap ako ng mga tuntunin sa lisensya at mag-click Susunod na.
Tanggapin ang mga tuntunin sa lisensya. Basahin ang Mga Tuntunin ng Lisensya ng Microsoft Software, suriin Tumatanggap ako ng mga tuntunin sa lisensya at mag-click Susunod na.  Piliin ang Pasadya pag-install.
Piliin ang Pasadya pag-install. Magpasya kung aling hard drive at pagkahati ang nais mong mai-install ng Windows. Ang isang hard drive ay isang pisikal na bahagi ng iyong computer para sa pag-iimbak ng data, at ang mga partisyon na "hatiin" ang mga hard drive sa magkakahiwalay na mga piraso.
Magpasya kung aling hard drive at pagkahati ang nais mong mai-install ng Windows. Ang isang hard drive ay isang pisikal na bahagi ng iyong computer para sa pag-iimbak ng data, at ang mga partisyon na "hatiin" ang mga hard drive sa magkakahiwalay na mga piraso. - Kung ang data ng hard drive ay naglalaman pa rin ng data, tanggalin ito o format ang disk.
- Piliin ang hard drive mula sa listahan ng mga hard drive.
- mag-click sa Mga pagpipilian sa istasyon (advanced).
- mag-click sa Format sa mga pagpipilian sa Station.
- Kung ang iyong computer ay wala pang mga pagkahati, likhain ang mga ito upang mai-install ang Windows dito.
- Piliin ang hard drive mula sa listahan ng mga hard drive.
- mag-click sa Mga pagpipilian sa istasyon (advanced).
- Pumili Bago mula sa mga pagpipilian sa Station.
- Piliin ang laki at i-click OK lang.
- Kung ang data ng hard drive ay naglalaman pa rin ng data, tanggalin ito o format ang disk.
 I-install ang Windows sa iyong ginustong hard drive at pagkahati. Kapag napagpasyahan mo kung saan i-install ang Windows, piliin ang lokasyon na iyon at mag-click Susunod na. Ang Windows ay mai-install.
I-install ang Windows sa iyong ginustong hard drive at pagkahati. Kapag napagpasyahan mo kung saan i-install ang Windows, piliin ang lokasyon na iyon at mag-click Susunod na. Ang Windows ay mai-install.
Mag-upgrade
A Mag-upgradeina-update ng pag-install ang isang mas lumang bersyon ng Windows sa iyong computer (tulad ng Windows Vista hanggang Windows 7.)
 Suriin kung ang iyong computer ay katugma sa Windows 7. Ang Windows 7 Upgrade Advisor ini-scan ang iyong computer upang matukoy kung karapat-dapat ka para sa isang pag-upgrade sa Windows 7. I-download ang programa dito.
Suriin kung ang iyong computer ay katugma sa Windows 7. Ang Windows 7 Upgrade Advisor ini-scan ang iyong computer upang matukoy kung karapat-dapat ka para sa isang pag-upgrade sa Windows 7. I-download ang programa dito.  Ihanda ang iyong computer para sa pag-install ng Windows.
Ihanda ang iyong computer para sa pag-install ng Windows.- I-scan ang iyong computer para sa malware. Maaaring hadlangan ng malware ang pag-install ng maayos ng Windows
- I-deactivate o alisin ang lahat ng anti-virus software dahil maaaring makagambala sa pag-install ng Windows.
- Alisin ang mga hindi kinakailangang programa upang mapabilis ang pag-upgrade. Maaari mo itong mai-install muli matapos ang Windows 7 ay handa na.
- I-update ang Windows gamit ang Windows Update.
- Tanggalin ang ilan sa mga hindi kinakailangang mga file upang mapabilis ang pag-upgrade.
- I-back up ang iyong hard drive kung sakaling mabigo ang pag-install at mawala sa iyo ang lahat ng iyong mga file. (maaari).
 Tiyaking ang medium ng pag-iimbak kung saan naka-install ang Windows Setup ay nasa iyong computer.
Tiyaking ang medium ng pag-iimbak kung saan naka-install ang Windows Setup ay nasa iyong computer. Simulan ang Pag-setup ng Windows. I-click ang Start → Computer, i-double click ang Windows 7 Setup USB stick at i-double click setup.exe sa disk o stick. Simulan ang Pag-setup.
Simulan ang Pag-setup ng Windows. I-click ang Start → Computer, i-double click ang Windows 7 Setup USB stick at i-double click setup.exe sa disk o stick. Simulan ang Pag-setup.  mag-click sa I-install na ngayon.
mag-click sa I-install na ngayon. Magpasya kung mag-i-install ng mga update para sa Pag-setup ng Windows. Ang mga pag-update ay idinisenyo upang ayusin ang mga problema sa Windows Setup, at ang pag-install ng mga update ay ginagawang mas maayos at mas matatag ang pag-install. Upang makuha ang mga update, mag-click sa I-download ang pinakabagong mga update sa pag-install mula sa Internet (inirerekumenda). Upang laktawan ang mga update, mag-click Huwag i-download ang pinakabagong mga update para sa pag-install.
Magpasya kung mag-i-install ng mga update para sa Pag-setup ng Windows. Ang mga pag-update ay idinisenyo upang ayusin ang mga problema sa Windows Setup, at ang pag-install ng mga update ay ginagawang mas maayos at mas matatag ang pag-install. Upang makuha ang mga update, mag-click sa I-download ang pinakabagong mga update sa pag-install mula sa Internet (inirerekumenda). Upang laktawan ang mga update, mag-click Huwag i-download ang pinakabagong mga update para sa pag-install.  Tanggapin ang mga tuntunin sa lisensya. Basahin ang mga tuntunin sa lisensya ng Microsoft Software, suriin Tumatanggap ako ng mga tuntunin sa lisensya at mag-click Susunod na.
Tanggapin ang mga tuntunin sa lisensya. Basahin ang mga tuntunin sa lisensya ng Microsoft Software, suriin Tumatanggap ako ng mga tuntunin sa lisensya at mag-click Susunod na.  Piliin ang Mag-upgradepag-install.
Piliin ang Mag-upgradepag-install.
Paraan 2 ng 2: Pagkatapos ng pag-install
Ang mga sumusunod na hakbang ay nagaganap pagkatapos mag-install ng Windows at pagkatapos na ma-boot ang iyong computer sa Windows 7.
 Ipasok ang iyong username at pangalan ng computer at mag-click Susunod na.
Ipasok ang iyong username at pangalan ng computer at mag-click Susunod na. Ipasok ang iyong password at mag-click Susunod na. Kung hindi mo nais ang isang password, iwanang walang laman ang mga patlang ng teksto at mag-click Susunod na.
Ipasok ang iyong password at mag-click Susunod na. Kung hindi mo nais ang isang password, iwanang walang laman ang mga patlang ng teksto at mag-click Susunod na.  Ipasok ang iyong key ng produkto at mag-click Susunod na. Ang iyong susi ng produkto ay matatagpuan sa kaso ng CD ng iyong Windows 7 CD, kung bumili ka ng isa. Upang laktawan ang pagpasok ng key ng produkto, mag-click Susunod na, pagkatapos nito maaaring magamit ang Windows sa isang batayan sa pagsubok sa loob ng 30 araw at kakailanganin mong ipasok ang key ng produkto pagkatapos ng panahong iyon.
Ipasok ang iyong key ng produkto at mag-click Susunod na. Ang iyong susi ng produkto ay matatagpuan sa kaso ng CD ng iyong Windows 7 CD, kung bumili ka ng isa. Upang laktawan ang pagpasok ng key ng produkto, mag-click Susunod na, pagkatapos nito maaaring magamit ang Windows sa isang batayan sa pagsubok sa loob ng 30 araw at kakailanganin mong ipasok ang key ng produkto pagkatapos ng panahong iyon.  Piliin ang mga setting ng Pag-update sa Windows.
Piliin ang mga setting ng Pag-update sa Windows.- Gamitin ang mga inirekumendang setting awtomatikong itinatakda ang mga setting ng pag-update at seguridad tulad ng inirekomenda ng Microsoft.
- I-install lamang ang mahahalagang pag-update tinitiyak na ang iyong computer ay nag-i-install lamang ng mga kinakailangang update.
- Tanungin ulit mamaya hindi pinagagana ang iyong seguridad hanggang sa magpasya ka.
 Itakda ang oras at oras ng time.
Itakda ang oras at oras ng time. Itakda ang uri ng network.
Itakda ang uri ng network.- Kung ang computer ay konektado sa iyong sariling personal na network, piliin ang Home network.
- Kung nakakonekta ka sa isang network sa trabaho, pumili Network ng negosyo.
- Kung nakakonekta ka sa isang pampublikong network sa mga lugar tulad ng mga restawran at tindahan, pumili Public network.
 Handa na ang iyong computer ngayon!
Handa na ang iyong computer ngayon!- Kapag handa na ang iyong computer, ibalik ang iyong USB stick sa mga default na setting nito (kung pinili mo ang pamamaraan Mag-install gamit ang isang USB stick o panlabas na drive). Maaari mong i-reset ang iyong USB stick sa mga default na setting at ibalik ang iyong mga file sa pamamagitan ng pag-right click sa iyong USB stick sa Start → Computer, pag-click Format, pagkatapos Mga default na setting para sa mga aparato sa Format, pagkatapos ay mag-click Magsimula upang mag-click, na permanenteng nag-aalis ng lahat ng data mula sa USB stick. Matapos ma-format ang USB stick, maaari mong ibalik dito ang mga file.
- Tiyaking muling mai-install ang anumang software na dati mong tinanggal at muling buhayin ang iyong security software. Patakbuhin din ang Windows Update nang isang beses upang mapabuti ang seguridad ng iyong computer upang mayroon kang pinakabagong mga update sa seguridad.
Mga Kinakailangan sa Sistema ng Windows 7
1 gigahertz (GHz) o mas mabilis na 32-bit (x86) o 64-bit (x64) na processor
1 gigabyte (GB) RAM (32-bit) o 2 GB RAM (64-bit)
16 GB na magagamit na puwang sa hard disk (32-bit) o 20 GB (64-bit)
Ang DirectX 9 graphics card na may WDDM 1.0 o mas bagong driver
Mga kailangan
Pag-install ng disk
- Windows 7 Setup disc
- Disk drive
- Angkop na computer
Pag-install ng USB
Malinis na pag-install
- USB stick (minimum na 4 GB)
- Koneksyon sa Internet (para sa pag-download ng ISO at USB software na pagkuha)
- Isang computer upang kunin ang mga file sa isang USB stick.
- Mga USB port
- Angkop na computer
I-upgrade ang pag-install
- Isang umiiral na pag-install ng Windows (inirerekumenda ng Windows XP o Vista)
- USB stick (minimum na 4 GB)
- Koneksyon sa Internet (para sa pag-download ng ISO at USB software na pagkuha)
- Isang computer upang kunin ang mga file sa USB stick.
- Mga USB port
- Angkop na computer



