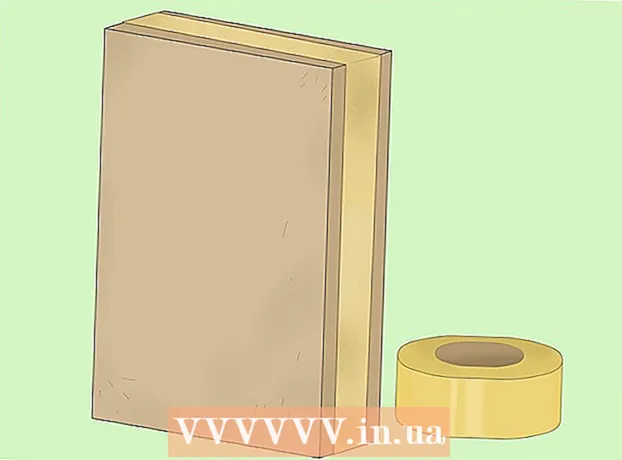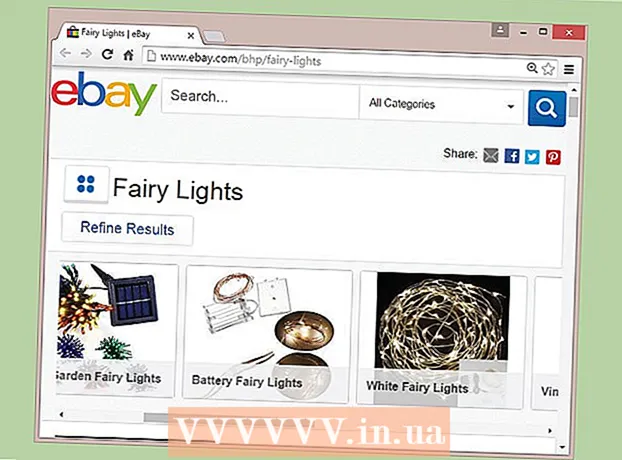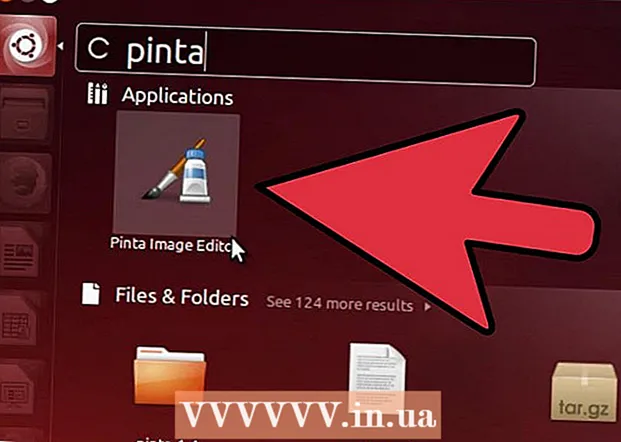May -Akda:
Christy White
Petsa Ng Paglikha:
3 Mayo 2021
I -Update Ang Petsa:
1 Hulyo 2024

Nilalaman
- Upang humakbang
- Paraan 1 ng 2: Palitan ang Windows 7
- Paraan 2 ng 2: Alisin ang Windows 7 mula sa isang multiboot na kapaligiran
Ang iyong computer ay nangangailangan ng isang operating system upang gumana. Kung nais mong magpatuloy na gamitin ang makina, ngunit hindi gumagana sa Windows 7, kakailanganin mong mag-install ng ibang operating system. Kung mayroon kang maraming mga operating system sa iyong computer, kakailanganin mong i-configure muli ang boot manager upang ang iyong computer ay mag-boot nang tama.
Upang humakbang
Paraan 1 ng 2: Palitan ang Windows 7
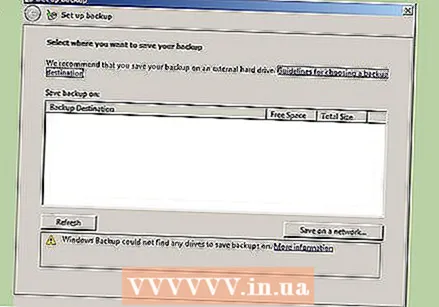 I-back up ang data na nais mong panatilihin. Kapag na-uninstall ang Windows 7, mawawala sa iyo ang lahat ng iyong data sa parehong drive. Tiyaking i-back up ang mga mahahalagang file upang maibalik mo ang mga ito pagkatapos mai-install ang bagong operating system.
I-back up ang data na nais mong panatilihin. Kapag na-uninstall ang Windows 7, mawawala sa iyo ang lahat ng iyong data sa parehong drive. Tiyaking i-back up ang mga mahahalagang file upang maibalik mo ang mga ito pagkatapos mai-install ang bagong operating system. - Ipasok ang disc ng pag-install ng kapalit na operating system. Maging magagamit ang key ng produkto dahil kakailanganin mo ito sa panahon ng pag-install.
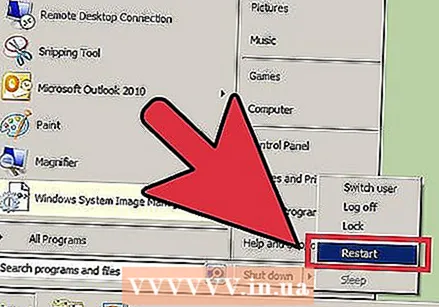 I-restart ang iyong computer.
I-restart ang iyong computer. Pindutin ang BIOS setup key nang mabilis na magkakasunud-sunod. Aling mga key na depende sa system, ngunit kadalasan ito ay F2, F10 o tanggalin.
Pindutin ang BIOS setup key nang mabilis na magkakasunud-sunod. Aling mga key na depende sa system, ngunit kadalasan ito ay F2, F10 o tanggalin. 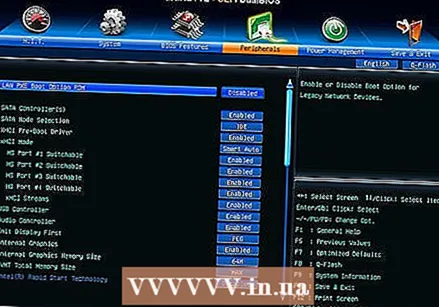 Buksan ang menu ng boot. Pinapayagan ka ng menu na ito na baguhin ang order ng boot ng iyong mga naka-install na aparato. Baguhin ang pagkakasunud-sunod upang ang iyong optical drive boots ay unang. Sa ganitong paraan maaari kang mag-boot mula sa disk ng pag-install.
Buksan ang menu ng boot. Pinapayagan ka ng menu na ito na baguhin ang order ng boot ng iyong mga naka-install na aparato. Baguhin ang pagkakasunud-sunod upang ang iyong optical drive boots ay unang. Sa ganitong paraan maaari kang mag-boot mula sa disk ng pag-install.  Muling i-restart ang iyong computer pagkatapos i-reset ang iyong order ng boot. Sasabihan ka ngayon na mag-boot mula sa ipinasok na disc ng pag-install.
Muling i-restart ang iyong computer pagkatapos i-reset ang iyong order ng boot. Sasabihan ka ngayon na mag-boot mula sa ipinasok na disc ng pag-install.  Sundin ang mga direksyon para sa pag-install ng operating system sa iyong umiiral na pag-install ng Windows 7. Nag-iiba ang pamamaraang ito sa bawat operating system na na-install mo:
Sundin ang mga direksyon para sa pag-install ng operating system sa iyong umiiral na pag-install ng Windows 7. Nag-iiba ang pamamaraang ito sa bawat operating system na na-install mo: - Windows 8
- Ubuntu Linux
- Windows 7
- Linux Mint
Paraan 2 ng 2: Alisin ang Windows 7 mula sa isang multiboot na kapaligiran
 Mag-boot sa operating system na nais mong panatilihin. Kung nais mong alisin ang Windows 7 mula sa isang multiboot na kapaligiran, kakailanganin mong tiyakin na ang boot manager ay nakopya at na-configure upang mag-boot mula sa natitirang operating system. Kadalasan kinakailangan lamang ito kung ang Windows 7 ang unang operating system na naka-install sa computer.
Mag-boot sa operating system na nais mong panatilihin. Kung nais mong alisin ang Windows 7 mula sa isang multiboot na kapaligiran, kakailanganin mong tiyakin na ang boot manager ay nakopya at na-configure upang mag-boot mula sa natitirang operating system. Kadalasan kinakailangan lamang ito kung ang Windows 7 ang unang operating system na naka-install sa computer. 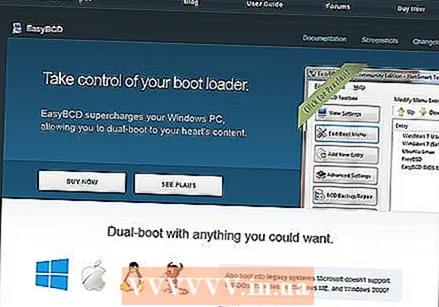 Mag-download ng EasyBCD. Ito ay isang katulong sa pagsasaayos para sa boot manager, na nagbibigay-daan sa iyo upang ipasadya ang boot manager habang ina-uninstall ang Windows 7. Maaaring mai-download ang isang libreng bersyon mula sa neosmart.net/EasyBCD/#comparison.
Mag-download ng EasyBCD. Ito ay isang katulong sa pagsasaayos para sa boot manager, na nagbibigay-daan sa iyo upang ipasadya ang boot manager habang ina-uninstall ang Windows 7. Maaaring mai-download ang isang libreng bersyon mula sa neosmart.net/EasyBCD/#comparison.  Mag-click sa Start menu at piliin ang "Run". Maaari mo ring pindutin ang Windows key + R.
Mag-click sa Start menu at piliin ang "Run". Maaari mo ring pindutin ang Windows key + R.  Uri "diskmgmt.msc" at pindutin Pasok. Bubuksan nito ang window ng Disk Management.
Uri "diskmgmt.msc" at pindutin Pasok. Bubuksan nito ang window ng Disk Management. 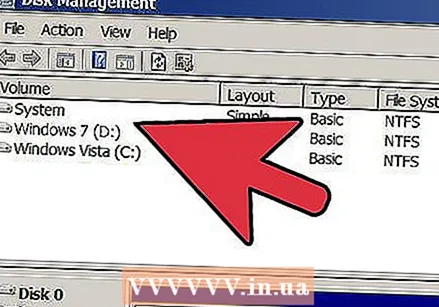 Hanapin ang dami na may katayuang "System". Maaari mong palawakin ang haligi ng Katayuan kung hindi sapat ang ipinakita. Ang dami na may katayuan na "System" ay ang dami sa boot manager. Kung ang dami ng Windows 7 ay minarkahan ng "System", basahin sa susunod na hakbang. Kung ang dami ng iba pang operating system ay minarkahan bilang "System", laktawan ang hakbang na ito at pumunta sa susunod (Hakbang 10).
Hanapin ang dami na may katayuang "System". Maaari mong palawakin ang haligi ng Katayuan kung hindi sapat ang ipinakita. Ang dami na may katayuan na "System" ay ang dami sa boot manager. Kung ang dami ng Windows 7 ay minarkahan ng "System", basahin sa susunod na hakbang. Kung ang dami ng iba pang operating system ay minarkahan bilang "System", laktawan ang hakbang na ito at pumunta sa susunod (Hakbang 10).  Simulan ang EasyBCD.
Simulan ang EasyBCD.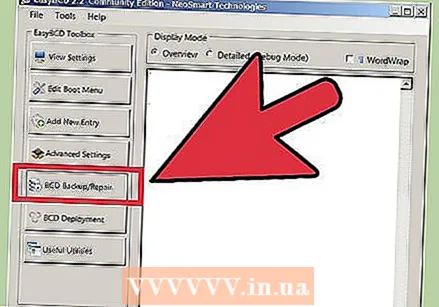 Mag-click sa "BCD Backup / Repair".
Mag-click sa "BCD Backup / Repair". Piliin ang opsyong "Baguhin ang boot drive" at mag-click sa "Magsagawa ng Pagkilos".
Piliin ang opsyong "Baguhin ang boot drive" at mag-click sa "Magsagawa ng Pagkilos".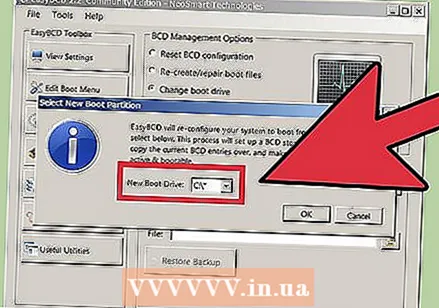 Tiyaking ang drop-down na menu na "C: "at i-click ang" OK ".
Tiyaking ang drop-down na menu na "C: "at i-click ang" OK ". 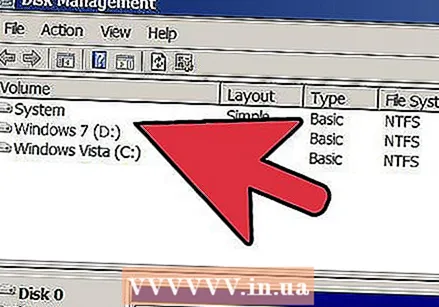 Bumalik sa window ng Disk Management. Ngayon na nakopya ang boot manager, maaari mong ligtas na simulan ang proseso ng pagtanggal.
Bumalik sa window ng Disk Management. Ngayon na nakopya ang boot manager, maaari mong ligtas na simulan ang proseso ng pagtanggal.  Mag-right click sa volume gamit ang Windows 7 at piliin ang "Delete Volume". Hihilingin sa iyo na kumpirmahing nais mong tanggalin ang dami.
Mag-right click sa volume gamit ang Windows 7 at piliin ang "Delete Volume". Hihilingin sa iyo na kumpirmahing nais mong tanggalin ang dami. 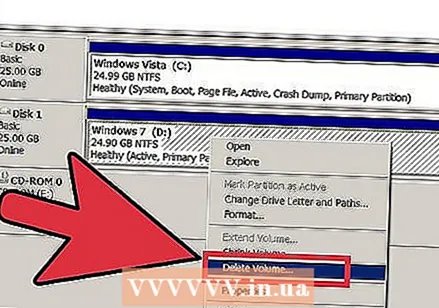 Mag-right click sa tinanggal na dami at piliin ang "Delete Partition".
Mag-right click sa tinanggal na dami at piliin ang "Delete Partition". Mag-right click sa volume sa kaliwa ng bago, libreng puwang. Piliin ang "Palawakin ang Dami" at idagdag ang bagong nilikha na libreng puwang dito.
Mag-right click sa volume sa kaliwa ng bago, libreng puwang. Piliin ang "Palawakin ang Dami" at idagdag ang bagong nilikha na libreng puwang dito.  Kung hindi pa bukas, buksan ang EasyBCD. Kakailanganin mong muling isaayos ang boot manager upang maayos itong mag-boot sa natitirang operating system.
Kung hindi pa bukas, buksan ang EasyBCD. Kakailanganin mong muling isaayos ang boot manager upang maayos itong mag-boot sa natitirang operating system.  Mag-click sa pindutang "I-edit ang Boot Menu".
Mag-click sa pindutang "I-edit ang Boot Menu".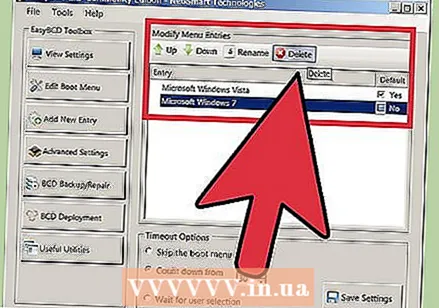 Piliin ang Windows 7 mula sa listahan at i-click ang "Tanggalin".
Piliin ang Windows 7 mula sa listahan at i-click ang "Tanggalin".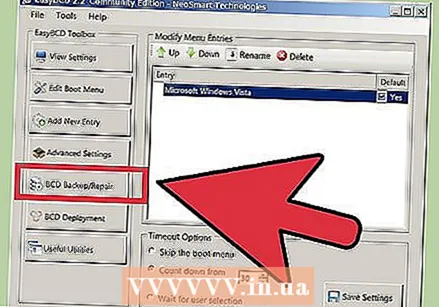 Mag-click sa "BCD Backup / Repair".
Mag-click sa "BCD Backup / Repair". Piliin ang "I-reset ang Configuration ng BCD" at i-click ang "Magsagawa ng Pagkilos".
Piliin ang "I-reset ang Configuration ng BCD" at i-click ang "Magsagawa ng Pagkilos".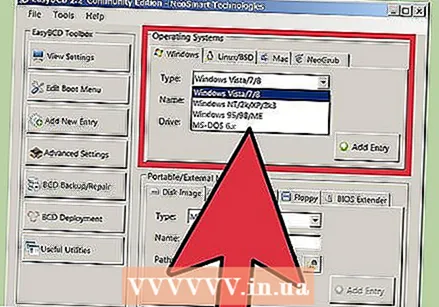 Mag-click sa "Magdagdag ng Bagong Entry" at piliin ang iyong kasalukuyang operating system mula sa menu na Uri.
Mag-click sa "Magdagdag ng Bagong Entry" at piliin ang iyong kasalukuyang operating system mula sa menu na Uri. Tiyaking nakatakda ang drop-down na menu ng Drive C: at i-click ang "Magdagdag ng Entry". Ang iyong system ay maayos na mag-boot sa kasalukuyang operating system.
Tiyaking nakatakda ang drop-down na menu ng Drive C: at i-click ang "Magdagdag ng Entry". Ang iyong system ay maayos na mag-boot sa kasalukuyang operating system. - Ulitin ito para sa anumang iba pang mga operating system na na-install mo.