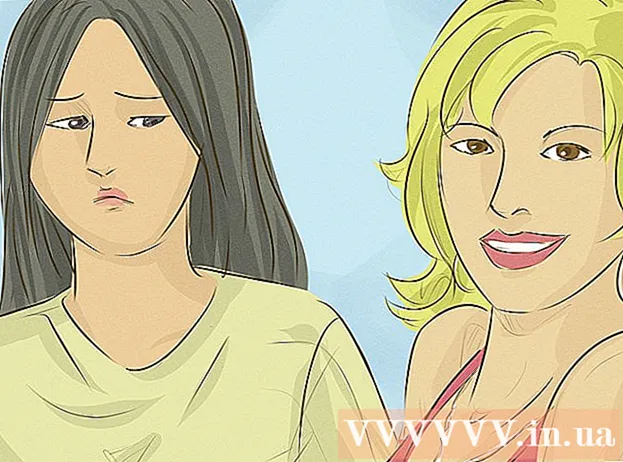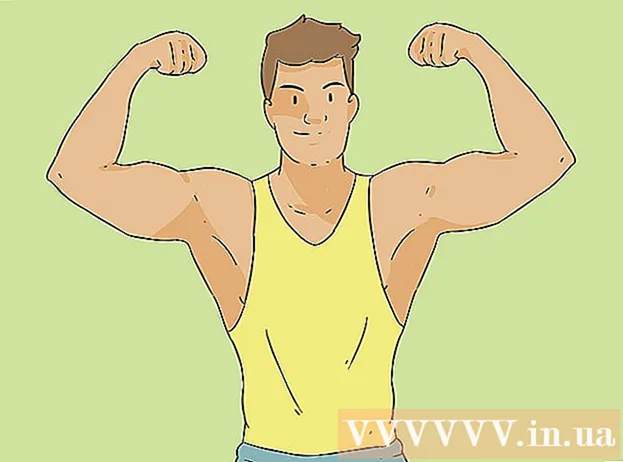May -Akda:
Louise Ward
Petsa Ng Paglikha:
8 Pebrero 2021
I -Update Ang Petsa:
1 Hulyo 2024

Nilalaman
Itinuturo sa iyo ng wikiHow na ito kung paano harangan ang email ng isang tao sa iyong Hotmail inbox (kasalukuyang "Outlook"). Kakailanganin mong gamitin ang website ng Outlook upang baguhin ang mga setting na ito dahil hindi namin ito magagawa sa Outlook mobile app.
Mga hakbang
Paraan 1 ng 3: Harangan ang mga email address
Buksan ang website Outlook. Magbubukas ang Inbox kung naka-sign in ka sa Outlook.
- Kung hindi ka naka-log in, mag-click Mag-sign in (Pag-login), ipasok ang iyong email address (o numero ng telepono) at password, pagkatapos ay mag-click Mag-sign in.
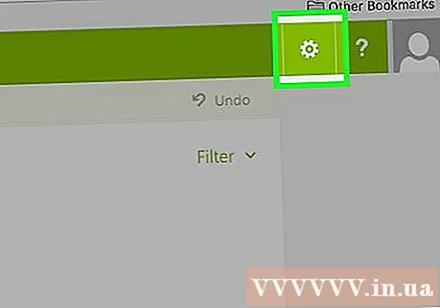
I-click ang icon ⚙️ sa kanang sulok sa itaas ng pahina ng Outlook.
Mag-click Mga pagpipilian (Pagpipilian). Ang item na ito ay nasa ilalim ng drop-down na menu sa ibaba ng gear ng Mga Setting.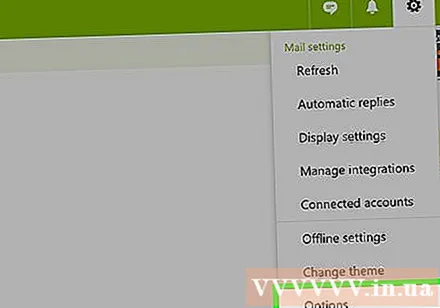
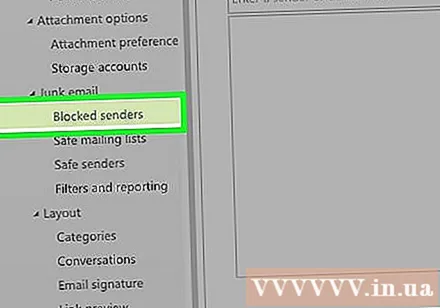
Mag-click sa isang pagpipilian Mga naka-block na nagpadala Ang (Mga Na-block na Nagpadala) ay nasa ibaba ng heading na "Junk email" - isang subfolder sa ilalim ng kategoryang "Mail" sa ibabang kaliwang sulok ng pahina.
I-click ang patlang na "Magpasok ng nagpadala o domain dito" sa gitna ng pahina. Ipapasok mo ang email address ng taong nais mong i-block dito.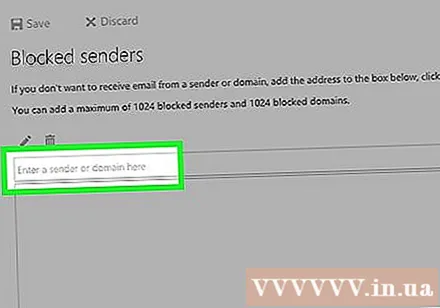

Ipasok ang email address ng nagpadala. Kailangan mong ipasok ang buong address upang mag-subscribe sa listahan ng block.
Pindutin ↵ Ipasok. Ang email address na inilagay mo lang ay maidaragdag sa listahan ng block ni Outlook.
- Maaari mo ring i-click ang marka + ay nasa kanan ng patlang ng email address.
Mag-click Magtipid (I-save) sa tuktok ng pahina, sa itaas lamang ng heading na "Mga naka-block na nagpadala". Sa sandaling nai-save ang mga pagbabago, hindi ka makontak ng na-block na nagpadala sa hinaharap. anunsyo
Paraan 2 ng 3: Lumikha ng mga panuntunan
Buksan ang website Outlook. Magbubukas ang Inbox kung naka-sign in ka sa Outlook.
- Kung hindi ka naka-log in, mag-click Mag-sign in, ipasok ang iyong email address (o numero ng telepono) at password, at mag-click Mag-sign in.
I-click ang icon ⚙️ sa kanang sulok sa itaas ng pahina ng Outlook.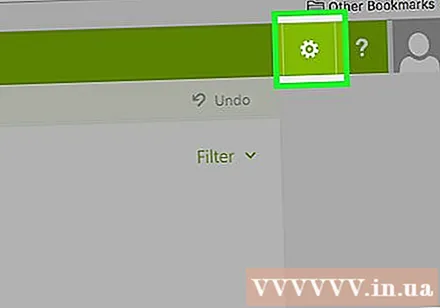
Mag-click Mga pagpipilian (Pagpipilian). Ang item na ito ay nasa ilalim ng drop-down na menu sa ibaba ng gear ng Mga Setting.
Mag-click Mga panuntunan sa inbox at sweep (Mga panuntunan sa inbox at pag-scan). Ang pagpipiliang ito ay nasa kaliwang itaas ng window ng Outlook, sa ilalim ng heading na "Awtomatikong pagproseso" - isang subfolder ng tab na "Mail".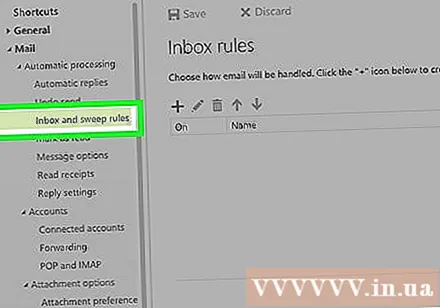
I-click ang marka + ay nasa ibaba ng heading na "Mga panuntunan sa Inbox" sa tuktok ng pahina. Ang isang bagong panuntunan ay lilikha para sa iyo upang ipasadya. Pinapayagan ka ng mga Panuntunan sa Outlook na mag-program ng mga awtomatikong tugon sa mga papasok na email; Sa kasong ito, lilikha kami ng isang panuntunan upang awtomatikong tanggalin ang mga email mula sa ilang mga nagpadala.
Maglagay ng isang pangalan para sa panuntunan. Kailangan mong ipasok ang impormasyong ito sa patlang ng teksto malapit sa tuktok ng pahina, sa ibaba ng heading na "Pangalan".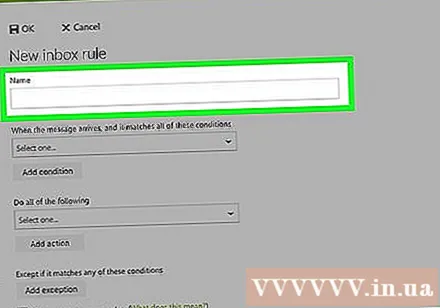
I-click ang unang kahon na "Pumili ng isa". Ang kahon na ito ay nasa ibaba ng "Kapag dumating ang mensahe, at tumutugma ito sa lahat ng mga kundisyong ito" na heading, sa itaas ng patlang na "Pangalan".
I-mouse ang linya Ipinadala o natanggap (Ipinadala o natanggap ang mail). Ang pagpipiliang ito ay malapit sa tuktok ng drop-down na menu.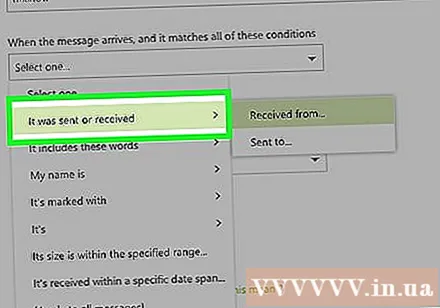
Mag-click Natanggap mula sa (Natanggap mula sa). Ang item na ito ay nasa tuktok ng pop-up menu.
Ilagay ang iyong email address. Ipasok ang impormasyong ito sa patlang ng teksto sa ibaba ng heading na "at natanggap ito mula sa" sa tuktok ng pahina.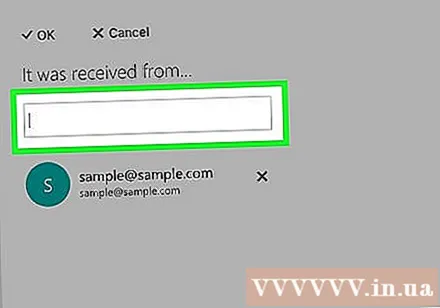
Pindutin ↵ Ipasok. Ang huling email address ay idaragdag sa listahan ng panuntunan.
- Kung nakipag-ugnay sa iyo ang taong ito dati, lilitaw ang kanilang email address sa drop-down na menu sa ibaba ng patlang na "at natanggap ito mula sa" (at ang mensahe ay natanggap mula sa).
- Maaari kang magdagdag ng maraming mga email address sa pahinang ito.
I-click ang pindutan OK lang sa kaliwang sulok sa itaas ng pahina.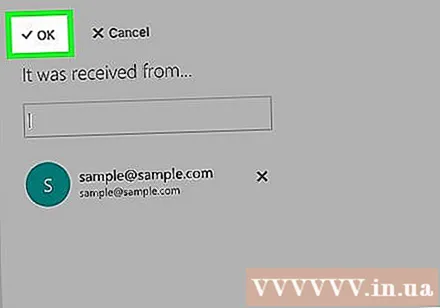
I-click ang pangalawang kahon na "Pumili ng isa". Ang kahon na ito ay nasa ibaba ng heading na "Gawin ang lahat ng mga sumusunod" malapit sa gitna ng pahina.
Pumili ka Ilipat, kopyahin, o tanggalin (Ilipat, kopyahin o tanggalin). Ang pagpipiliang ito ay nasa tuktok ng drop-down na menu.
Mag-click Tanggalin ang mensahe (Tanggalin ang mail). Ang pagpipiliang ito ay nasa ilalim ng pop-up menu. Ang pag-uugnay ng utos na "Tanggalin" sa email address na dati mong idinagdag ay ilipat ang lahat ng mga papasok na mensahe mula sa tatanggap ng listahan sa basurahan.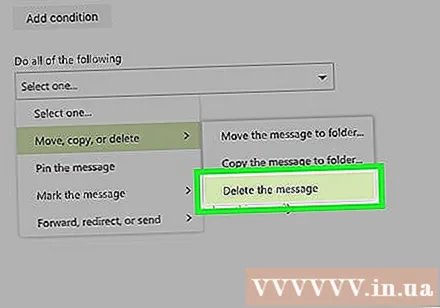
I-click ang pindutan OK lang sa kaliwang sulok sa itaas ng pahina. Hindi ka na makakatanggap ng mga email mula sa mga piling tao. anunsyo
Paraan 3 ng 3: Harangan ang lahat ng hindi kilalang mga email
Buksan ang website Outlook. Magbubukas ang Inbox kung naka-sign in ka sa Outlook.
- Kung hindi ka naka-log in, mag-click Mag-sign in, ipasok ang iyong email address (o numero ng telepono) at password, at mag-click Mag-sign in.
I-click ang icon ⚙️ sa kanang sulok sa itaas ng pahina ng Outlook.
Mag-click Mga pagpipilian (Pagpipilian). Ang item na ito ay nasa ilalim ng drop-down na menu sa ibaba ng gear ng Mga Setting.
Mag-click Mga filter at pag-uulat (Mga filter at ulat). Ang pagpipiliang ito ay nasa ilalim ng heading na "Junk email" (isang subfolder ng kategoryang "Mail") sa ibabang kaliwa ng pahina.
Mag-click Eksklusibo (Upang ibukod, upang paalisin). Ang pagpipiliang ito ay malapit sa tuktok ng pahina, sa ibaba ng heading na "Pumili ng isang junk email filter". Anumang email na hindi mula sa sinumang nasa listahan ng "Ligtas na Mga Nagpadala" ay hindi makakarating sa iyong inbox.
I-click ang pindutan Magtipid sa kaliwang sulok sa itaas ng pahina.
Mag-click Mga ligtas na nagpadala. Ang pagpipiliang ito ay nasa itaas lamang ng tab na "Mga Filter at pag-uulat" sa kaliwang bahagi ng pahina.
Ipasok ang iyong email address sa patlang sa ibaba ng heading na "Mga ligtas na nagpadala" sa tuktok ng pahina.
Pindutin ↵ Ipasok upang magdagdag ng mga email address sa listahan ng "Ligtas na Mga Nagpadala". Ang sinumang nasa listahang ito ay maaaring makipag-ugnay sa iyo, at ang sinumang nasa labas ng listahan ay hindi makapag-email sa iyo.
- Ang prosesong ito ay dapat na ulitin para sa bawat email na nais mong payagan ang kapalit na palitan.
Mag-click Magtipid sa kaliwang sulok sa itaas ng pahina. Ngayon makakatanggap ka lamang ng mga email mula sa mga tao sa listahan ng "Ligtas na Mga Nagpadala." anunsyo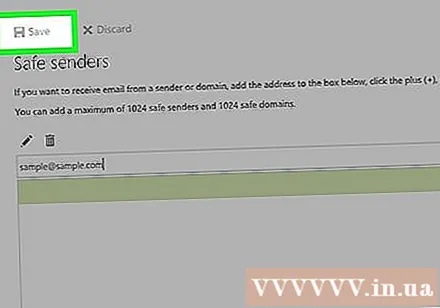
Payo
- Maaari mong i-click ang "..."sa tuktok ng isang bukas na email at piliin Lumikha ng panuntunan upang lumikha ng isang panuntunan para sa email address na nagpadala ng email sa kahon na "Mga Kundisyon".
- Kapag ginagamit ang listahan ng "Mga Ligtas na Nagpadala," makakatanggap ka pa rin ng mga mensahe sa email mula sa mga mensahe na iyong na-sign up bago ang pagharang sa lahat ng mga email, kahit na wala sila sa listahan ng "Mga Ligtas na Nagpadala. Maaari mong ihinto ang pagtanggap ng mga email na ito sa pamamagitan ng pag-click sa link na "Mag-unsubscribe" sa katawan ng mensahe.
Babala
- Bagaman ang pagharang sa sinumang wala sa listahan ng "Mga Ligtas na Nagpadala" ay magtatanggal ng karamihan sa mga email, ang ilang mga hindi naaprubahang email (tulad ng mga mula sa Microsoft) ay pupunta pa rin sa inbox. Ang mga email na ito ay karaniwang ligtas na buksan, kahit na wala sila sa listahan ng "Ligtas na Mga Nagpadala."