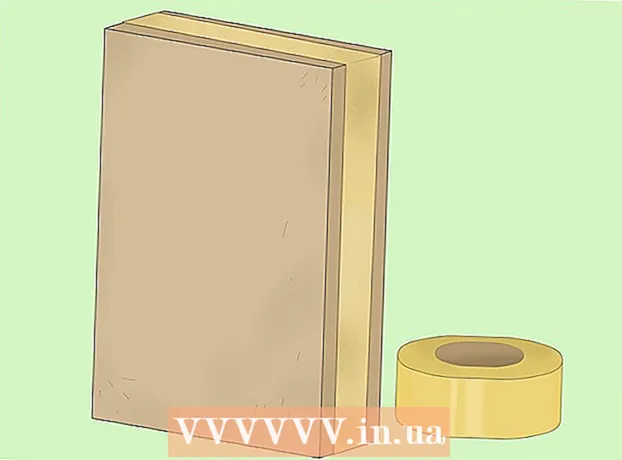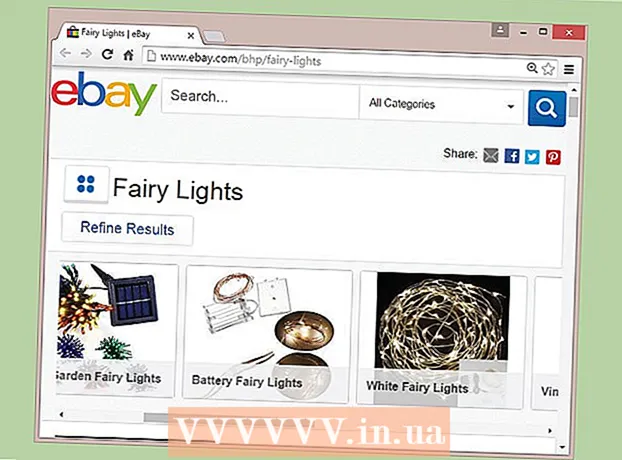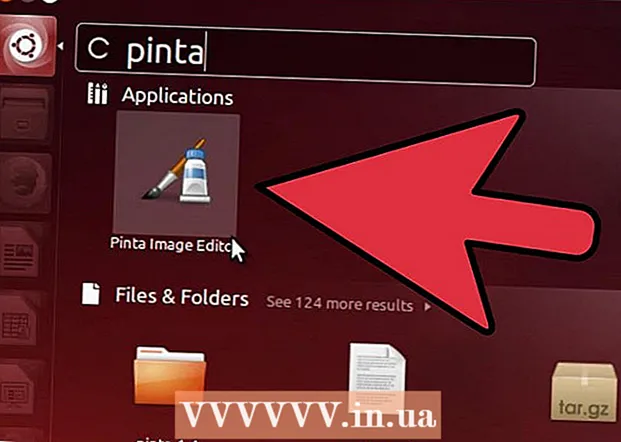May -Akda:
Laura McKinney
Petsa Ng Paglikha:
10 Abril 2021
I -Update Ang Petsa:
1 Hulyo 2024

Nilalaman
Ipinapakita sa iyo ng artikulong ito kung paano makukuha kung ano ang nasa monitor ng iyong computer sa HP. Bilang default, ang lahat ng mga computer sa HP ay nagpapatakbo ng Windows, kaya gagamitin mo ang pamamaraan ng Windows upang magawa ito.
Mga hakbang
Paraan 1 ng 3: Gumamit ng keyboard sa Windows 8 at 10
.
- Mag-click sa folder Mga larawan sa kaliwang bahagi ng bintana.
- I-double click ang folder na "Mga Screenshot" sa window na "Mga Larawan".
- I-double click ang screenshot. anunsyo
Paraan 2 ng 3: Gumamit ng keyboard sa anumang bersyon ng Windows

. I-click ang logo ng Windows sa ibabang kaliwang sulok ng screen.
. I-click ang logo ng Windows sa ibabang kaliwang sulok ng screen.
Buksan ang Snipping Tool. Uri snipping tool search bar, pagkatapos ay mag-click Snipping Tool sa tuktok ng Start menu.

Itakda ang mode sa "Rectangular Snip". Mag-click Mode sa tuktok ng window ng Snipping Tool, pagkatapos ay mag-click Parihabang Snip sa drop-down na menu na lilitaw. Narito kung paano i-set up ang Snipping Tool upang magamit ang tampok na "Rectangular Snip", habang lumilipat sa screenshot mode.- Sa bagong bersyon, dahil ang "Rectangular Snip" ay ang default mode na maaari mo lamang i-click bago sa kaliwang bahagi ng window ng Snipping Tool upang lumikha ng isang bagong screenshot.

I-click at bitawan ang mouse sa nais na bahagi ng screen. Makakakita ka ng isang pulang hangganan sa paligid ng pag-drag ng bahagi.- Kung nais mong makuha ang buong screen, kailangan mong mag-click at mag-drop mula sa kaliwang sulok sa itaas ng screen sa ibabang kanang sulok.
Pakawalan ang mouse. Matapos mong pakawalan ang iyong kaliwang pindutan ng mouse, ang napiling bahagi ng screen ay makukuha. Dapat mong makita ang screenshot na lumitaw sa Snipping Tool.
I-save ang screenshot. Maaari mong i-save ang screenshot bilang isang file ng imahe sa iyong computer sa pamamagitan ng pagsunod sa mga hakbang na ito:
- I-click ang icon na "I-save" na may isang floppy disk na imahe sa tuktok ng window ng Snipping Tool.
- Ipasok ang pangalan ng file sa text box na "Pangalan ng file."
- Piliin ang folder na magse-save ang screenshot sa kaliwang bahagi ng window.
- Mag-click Magtipid.
Subukang gumamit ng iba`t ibang mga screenshot. Kapag na-click Mode Sa tuktok ng window ng Snipping Tool makikita mo ang isang drop-down na menu na may kasamang maraming mga pagpipilian sa ibaba, na ang bawat isa ay maaaring magamit para sa isang iba't ibang uri ng pagkuha ng screen:
- Libreng-form snip - Pinapayagan kang pumili ng bahagi ng screen na nais mong makuha sa pamamagitan ng malayang pag-click at pagguhit. Pakawalan ang pindutan ng mouse kapag natapos mo na ang pag-ikot ng bahagi ng screen na nais mong makuha.
- Window snip Pinapayagan kang makakuha ng isang bukas na window (tulad ng isang window ng browser) nang hindi naghalo ng anupaman. Mag-click sa window na nais mong i-screenshot.