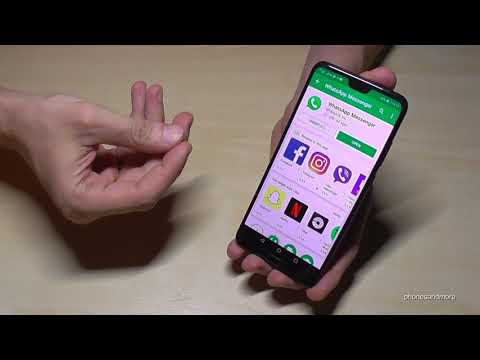
Nilalaman
Ipinapakita sa iyo ng artikulong ito kung paano mag-download at mag-install ng WhatsApp sa iyong iPhone, Android, o computer.
Mga hakbang
Paraan 1 ng 3: Sa iPhone
Buksan ang App Store ng iPhone. Ang app na ito ay mukhang isang puting "A" sa isang light blue background. Karaniwan makikita mo ang application na ito sa iyong home screen (Home Screen).

Hawakan Maghanap (Paghahanap). Ang magnifying glass button na ito ay nasa ilalim ng screen.
I-tap ang "Search" bar. Makikita mo ang bar na ito sa tuktok ng screen.

Uri whatsapp search bar, pagkatapos ay pindutin Maghanap. Ang pindutan na ito ay nasa ibabang kanan ng screen.
Hawakan GET (I-download) sa kanang bahagi ng WhatsApp. Ang WhatsApp ay isang berdeng app na may puting chat bubble na nakapalibot sa iyong telepono.
Kung na-download mo ang WhatsApp dati, ang pindutang ito ay magkakaroon ng isang icon ng ulap na may isang arrow na tumuturo pababa. Matapos hawakan ang cloud, tatanungin ka kung nais mong mag-download ng WhatsApp.
Hawakan I-INSTALL (I-install) kapag naabisuhan. Ang pindutan na ito ay nasa parehong posisyon tulad ng pindutan GET.
I-type ang iyong password sa Apple ID kung tinanong. Kung nag-sign in ka kamakailan sa iyong Apple ID sa App Store, hindi mo kailangang gawin ang hakbang na ito.
- Maaari mo ring gamitin ang iyong Touch ID kung sinusuportahan ng iyong iPhone.
Hintaying makumpleto ang pag-download, pagkatapos ay tapikin BUKSAN (Buksan). Ang pindutan na ito ay nasa kanang bahagi ng WhatsApp. Kapag na-tap, magbubukas ang WhatsApp, na magbibigay-daan sa iyo upang magpatuloy sa pag-set up.
Hawakan OK lang o Don at Payagan (Hindi pinapayagan) kapag nakakita ka ng anumang pop up window. Itatanong ng mga bintana na ito kung nais mong payagan ang WhatsApp na i-access ang iyong mga contact at kung maaari kang magpadala ng mga notification ng WhatsApp.
Hawakan Sumang-ayon at Magpatuloy (Sumang-ayon at Magpatuloy). Ang pindutan na ito ay nasa ilalim ng screen.
I-type ang numero ng iyong telepono, pagkatapos ay tapikin ang Tapos na (Nakumpleto). Ang numero ng iyong telepono ay nasa patlang ng teksto sa gitna ng screen, at ang pindutan Tapos na na matatagpuan sa kanang sulok sa itaas.
Hawakan Oo kapag may anunsyo. Magpadala ang WhatsApp ng isang code ng kumpirmasyon sa seksyon ng Mga Mensahe ng iyong iPhone.
Kung walang numero ng telepono kung saan maaaring matanggap ang mga mensahe, tapikin ang Tawagan mo ako at ang iyong numero ay makakatanggap ng isang awtomatikong tawag na may isang kumpirmasyon code.
Tapikin ang pindutan ng Home, pagkatapos ay buksan ang Mensahe. Nagtatampok ang app ng isang puting kulay na chat bubble sa isang berdeng background.
Buksan ang mga text message mula sa WhatsApp. Dapat mong makita sa mensahe ang isang bagay tulad ng "Ang iyong WhatsApp code ay ..." (Ang iyong WhatsApp code ay ...)
I-type ang 6-digit na code sa WhatsApp. Kung na-type nang tama, papayagan ka ng WhatsApp na magpatuloy sa pagpapasadya ng iyong profile.
Ipasok ang iyong pangalan. Gawin ito sa pamamagitan ng pagpindot sa patlang ng teksto na "Iyong pangalan" sa gitna ng screen at pagta-type sa iyong pangalan.
- Maaari ka ring magdagdag ng isang larawan sa profile sa pahinang ito.
- Mayroon ka ring pagpipilian na hawakan Ibalik sa kanang sulok sa itaas ng screen upang mabawi ang iyong kasaysayan sa chat. Gagana lang ang button na ito kung nagamit mo na ang WhatsApp sa teleponong ito dati.
Hawakan Tapos na. Ngayon na ang WhatsApp sa iyong iPhone ay na-install at na-set up, maaari mong simulang gamitin ang WhatsApp! anunsyo
Paraan 2 ng 3: Sa Android
Buksan ang Google Play Store sa iyong Android. Ang app na ito ay may maraming kulay na mga triangles sa isang puting background. Mahahanap mo ang app na ito sa Application Tray.
Mag-tap sa icon ng magnifying glass. Ang pindutan na ito ay nasa kanang sulok sa itaas ng screen.
Uri whatsapp search bar, at pagkatapos ay tapikin ang pindutan Punta ka na (magnifying glass). Nakakatulong ang hakbang na ito upang maghanap para sa WhatsApp sa Play Store; Karaniwan, iyon ang magiging nangungunang resulta sa lilitaw na pahina.
Mag-tap sa "WhatsApp Messenger". Ito ay hakbang sa pahina ng application ng WhatsApp.
Hawakan I-INSTALL (Pagtatakda). Ang pindutan na ito ay nasa kanang sulok sa itaas ng screen.
Pindutin ang pindutan TANGGAPIN (Tinanggap) kung may abiso. Ang pindutan na ito ay nasa ilalim ng pop-up menu. Tatanungin ka kung tatanggapin mo ang mga pag-download ng WhatsApp sa iyong Android.
Hintaying matagumpay na ma-download ang WhatsApp, pagkatapos ay tapikin BUKSAN (Buksan). Makikita mo ang pindutang ito sa kanang bahagi ng screen. Ngayon ang WhatsApp ay naka-install sa Android at maaari mo itong i-set up.
Hawakan Sang-ayon at magpatuloy (Sumang-ayon at Magpatuloy). Ang pindutan na ito ay nasa ilalim ng screen.
Ipasok ang numero ng iyong telepono. Kailangan mong ipasok ang iyong numero ng telepono sa patlang ng teksto sa gitna ng pahina.
Hawakan OK lang kapag may anunsyo. Magpapadala ang WhatsApp ng isang text message na may isang kumpirmasyon code sa numero ng telepono na iyong ibinigay.
Kung wala kang isang numero ng telepono kung saan maaari kang makatanggap ng mga mensahe, pindutin ang Tawagan mo ako (Tumawag sa akin) at ang iyong numero ay makakakuha ng isang awtomatikong tawag na alam tungkol sa code sa kumpirmasyon.
Buksan ang seksyon ng pagmemensahe ng iyong telepono. Makakakita ka ng isang bagong text message dito.
Mag-tap sa bagong mensahe. Karaniwang sasabihin ng mensahe na "Ang iyong WhatsApp code ay… ngunit maaari mo lamang i-tap ang link na ito upang i-verify ang iyong aparato" (ang iyong WhatsApp code ay ngunit maaari mong i-tap ang link na ito upang patunayan ang iyong aparato).
Magpasok ng isang 6-digit na code sa WhatsApp. Hangga't walang pagkakamali, ang hakbang na ito ay makakatulong sa pag-verify ng telepono at mga pag-redirect sa pahina ng paglikha ng account.

Ipasok ang iyong pangalan at larawan. Hindi mo kailangang magdagdag ng larawan, ngunit ginagawang mas madali para sa ibang mga tao sa iyong mga contact na makilala ka (lalo na kung gumamit ka ng ibang pangalan).- Kung na-download mo ang WhatsApp dati, magkakaroon ka muna ng pagpipilian upang maibalik ang iyong kasaysayan ng chat.
- Maaari mo ring hawakan Gumamit ng Impormasyon sa Facebook upang magamit ang iyong pangalan sa Facebook at larawan.

Hawakan susunod na (Patuloy). Ang pindutan na ito ay nasa kanang sulok sa itaas ng screen. Ang WhatsApp ay naka-install na at na-set up sa Android - maaari mong simulang gamitin ang WhatsApp sa iyong bakanteng oras. anunsyo
Paraan 3 ng 3: Sa computer
Pumunta sa website ng WhatsApp sa iyong computer. Ang address ng website ay https://www.whatsapp.com/. Maaari mong i-download ang desktop na bersyon ng WhatsApp sa pahinang ito.
Kailangan ding mai-install ang WhatsApp sa iyong telepono upang mag-log in sa WhatsApp sa computer.
Mag-click Mac o Windows PC. Ang pagpipiliang ito ay malapit sa ilalim ng web page.
I-click ang pindutan MAG-DOWNLOAD (Load) berde. Dapat mong makita ang pindutang ito sa kanang bahagi ng pahina. Matapos i-click ang pindutang ito, ang file ng pag-install ng WhatsApp ay karaniwang mai-download kaagad, ngunit maaaring pumili ka ng isang lokasyon sa pag-download.
Nakasalalay sa operating system ng iyong computer, sasabihin ng pindutan na ito na "I-download para sa Windows 64-Bit" o "I-download para sa Mac OS X" (I-download na bersyon para sa Mac OS X).
Maghintay para sa file ng pag-install upang matagumpay na ma-download, pagkatapos ay mag-double click dito. Kadalasan ang file ay magiging sa default na folder ng "Mga Pag-download" ng iyong computer (halimbawa ng Desktop).
Hintaying matapos ang pag-install ng WhatsApp. Matapos ang matagumpay na pag-install, makikita mo ang isang puting telepono na icon ng WhatsApp sa isang berdeng background sa iyong computer.
- Lilitaw ang isang puting bintana na may berdeng ilustrasyon habang naka-install ang WhatsApp.
I-double click ang icon ng WhatsApp kung ang WhatsApp ay hindi binuksan. Ang hakbang na ito ay bubukas ang pahina ng pag-login sa WhatsApp na may isang itim at puting kahon ng checkered (ito ang QR code).
Buksan ang WhatsApp sa iyong telepono. Kung wala ka pang WhatsApp sa iyong telepono, kakailanganin mong i-install ito sa iyong iPhone o Android bago magpatuloy.
Buksan ang scanner ng code ng WhatsApp. Nakasalalay sa iyong telepono, kung paano buksan ang QR scanner ay magiging tulad ng sumusunod:
- Para kay Iphone - Pindutin Mga setting (Pag-setup) sa kanang sulok sa ibaba ng screen, pagkatapos ay mag-click WhatsApp Web / Desktop malapit sa tuktok ng screen.
- Para kay Android - Pindutin ⋮, pagkatapos ay hawakan WhatsApp Web sa tuktok ng menu.
Ituro ang camera ng iyong telepono sa QR code. Makalipas ang ilang sandali, i-scan ng WhatsApp ang code upang bigyan ang pahintulot ng computer na mag-log in sa WhatsApp. Ngayon ay maaari mong gamitin ang WhatsApp sa iyong computer!
- Kung ang QR code ay nag-expire na, i-click ang arrow sa gitna upang i-refresh ang code.
- Kung hindi mo mai-scan ang code, siguraduhin na ang lahat ng mga QR code ay ipinapakita sa screen ng telepono - maaaring kailanganin mong taasan ang distansya sa pagitan ng iyong telepono at ng computer screen.
Payo
- Maaari mong gamitin ang online na bersyon ng WhatsApp sa pamamagitan ng pagpunta sa website ng WhatsApp (https://web.whatsapp.com/) at pag-scan sa QR code doon upang mag-sign in.
Babala
- Hindi mo maaaring gamitin ang WhatsApp sa dalawa o higit pang mga mobile device nang sabay-sabay.



