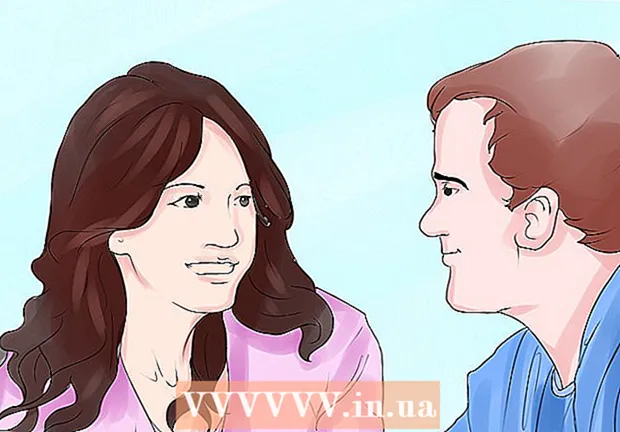May -Akda:
Randy Alexander
Petsa Ng Paglikha:
4 Abril 2021
I -Update Ang Petsa:
1 Hulyo 2024
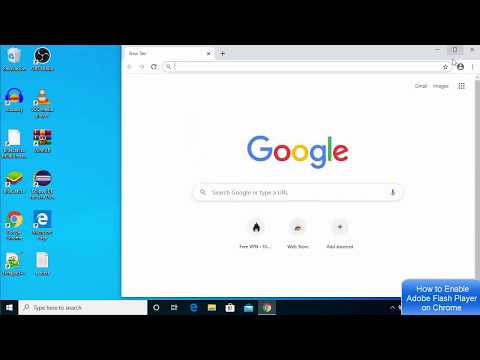
Nilalaman
Ipinapakita sa iyo ng artikulong ito kung paano i-update ang Adobe Flash Player sa isang Windows, Mac o Linux computer. Bagaman karaniwang awtomatikong ina-update ng Adobe Flash Player ang programa kung na-install mo ito sa ilalim ng mga default na setting, maaari mo pa ring suriin at i-install ang na-update na bersyon (kung magagamit).
Mga hakbang
Paraan 1 ng 3: Sa mga operating system ng Windows
- Buksan ang Start
. I-click ang logo ng Windows sa ibabang kaliwang sulok ng screen.
- Buksan ang Control Panel. Uri control panel, pagkatapos ay i-click ang icon Control Panel Ang Blue ay nasa tuktok ng Start menu.
- I-click ang "View by" na kahon ng pagpipilian sa kanang sulok sa itaas ng window ng Control Panel upang makita ang isang listahan ng mga pagpipilian.
- Mag-click Malalaking mga icon (Malaking icon) sa listahan ng pagpipilian.
- Mag-click Flash Player (32-bit) na may puting simbolo na "f" sa isang background ng sepia sa gitna ng bintana upang buksan ang window ng Flash Player.
- Maaaring maghintay ka ng mga 30 segundo bago lumabas ang opsyong ito sa window ng Control Panel.
- I-click ang card Mga Update (Update) sa tuktok ng window.
- Suriin ang kasalukuyang numero ng bersyon. Dapat mong makita ang isang piraso ng mga numero sa kanan ng heading na "PPAPI Plug-In Version" - iyon ang bilang ng bersyon ng Flash Player na iyong ginagamit.
- Hanggang sa Oktubre 2018, ang pinakabagong bersyon ng Adobe Flash ay 31.0.0.122.
- Mag-click Tingnan ngayon (Suriin Ngayon) sa kaliwang bahagi ng window. Awtomatiko nitong ilulunsad ang browser ng iyong computer upang maipakita ang mga pahina ng impormasyon na may mga bersyon ng Adobe Flash Player; Makakakita ka ng isang dashboard para sa iba't ibang mga browser at mga numero ng bersyon na ipinakita dito.
- Suriin ang bersyon para sa iyong browser. Hanapin ang pangalan ng iyong browser sa haligi ng "Browser", pagkatapos ay hanapin ang bersyon sa kanan ng pangalan ng browser. Kung ang numero ng bersyon dito ay mas malaki kaysa sa isang matatagpuan sa menu ng Flash Player ng iyong computer, maaari mong maisagawa ang pag-update ng Flash Player.
- Kung ang numero ng modelo sa tabi ng pangalan ng browser ay kapareho ng isa na matatagpuan sa menu ng Flash Player, hindi mo kailangang i-update ang programa.
- Kung ang Flash Player na iyong ginagamit ay isang lumang bersyon, magpatuloy sa mga sumusunod na hakbang.
- Pindutin ang link Player Download Center (Program Load Center) sa talata dalawa sa seksyon ng impormasyon sa itaas lamang ng talahanayan at ang screen ay magpapakita ng isang bagong pahina (o pagbisita https://get.adobe.com/flashplayer/).
- Huwag suriin ang mga kahon sa hanay na "Opsyonal na mga alok".
- Mag-click I-install na ngayon (I-install Ngayon) sa kanang sulok sa ibaba.
- I-double click ang na-download na file ng pag-install ng Flash Player.
- Sundin ang mga tagubilin sa pag-install sa screen. I-restart ang iyong browser kapag na-prompt. anunsyo
Paraan 2 ng 3: Sa mga operating system ng Mac
- Buksan ang menu ng Apple

. I-click ang logo ng Apple sa kaliwang sulok sa itaas ng screen upang buksan ang isang listahan ng mga pagpipilian. - Mag-click Mga Kagustuhan sa System… (Mga Kagustuhan sa System) sa drop-down na menu upang buksan ang window na ito.
- Mag-click Flash Player sa window ng Mga Kagustuhan sa System upang buksan ang window ng Flash Player.
- I-click ang card Mga Update (Update) sa tuktok ng window ng Flash Player.
- Tingnan ang kasalukuyang numero ng bersyon. Dapat mong makita ang isang saklaw ng mga numero sa kanan ng heading na "NPAPI Plug-in na bersyon"; Ito ang bilang ng bersyon ng Flash Player na na-install mo lamang.
- Hanggang sa Oktubre 2018, ang pinakabagong bersyon ng Adobe Flash ay 31.0.0.122.
- Mag-click Tingnan ngayon (Suriin Ngayon) sa kaliwang bahagi ng window. Awtomatiko nitong bubuksan ang default browser ng iyong Mac upang maipakita ang pahina ng impormasyon na may mga bersyon ng Adobe Flash Player; Makakakita ka ng isang dashboard para sa iba't ibang mga browser at mga numero ng bersyon na ipinakita dito.
- Suriin ang bersyon para sa iyong browser. Hanapin ang pangalan ng iyong browser sa haligi ng "Browser", pagkatapos ay tingnan ang numero ng bersyon sa kanan ng pangalan ng browser. Kung ang numero ng bersyon dito ay mas malaki kaysa sa isang matatagpuan sa menu ng Flash Player, maaari kang magpatuloy sa pag-update ng Flash Player.
- Kung ang numero ng modelo sa tabi ng pangalan ng browser ay kapareho ng isa na matatagpuan sa menu ng Flash Player, hindi mo kailangang i-update ang programa.
- Kung natukoy mo na ang pinakabagong bersyon ng Adobe Flash ay mas malaki kaysa sa numero ng bersyon na iyong ginagamit, pumunta sa susunod na hakbang.
- Pindutin ang link Player Download Center (Program Load Center) sa talata dalawa sa seksyon ng impormasyon sa itaas lamang ng talahanayan at ang screen ay magpapakita ng isang bagong pahina (o pagbisita https://get.adobe.com/flashplayer/).
- Huwag suriin ang mga kahon sa haligi na "Opsyonal na mga alok".
- Mag-click I-install na ngayon (I-install Ngayon) sa kanang sulok sa ibaba.
- I-double click ang na-download na file ng pag-install ng Flash Player.
- I-double click ang icon na Flash Player sa bukas na window.
- Sundin ang mga tagubilin sa pag-install sa screen. I-restart ang iyong browser kapag na-prompt. anunsyo
Paraan 3 ng 3: Sa mga operating system ng Linux
- Alamin kung paano i-install ang Flash Player sa operating system ng Linux. Habang ang pinakamabisang paraan upang ma-update ang Flash Player sa Windows at Mac ay suriin ang iyong bersyon ng Flash Player bago mag-update, ang pinakamabilis at pinakamadaling paraan upang i-update ang Flash Player sa Linux ay ang paggamit ng Terminal upang humiling ng pag-install. bagong programa.
- Buksan ang Terminal. I-click o i-double click ang application ng Terminal na may isang itim na kahon ng icon at isang puting simbolo ng "> _" sa karamihan ng mga bersyon ng mga operating system ng Linux.
- Maaari mo ring pindutin Alt+Ctrl+T upang buksan ang Terminal.
- Ipasok ang utos ng pag-update. I-type ang sumusunod na utos at pindutin ↵ Ipasok:
- Ipasok ang iyong password kapag na-prompt. I-type ang password na ginagamit mo upang mag-log in sa iyong account, pagkatapos ay pindutin ↵ Ipasok.
- Hindi mo makikita ang mga terminal character habang nagta-type ka.
- Kumpirmahin ang pag-install kapag tinanong. Uri Y at pindutin ↵ Ipasok. Pinapayagan nito ang pinakabagong bersyon ng Flash Player na ma-override ang dating setting.
- Hintaying makumpleto ang pag-install. Kapag nakita mo na ang username na ipinakita sa ilalim ng window ng Terminal nang isang beses pa, matagumpay na na-update ang Flash Player.
- Kung wala kang na-update na bersyon, mai-install mo ang bersyon ng Flash Player na katulad ng kasalukuyang bersyon sa iyong computer.
Payo
- Kakailanganin mong mag-log in bilang isang administrator o bilang isang gumagamit na may mga karapatang mag-install ng software upang mai-update ang Adobe Flash sa iyong computer.
Babala
- Ang ilang mga browser ay hindi sumusuporta sa Adobe Flash Player, kaya kailangan mong paganahin ang Flash Player bago gamitin.