May -Akda:
Morris Wright
Petsa Ng Paglikha:
26 Abril 2021
I -Update Ang Petsa:
26 Hunyo 2024

Nilalaman
Itinuturo sa iyo ng wikiHow na ito kung paano i-update ang Java sa iyong computer. Habang ang Java ay karaniwang ina-update ang sarili nito kung posible, maaari mong gamitin ang tampok na pag-update ng Java upang pilitin ang isang magagamit na pag-update sa mga computer sa Windows at Mac.
Upang humakbang
Paraan 1 ng 2: Sa Windows
 Buksan ang Start
Buksan ang Start  Uri I-configure ang Java. Hahanapin na nito ang mga tumutugma na programa.
Uri I-configure ang Java. Hahanapin na nito ang mga tumutugma na programa.  mag-click sa I-configure ang Java. Ito ay nasa tuktok ng listahan ng mga tumutugma na programa. Bubuksan nito ang Control Panel ng Java.
mag-click sa I-configure ang Java. Ito ay nasa tuktok ng listahan ng mga tumutugma na programa. Bubuksan nito ang Control Panel ng Java.  Mag-click sa tab Update. Ito ay nasa tuktok ng window ng mga setting ng Java.
Mag-click sa tab Update. Ito ay nasa tuktok ng window ng mga setting ng Java. 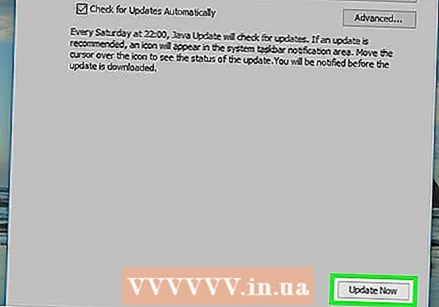 mag-click sa I-edit na ngayon. Mahahanap mo ang pindutang ito sa ibabang kanang sulok ng window. Hihikayat nito ang Java na magsimulang maghanap ng isang pag-update.
mag-click sa I-edit na ngayon. Mahahanap mo ang pindutang ito sa ibabang kanang sulok ng window. Hihikayat nito ang Java na magsimulang maghanap ng isang pag-update. 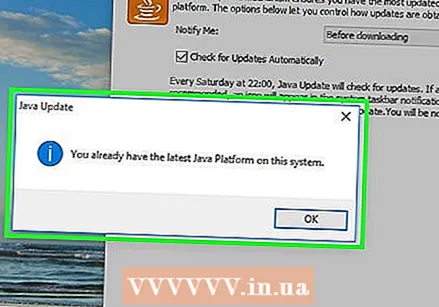 Magbigay ng pahintulot upang ma-update ang Java. Kung nakakita ang Java ng isang magagamit na pag-update, sundin ang lahat ng mga prompt sa onscreen upang kumpirmahin ang pag-update, pagkatapos ay hayaan ang iyong computer na i-install ang pinakabagong bersyon ng Java.
Magbigay ng pahintulot upang ma-update ang Java. Kung nakakita ang Java ng isang magagamit na pag-update, sundin ang lahat ng mga prompt sa onscreen upang kumpirmahin ang pag-update, pagkatapos ay hayaan ang iyong computer na i-install ang pinakabagong bersyon ng Java. - Kung nakatanggap ka ng isang mensahe na nagsasaad na mayroon ka ng pinakabagong bersyon ng Java, hindi mo kailangang i-update ang Java.
Paraan 2 ng 2: Sa isang Mac
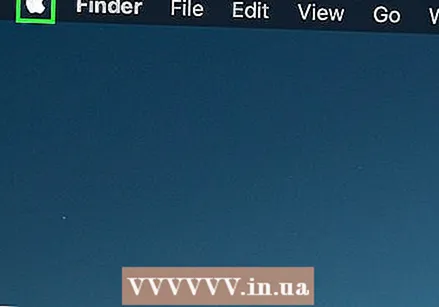 Buksan ang menu ng Apple
Buksan ang menu ng Apple 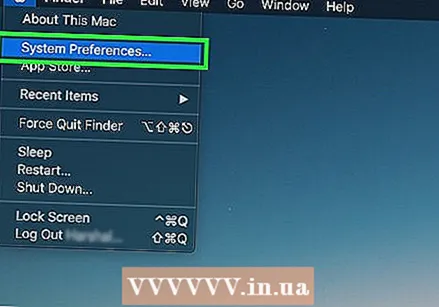 mag-click sa Mga Kagustuhan sa System .... Nasa drop-down na menu ito. Magbubukas ang window ng Mga Kagustuhan sa System.
mag-click sa Mga Kagustuhan sa System .... Nasa drop-down na menu ito. Magbubukas ang window ng Mga Kagustuhan sa System. 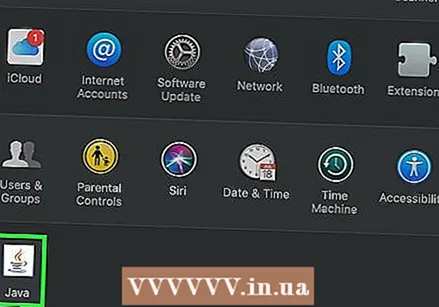 mag-click sa Java. Ang icon na tasa ng kape ay dapat na nasa ilalim ng window ng Mga Kagustuhan sa System, kahit na maaaring kailanganin mong mag-scroll pababa.
mag-click sa Java. Ang icon na tasa ng kape ay dapat na nasa ilalim ng window ng Mga Kagustuhan sa System, kahit na maaaring kailanganin mong mag-scroll pababa. - Kung ikaw ang Javapagpipilian sa Mga Kagustuhan sa System, pumunta sa huling hakbang ng pamamaraang ito.
 Mag-click sa tab Update. Mahahanap mo ito sa tuktok ng window.
Mag-click sa tab Update. Mahahanap mo ito sa tuktok ng window.  mag-click sa I-edit na ngayon. Nasa kanang ibaba ito ng window.
mag-click sa I-edit na ngayon. Nasa kanang ibaba ito ng window. 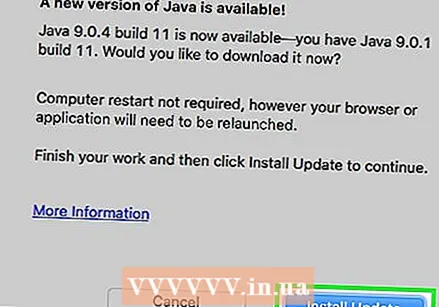 mag-click sa I-install ang update kapag na-prompt. Nasa kanang sulok sa ibaba ng window.
mag-click sa I-install ang update kapag na-prompt. Nasa kanang sulok sa ibaba ng window. - Kung nakatanggap ka ng isang mensahe na nagsasaad na gumagamit ka na ng pinakabagong bersyon ng Java, hindi kailangang i-update ang Java.
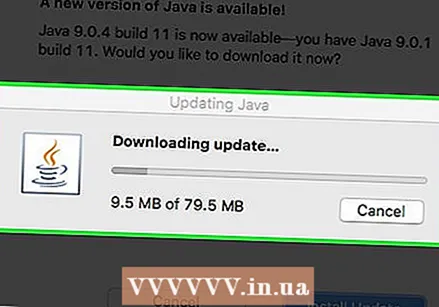 Hayaan ang Java na i-update ang sarili nito. Makukuha ng Java ang pag-update at magsisimulang mag-download ng pinakabagong bersyon ng Java.
Hayaan ang Java na i-update ang sarili nito. Makukuha ng Java ang pag-update at magsisimulang mag-download ng pinakabagong bersyon ng Java. - Maaaring hilingin sa iyo na ipasok ang password ng iyong Mac sa ilang mga punto sa proseso ng pag-update. Kung gayon, ipasok ang iyong password at pindutin ⏎ Bumalik.
 I-download ang pinakabagong bersyon ng Java. Kung nakuha mo ang listahan Java hindi matagpuan sa window ng Mga Kagustuhan sa System, maaari mong i-update ang Java sa pamamagitan ng muling pag-install ng programa:
I-download ang pinakabagong bersyon ng Java. Kung nakuha mo ang listahan Java hindi matagpuan sa window ng Mga Kagustuhan sa System, maaari mong i-update ang Java sa pamamagitan ng muling pag-install ng programa: - Pumunta sa https://www.java.com/en/ sa web browser ng iyong computer.
- Mag-click sa pulang pindutan Libreng Pag-download ng Java.
- mag-click sa Sumang-ayon at simulang mag-download ng libre.
- I-double click ang na-download na Java DMG file.
- I-drag ang logo ng Java sa folder na "Mga Application" sa window na bubukas.
- Sundin ang mga tagubilin sa pag-install sa screen.
Mga Tip
- Kadalasang awtomatikong mag-a-update ang Java, ngunit ang pag-install ng manu-manong pag-update tulad ng ipinahiwatig sa artikulong ito ay maaaring makatulong na mapabilis ang proseso ng pag-update.
- Ang pag-install ng pinakabagong bersyon ng Java ay papalitan ang iyong kasalukuyang bersyon ng na-update na pag-install ng Java.
Mga babala
- Kung makakatanggap ka ng isang pag-update ng Java na pop-up sa anumang pahina sa iyong browser, isara ang pahina at subukang i-update ang Java tulad ng inilarawan sa artikulong ito, sa halip na gamitin ang pop-up. Ang ilang mga pahina ay gumagamit ng pekeng mga mensahe sa pag-update upang mai-install ang isang virus.



