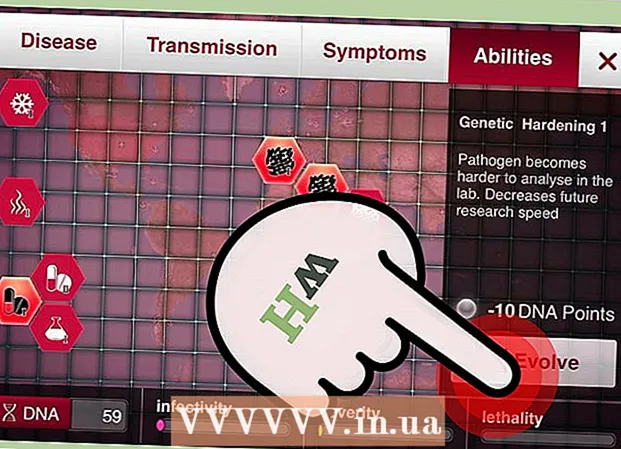May -Akda:
Lewis Jackson
Petsa Ng Paglikha:
7 Mayo 2021
I -Update Ang Petsa:
24 Hunyo 2024

Nilalaman
Ipapakita sa iyo ng wiki page na ito kung paano isalin ang isang buong web page mula sa isang wika patungo sa isa pa.
Mga hakbang
Paraan 1 ng 5: Gumamit ng Google / Bing Translate (Google translate / Bing translate)

sa itaas ng text box sa kanan, pagkatapos ay piliin ang wikang nais mong makita sa iyong website.

Google Chrome. I-tap o i-double click ang icon ng Chrome app, na mukhang isang pula, dilaw, berde, at asul na globo.
Gumamit ng built-in na pagsasalin. Awtomatikong isasalin ng Google Chrome ang mga web page sa mga wika maliban sa default na browser sa default na wika ng browser:
- Pumunta sa website na nais mong isalin.
- Pindutin Isalin (Pagsasalin) kapag sinenyasan.
- Kung hindi ka makakita ng isang pagpipilian Isalin (Isalin), i-tap ang icon ng Google Translate sa kanang bahagi ng address bar, pagkatapos ay pindutin ang Isalin (Isalin).
- Mahahanap ang extension ng Google Translate dito kung kailangan mo ng translation ng machine.

Pindutin ⋮. Nasa kanang sulok sa itaas ng window ng Chrome ito. Lilitaw ang isang drop-down na menu.
Pindutin Mga setting (Pagtatakda). Mahahanap mo ang opsyong ito sa drop-down na menu.

Mag-scroll pababa at tapikin ang Advanced ▼ (Masulong). Ang pagpipiliang ito ay nasa ilalim ng pahina.
Mag-scroll pababa at tapikin angWika (Wika). Mapapalawak nito ang pane ng menu Wika (Wika).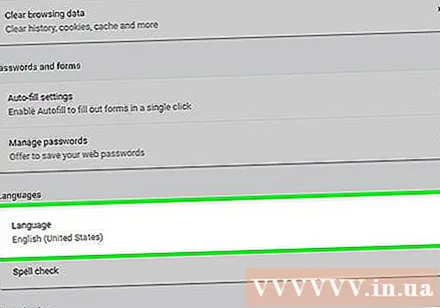
Pindutin Magdagdag ng mga wika (Magdagdag ng wika). Mahahanap mo ang opsyong ito sa seksyong "Mga Wika". Lilitaw ang isang pop-up menu.
Pumili ng isang wika. Lagyan ng tsek ang kahon sa tabi ng wika kung saan nais mong isalin ang web page.
Pindutin Idagdag pa (Dagdag pa). Ang pagpipiliang ito ay nasa ilalim ng pop-up.
Pindutin ⋮. Ang pagpipiliang ito ay nasa kanan ng wikang iyong napili. Lilitaw ang isang menu.
Lagyan ng check ang kahon na "Alok upang isalin ang mga pahina sa wikang ito". Ang pagpipiliang ito ay nasa menu. Makakatulong ito na matiyak ang pagpipilian Isalin Ipapakita ang (Translate) sa mga web page na sumusuporta sa wikang iyong pinili.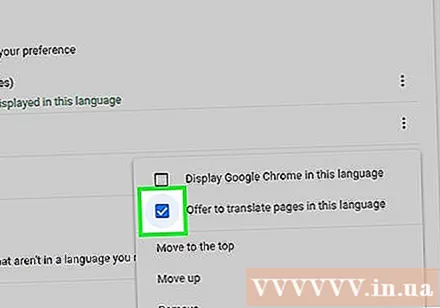
Ilipat ang wika sa tuktok ng menu. Kung nais mong ipakita ng mga website ang iyong napiling wika bilang default, tapikin ⋮ sa kanan ng wika, pagkatapos ay piliin ang Lumipat sa tuktok (Lumipat sa tuktok) sa drop-down na menu.
- Tandaan na hindi lahat ng mga web page ay maaaring magpakita ng wika na iyong pinili.
Paraan 3 ng 5: Sa Firefox
Buksan ang Firefox. I-click o i-double-click ang asul na icon ng application ng Firefox na may isang orange fox na nakabalot dito.
Buksan Pahina ng pag-install na add-on ng tagasalin. Papayagan ka ng add-on na ito na isalin ang buong mga web page sa Firefox sa pamamagitan ng Google Translate nang hindi gumagamit ng isang website ng Google Translate.
Pindutin Idagdag sa Firefox (Idagdag sa Firefox). Ito ay isang asul na pindutan sa gitna ng pahina.
Pindutin Idagdag pa (Idagdag) kapag na-prompt. Papayagan nitong mai-install ang add-on sa Firefox.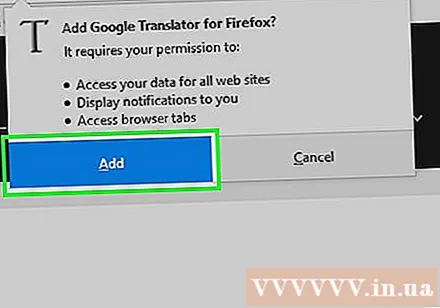
Pindutin OK lang kapag na-prompt. Makukumpirma nito na matagumpay na na-install ang add-on.
Bumisita sa isang website. Hanapin at buksan ang web page na nais mong isalin.
Mag-right click sa icon ng Tagasalin. Ito ang icon ng speech bubble sa kanang sulok sa itaas ng Firefox. Lilitaw ang isang drop-down na menu.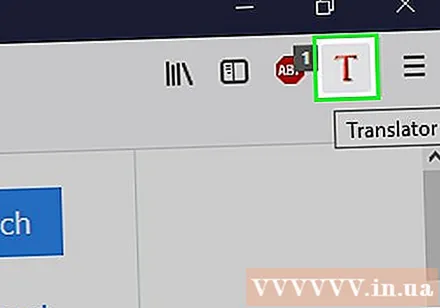
- Kung ang icon ng Tagasalin ay hindi nakikita, tapikin muna ☰ sa kanang itaas ng bintana. Makakakita ka ng isang icon ng Tagasalin na lilitaw sa tuktok ng drop-down na menu.
Pindutin Isalin ang pahinang ito sa (Isalin ang pahinang ito sa). Ang pagpipiliang ito ay nasa drop-down na menu. Magbubukas ang iyong website sa isang bagong tab.
Baguhin ang wika ng pagsasalin kung kinakailangan. Maaari mong baguhin ang wikang ginagamit ng Tagasalin upang isalin ang mga pahina sa pamamagitan ng paggawa ng mga sumusunod:
- Mag-right click sa icon ng Tagasalin.
- Mag-click Mga Pagpipilian (Baguhin ang wika) (Opsyonal (Baguhin ang wika)).
- Mag-click Pagsasalin sa Web (Pagsasalin sa Web).
- I-click ang drop-down na kahon na "Piliin ang target na wika".
- Pumili ng isang wika sa drop-down na menu.
- Mag-click I-save ang mga pagpipilian (Opsyon na i-save) sa tuktok ng pahina.
Paraan 4 ng 5: Sa Microsoft Edge
Buksan ang Microsoft Edge. I-tap o i-double click ang icon ng Edge app, tulad ng puting "e" sa isang asul na background o sa madilim na asul na "e".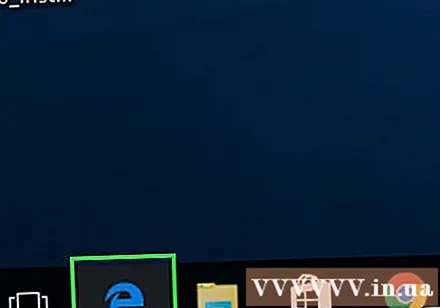
Buksan Tagasalin para sa pahina ng add-on na Edge. Papayagan ka ng add-on na ito upang isalin ang anumang pahina sa isang wika maliban sa default na wika ng iyong computer sa iyong ginustong wika.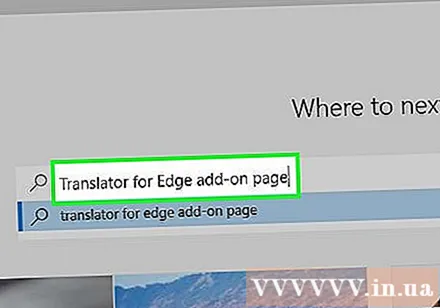
Pindutin Kunin mo. Dapat mong makita ang opsyong ito sa gitna ng pahina. Bubuksan nito ang Microsoft Store app.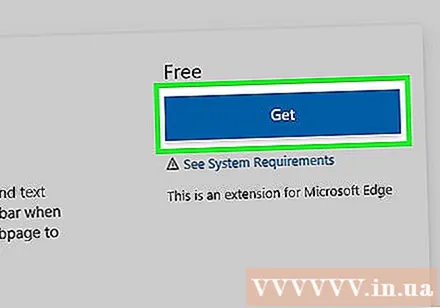
Pindutin Kunin mo sa Microsoft Store. Ito ay isang asul na pindutan sa kaliwang bahagi ng window. Magsisimulang mag-install ang tagasalin para sa Edge.
- Maaaring tumagal ng ilang minuto upang mai-install ang add-on na ito.
Pindutin Buksan ito (Bukas) kapag na-prompt. Dapat mong makita ang berdeng pindutang ito na lilitaw sa Edge. Ang tagasalin para sa pag-install ng Edge ay makukumpleto.
Bisitahin ang website. Buksan ang web page na nais mong isalin.
- Tandaan na ang website na ito ay dapat magkaroon ng isang wika maliban sa default na wika sa iyong computer.
Hintaying ipakita ang menu na "Translate". Makikita mo ang drop-down na menu na ito na makikita sa kanang itaas ng window.
- Maaari mo lamang i-click ang icon ng Tagasalin para sa Edge na ipinapakita sa kanang bahagi ng address bar.
Pumili ng isang wika. I-click ang "Translate To" sa drop-down na menu, pagkatapos ay i-click upang piliin ang wika kung saan nais mong isalin ang web page sa drop-down na menu upang maipadala ang mga resulta.
Mag-click Isalin (Isalin). Ang pagpipiliang ito ay nasa ilalim ng drop-down na menu. Ire-reload nito ang pahina sa wikang iyong pinili. anunsyo
Paraan 5 ng 5: Sa Safari
Buksan ang Safari. I-tap ang icon ng Safari app, na mukhang isang asul na compass, sa toolbar ng iyong Mac sa ilalim ng screen.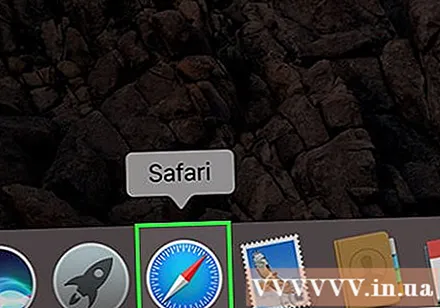
Buksan I-translate ang extension para sa Safari. Pinapayagan ka ng extension na ito na isalin ang buong mga web page.
Pindutin I-install na ngayon (I-install Ngayon). Ang pagpipiliang ito ay nasa kanan ng icon ng extension. I-install nito ang extension para sa Safari.
Pumunta sa website na nais mong isalin. Hanapin at buksan ang web page na nais mong isalin sa ibang wika.
Mag-right click sa isang walang laman na puwang sa pahina. Lilitaw ang isang drop-down na menu.
- Nakasalalay sa iyong Mac, maaaring kailanganin mong hawakan at hawakan Kontrolin kapag nag-click sa isang walang laman na puwang sa pahina.
Pindutin Isalin ang pahinang ito (Isalin ang pahinang ito). Ang pagpipiliang ito ay nasa drop-down na menu. Bubuksan nito ang isang toolbar sa ibaba ng address bar sa tuktok ng window.
Pumili ng isang wika. Sa lalabas na toolbar, i-click ang drop-down na kahon na "Wika", pagkatapos ay i-click ang wikang nais mong gamitin para sa web page upang maisalin.
I-click ang arrow na "Translate". Ang pagpipiliang ito ay nasa ilalim ng toolbar. Ire-reload nito ang web page sa wikang pinili mo. anunsyo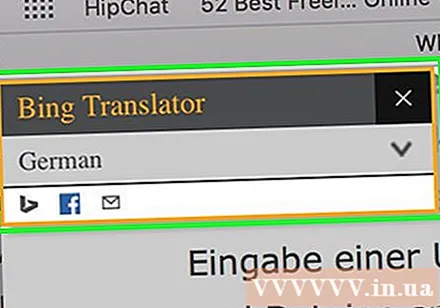
Payo
- Kadalasan ay aayusin ng iyong browser ang mga website upang magamit ang default na wika ng iyong computer kung naiiba ito sa nilalaman ng web page.
Babala
- Maaaring hindi laging tumpak ang mga pagsasalin. Iwasang gamitin ang mga pagsasalin sa web browser bilang sanggunian para sa mga takdang-aralin o iba pang mahahalagang dokumento.
- Hindi lahat ng mga website ay sumusuporta sa pagsasalin.