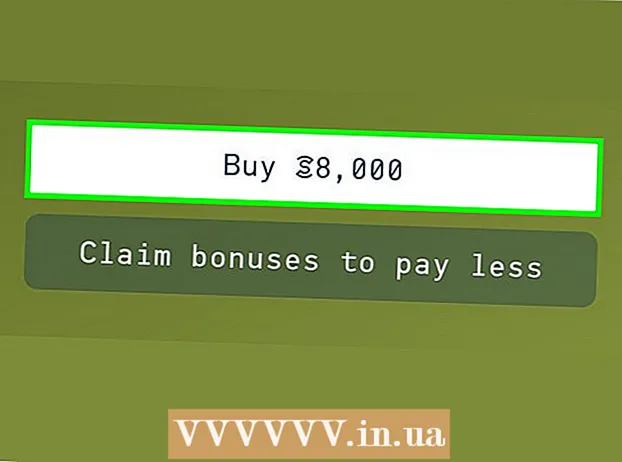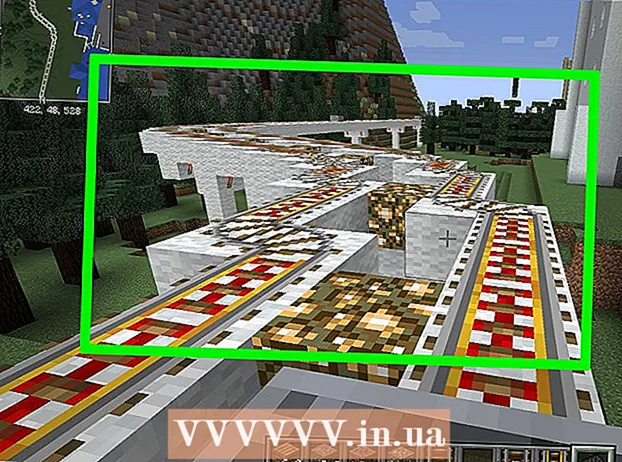May -Akda:
Peter Berry
Petsa Ng Paglikha:
16 Hulyo 2021
I -Update Ang Petsa:
1 Hulyo 2024

Nilalaman
Ipinapakita sa iyo ng artikulong ito kung paano alisin ang mga program na naka-install na sa isang Mac computer. Maaari mong alisin ang programa gamit ang recycle bin, o kung ang programa ay may isang pag-uninstall, maaari mo itong patakbuhin. Ang mga naka-install na app mula sa App Store ay maaaring ma-uninstall gamit ang Launchpad.
Mga hakbang
Paraan 1 ng 3: Paggamit ng Trash (Trash)
Buksan ang Finder sa pamamagitan ng pag-click sa isang app na may asul na icon ng mukha.

Mag-click sa folder Mga Aplikasyon (Mga Aplikasyon) sa kaliwang bahagi ng window ng Finder.
Hanapin ang program na nais mong alisin. I-drag pababa ang slider hanggang sa makita mo ang icon para sa program na nais mong alisin.
- Kung ang programa ay nai-save sa isang folder, mag-double click sa folder upang buksan ito at hanapin ang program na mai-uninstall. Kung hindi mo nakikita ang uninstall na programa, sundin ang mga tagubilin sa susunod na seksyon.

Pumili ng isang icon ng programa. I-click ang icon ng programa upang mapili ito.
Mag-click File (File) sa menu sa kaliwang sulok sa itaas ng screen upang buksan ang listahan ng pagpipilian.

Mag-click Lumipat sa Basurahan (Lumipat sa Basurahan) malapit sa ilalim ng drop-down na listahan File.- Maaari mo ring pindutin ang mga pangunahing kumbinasyon ⌘ Utos+Tanggalin sa Mac keyboard upang ilipat ang mga file sa Basurahan.
I-click at hawakan ang icon ng Trash sa seksyon ng Dock ng iyong Mac. Matapos ang paghawak ng isang segundo, makikita mo ang isang menu na lilitaw sa itaas ng icon ng Basurahan.
Mag-click Walang laman na Basurahan (Empty Trash) sa lilitaw na menu. Tatanggalin nito ang mga nilalaman ng Basurahan, kasama ang program na kakalipat lang sa iyo. Ang programa ay tinanggal na mula sa Mac. anunsyo
Paraan 2 ng 3: Gumamit ng isang uninstall na programa
Buksan ang Finder sa pamamagitan ng pag-click sa isang app na may asul na icon ng mukha.
Mag-click sa folder Mga Aplikasyon (Mga Aplikasyon) sa kaliwang bahagi ng window ng Finder.
I-double click upang buksan ang folder ng application. Makikita mo ang uninstall na programa sa loob ng folder.
- Kung hindi ka nakakakita ng isang uninstall na programa, piliin at alisin ang programa sa karaniwang paraan.
I-double click ang uninstall program at magpapakita ang screen ng isang bagong window.
Sundin ang mga tagubilin sa screen. Dahil ang bawat programa ay may iba't ibang mga pamantayan sa pag-uninstall, ang mga hakbang para dito ay hindi magiging pareho.
- Upang ganap na mai-uninstall ang programa, tiyaking suriin ang kahon na "Tanggalin ang mga file" kung mayroon man.
Paraan 3 ng 3: Gumamit ng isang Launchpad
Buksan ang Launchpad sa pamamagitan ng pag-click sa icon ng sasakyang pangalangaang sa seksyon ng Dock ng iyong Mac. Ang isang listahan ng mga naka-install na application ay ipinapakita sa screen.
Hanapin ang app na nais mong alisin. Maaari mong i-drag ang slider pakaliwa o pakanan sa listahan upang hanapin ang application na aalisin.
I-click at hawakan ang app. Pagkaraan ng ilang sandali, ang application ay nagsisimulang iling.
I-click ang marka X sa kaliwang sulok sa itaas ng icon ng app.
- Kung hindi mo makita ang marka X ay ipinapakita sa itaas ng icon ng alog na app, na nangangahulugang ang app ay hindi naka-install mula sa App Store at hindi maaaring ma-uninstall gamit ang Launchpad.
Mag-click Tanggalin (Tanggalin) kapag hiniling na alisin ang isang app mula sa iyong Mac. anunsyo
Payo
- Ang ilang mga application ay nag-iiwan ng mga folder na may mga profile, file o iba pang data. Maaari mong tanggalin ang mga file na ito sa folder ng Library.
- Kung tatanggalin mo ang isang app na binili mula sa App Store, maaari mong muling mai-install ang app sa pamamagitan ng App Store nang walang karagdagang singil.
Babala
- Ang paglilinis sa Basurahan ay permanenteng magtatanggal ng mga file. Siguraduhin na ang Recycle Bin ay walang naglalaman ng anumang mga file upang mai-save.