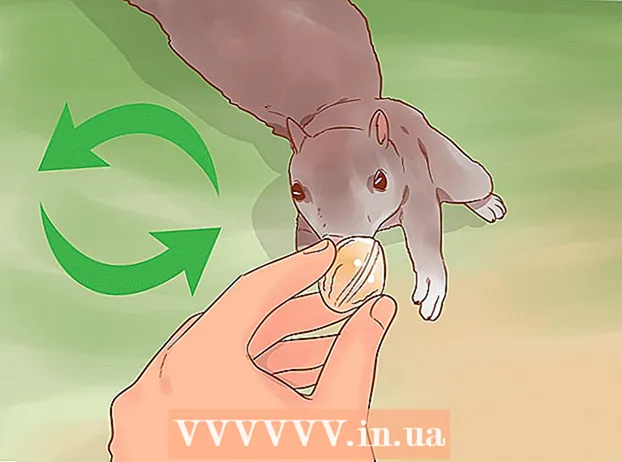May -Akda:
Lewis Jackson
Petsa Ng Paglikha:
13 Mayo 2021
I -Update Ang Petsa:
1 Hulyo 2024

Nilalaman
Upang lagyan ng label ang mga mukha sa Google Photos, kailangan mong mag-click o i-tap ang box para sa paghahanap at pumili ng isang mukha. Pagkatapos, maglagay ng isang pangalan upang madali mong makita ang larawan ng tao sa Google Photos. Maaari mo ring baguhin ang pangalan ng label, mag-alis ng larawan mula sa isang tag, at i-pangkat ang mga magkatulad na mukha sa parehong tag anumang oras. Mayroon ding tampok upang maitago ang ilang mga mukha mula sa mga resulta ng paghahanap. Alamin natin kung paano gamitin ang tampok na Pagpapangkat ng Mukha ng Google upang mapabuti ang mga resulta ng paghahanap sa Google Photos.
Mga hakbang
Paraan 1 ng 5: Pag-tag sa mukha sa mga mobile app
I-tap ang icon ng Google Photos. Lilitaw ang isang listahan ng mga larawan kapag binuksan mo ang Google Photos app.

Tiyaking nakabukas ang Pagpapangkat ng Mukha. Kung hindi man, hindi ka makakapangkat ayon sa mukha.- Pindutin ang ☰ menu at piliin ang "Mga Setting".
- Siguraduhin na ang switch na "Pagpapangkat ng Mukha" ay nakatakda sa Bukas. Maaari mo ring hindi paganahin ang tampok na ito sa anumang oras.
- I-click ang marka ng arrow upang bumalik sa screen ng Mga Larawan.

Mag-click sa box para sa paghahanap. Mapapalawak ang menu ng paghahanap sa isang hilera ng mga pagpipilian kasama ang maliliit na mga larawan sa mukha.- Kung walang ipinakitang mukha, ang tampok na ito ay hindi magagamit sa iyong bansa.
I-click ang arrow sa kanan upang makita ang lahat ng mga mukha. Makikita mo ang lahat ng mukha na kinikilala ng Google sa larawan.
- Huwag mag-alala kung makakakita ka ng dalawang larawan ng parehong tao sa listahang ito, susumain natin ito sa paglaon.

Mag-tap ng isang mukha upang lagyan ng label ito. Ang isang bagong screen ay lilitaw kasama ang mukha ng tao sa itaas, sa ibaba nito ang mga salitang "Sino ito?" (Sino ito?).
Mag-click sa "Sino ito?”Lilitaw ang isang text box na may kahon na" Bagong pangalan "pati na rin ang mga contact na mapagpipilian.
Ipasok o pumili ng isang pangalan. Dahil ang label ay inilaan upang makatulong sa paghahanap ng imahe, walang makakakita sa pangalan maliban sa iyo.
I-click ang check mark o "Bumalik" na pindutan sa keyboard. Ang piniling pangalan ay gagamitin bilang isang label para sa mukha.
I-click ang box para sa paghahanap. Kung ang taong ito ay maraming mga simbolo ng mukha, maaari mo silang kabuuan sa pamamagitan ng paglalapat ng parehong label. Patuloy na lilitaw ang mga icon ng mukha.
Mag-click sa isa pang larawan kasama ng tao. "Sino ito?" lilitaw ulit sa kaliwang sulok sa itaas ng screen.
Ipasok ang label na napili mo kanina. Ang icon ng label at mukha ng tao ay lilitaw sa mga resulta ng paghahanap.
I-click ang label sa mga resulta ng paghahanap. Ang isang dialog box ay mag-pop up na may tanong na "Pareho ba silang tao?" (parehong tao o ibang tao). Ang lahat ng mga mukha ng taong ito ay lilitaw sa ibaba mismo ng tanong.
I-click ang "Oo" (parehong tao). Kaya lahat ng mga mukha ay nai-tag na pareho, at kapag hinahanap mo ang tag na ito, ang imahe ng Google na nauugnay sa lahat ng mga icon ng mukha ay lilitaw sa mga resulta.
- Maaaring kailanganin mong ulitin ang prosesong ito nang higit sa isang beses sa parehong tao.
Paraan 2 ng 5: Lagyan ng label ang mukha sa isang website
Pag-access http://photos.google.com. Maaari mong gamitin ang tampok na Pagpapangkat ng Mukha ng Google upang lagyan ng label ang mga katulad na mukha at maghanap ng mga larawan ayon sa kanilang mga pangalan. Kung hindi ka naka-sign in sa Google Photos, magpatuloy.
Tiyaking nakabukas ang Pagpapangkat ng Mukha. Bago ang pag-label at pag-compose ng magkatulad na mga mukha, ang Pagpapangkat ng Mukha ay dapat na buksan at magagamit sa iyong lugar.
- I-click ang menu na "…" sa kaliwang bahagi ng screen.
- I-click ang "Mga Setting".
- Siguraduhin na ang switch ng "Mga Katulad na Mukha" ay nakatakda sa Bukas. Kung hindi mo nakikita ang opsyong ito, hindi magagamit ang Pagpapangkat ng Mukha sa iyong bansa.
- I-click ang back button ng browser upang bumalik sa gallery ng larawan.
I-click ang box para sa paghahanap. Lilitaw ang isang listahan ng mga icon ng mukha malapit sa tuktok ng pinalawak na menu ng paghahanap. Kung hindi mo makita ang mukha na nais mong lagyan ng label, i-click ang arrow sa kanan upang makakita ng higit pa.

Mag-click sa larawan ng mukha upang mai-tag ito. Huwag mag-alala kung nakikita mo ang parehong tao sa maraming mga pag-shot ng mukha. Pangkatin mo sila sa paglaon.
I-click ang “Sino Ito?”Sa kaliwang sulok sa itaas ng screen. Ang isang pagpipilian upang ipasok o pumili ng isang pangalan ay lilitaw sa pinalawak na listahan.

Ipasok o pumili ng isang pangalan. Walang makakakita sa pangalang ito ngunit ikaw, masiguro mo ring pumili ng buong pangalan mula sa listahan ng contact.
I-click ang "Tapos Na". Mula ngayon sa bawat oras na ipasok mo ang pangalang ito sa patlang ng paghahanap, lilitaw ang larawan ng taong iyon sa mga resulta.

I-click ang box para sa paghahanap. Kung mayroon kang higit sa isang icon ng mukha ng parehong tao, pangkatin sila sa pamamagitan ng pag-tag sa parehong tao. Patuloy na lilitaw ang mga icon ng mukha.
Mag-click sa isa pang larawan gamit ang mukha ng tao. Ang kahon na "Sino Ito?" lilitaw ulit sa kaliwang sulok sa itaas ng screen.
Ipasok ang label na napili mo kanina. Ang icon ng label at mukha ng tao ay lilitaw sa mga resulta ng paghahanap.
I-click ang label sa mga resulta ng paghahanap. Ang isang dialog box ay mag-pop up na may tanong na "Pareho ba silang tao?". Ang lahat ng mga mukha ng taong ito ay lilitaw sa ibaba mismo ng tanong.
I-click ang "Oo". Kaya lahat ng mga mukha ay nai-tag na pareho, at kapag hinahanap mo ang tag na ito, ang imahe ng Google na nauugnay sa lahat ng mga icon ng mukha ay lilitaw sa mga resulta.
- Maaaring kailanganin mong ulitin ang prosesong ito nang higit sa isang beses sa parehong tao.
Paraan 3 ng 5: Alisin ang mga larawan mula sa mga label
Buksan ang Google Photos sa iyong aparato. Magsimula sa pamamagitan ng pagbubukas ng Google Photos sa iyong mobile device o pagbisita sa http://photos.google.com sa isang web browser.
Ipasok ang label sa patlang ng paghahanap. Lilitaw ang label sa tuktok ng mga resulta ng paghahanap.
Piliin ang mga tag ng salita sa mga resulta ng paghahanap. Ang pahina na naglalaman ng lahat ng mga imaheng nauugnay sa face tag (kahit na mga walang kaugnayan) ay lilitaw.
I-click ang ⁝ menu sa kanang sulok sa itaas ng pahina. Isang maikling menu ang lilitaw.
Piliin ang "Alisin ang Mga Resulta". Lilitaw ang isang bilog sa kaliwang sulok sa itaas ng bawat imahe upang maaari kang pumili ng maraming mga larawan nang sabay-sabay kung nais mo.
I-click o i-tap ang bilog upang piliin ang larawan na tatanggalin. Maaari mong i-click o i-tap ang maraming mga larawan upang mapili ang mga ito nang sabay-sabay.
I-click o i-click ang "Alisin". Ang link na ito ay nasa kanang sulok sa itaas ng pahina. Pagkatapos mong mag-click, ang face tag ay aalisin mula sa larawan. anunsyo
Paraan 4 ng 5: Palitan ang pangalan o tanggalin ang label
Buksan ang Google Photos. Magsimula sa pamamagitan ng pagbubukas ng Google Photos sa iyong mobile device o pagbisita sa http://photos.google.com sa isang web browser.
Ipasok ang label sa patlang ng paghahanap. Ang label na nais mong baguhin ay lilitaw sa tuktok ng mga resulta ng paghahanap.
Piliin ang mga tag ng salita sa mga resulta ng paghahanap. Ang pahina na kasama ang lahat ng mga larawan na nauugnay sa face tag ay magbubukas.
I-click ang ⁝ menu sa kanang sulok sa itaas ng pahina. Isang maikling menu ang lilitaw.
Piliin ang "I-edit ang Pangalan ng Label". Upang palitan ang pangalan ng umiiral na label:
- Tanggalin ang kasalukuyang pangalan ng label.
- Magpasok ng isang bagong pangalan para sa label.
- I-click ang arrow sa likuran upang mai-save ang iyong mga pagbabago.
Piliin ang "Tanggalin ang Pangalan ng Label". Hindi aalisin ng Google ang larawang ito, sa halip tatanggal lamang ng label.
- Sa susunod na maghanap ka para sa isang keyword sa Google Photos, ang mukha na dating naka-link sa tag na iyon ay lilitaw sa listahan ng mga walang label na mukha. Maaari kang magdagdag ng bagong tag sa mukha na ito anumang oras.
Paraan 5 ng 5: Itago ang mga mukha sa mga resulta ng paghahanap
Buksan ang Google Photos. Maaari mong piliing itago ang lahat ng mga larawan na tumutugma sa isang tiyak na mukha, na-tag man o hindi. Gamitin ang pamamaraang ito kung may lumitaw sa isang imahe na hindi mo nais na makita sa mga resulta ng paghahanap.
I-click ang patlang ng paghahanap. Lilitaw ang isang menu ng paghahanap na may isang listahan ng mga mukha na malapit sa itaas.
I-click o i-tap ang arrow mark sa kanan upang makita ang lahat ng mga mukha. Kapag lumitaw ang mga mukha, lilitaw din ang isang icon na in sa kanang sulok sa itaas ng screen.
I-click ang icon na ⁝ at piliin ang "Itago at Ipakita ang Mga Tao". Sa website, ipapakita ang link na ito bilang "Ipakita at Itago ang Mga Tao".
I-click ang mukha na nais mong itago. Maaari itong maging sinumang hindi mo nais na makita ngayon.
- Upang maitago ang maraming tao, nag-click ka o nag-click sa maraming mga mukha sa listahan.
- Magagawa mong i-diside ang isang tao sa pamamagitan ng pagbalik sa pahinang ito at pag-click sa kanilang mukha.
I-click ang "Tapos na" sa kanang sulok sa itaas ng screen. Kaya't kapag naghanap ka para sa isang larawan, ang mukha ng taong ito ay hindi lilitaw sa mga resulta ng paghahanap. anunsyo
Payo
- Ang ilang mga larawan ay nag-iimbak din ng data tungkol sa aktwal na nakuhang lokasyon. Maaari mong subukang hanapin ang pangalan ng lungsod sa Google Photos upang makita ang mga larawang nakunan doon.
- Upang matingnan ang lahat ng mga video sa iyong Google Photos account, mag-click sa box para sa paghahanap at piliin ang "Mga Video" mula sa menu.