May -Akda:
John Stephens
Petsa Ng Paglikha:
27 Enero 2021
I -Update Ang Petsa:
29 Hunyo 2024

Nilalaman
Ang kung paano kanselahin ang iyong Netflix account ay nakasalalay sa kung paano ka mag-sign up para sa account. Kung ang account ay nakarehistro sa website ng Netflix, maaari kang magkansela sa Netflix.com sa anumang computer, telepono o tablet. Kung pinili mong magbayad sa pamamagitan ng iTunes, Google Play, o Amazon Prime, kakailanganin mong kanselahin ang iyong account sa pamamagitan ng nauugnay na serbisyo. Narito ang isang artikulo na nagpapakita sa iyo kung paano kanselahin ang iyong pagiging miyembro ng Netflix sa iba't ibang mga platform.
Mga hakbang
Paraan 1 ng 6: Kanselahin sa Netflix.com
sa Android. Dapat mong makita ang app sa drawer ng Android app. Kung nag-subscribe ka sa Netflix sa Android at nagbayad sa pamamagitan ng Google Play, mangyaring gamitin ang pamamaraang ito upang kanselahin ang serbisyo.
- Kung hindi ka gumagamit ng Android ngunit magbabayad ng bayad sa pamamagitan ng Google Play, mag-log in ka sa https://play.google.com at pumunta sa hakbang 3.

(Mga setting) ng iPhone o iPad. Maaari mong hanapin ang app na may icon na gear sa home screen o gumamit ng isang search engine. Gamitin lamang ang pamamaraang ito kung magbabayad ka ng mga bayarin sa Netflix sa pamamagitan ng iTunes (karaniwang kapag nag-sign up ka para sa isang account sa iyong iPhone, iPad, o Apple TV).
I-tap ang iyong pangalan sa tuktok ng screen.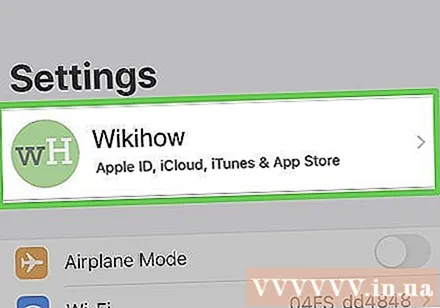

Hawakan iTunes at App Store.
Mag-tap sa iyong Apple ID. Ito ang email address sa tuktok ng screen. Makikita mo ang isang menu na lilitaw dito.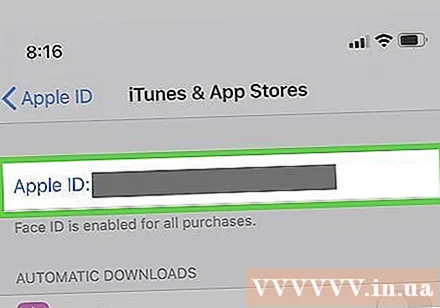
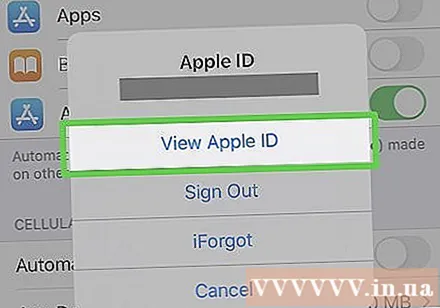
Hawakan Tingnan ang Apple ID (Tingnan ang Apple ID) sa menu. Nakasalalay sa iyong mga setting ng seguridad, kakailanganin mong i-verify ang iyong pagkakakilanlan bago magpatuloy.
I-drag ang scroll bar pababa at piliin ang Mga suskrisyon Ang (Rehistradong Serbisyo) ay malapit sa gitna ng pahina.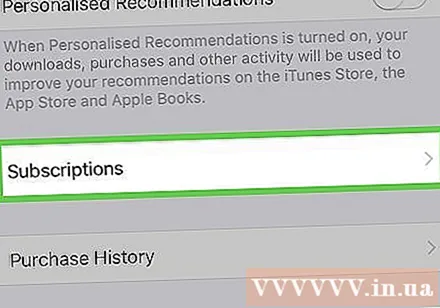
Pindutin ang Serbisyo Netflix. Ipapakita ang impormasyon sa pagpaparehistro ng serbisyo dito.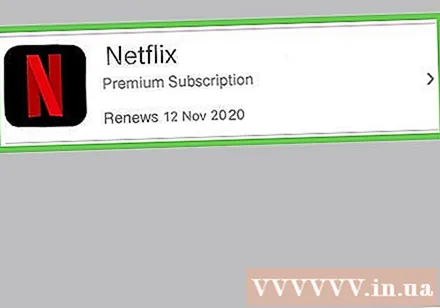
- Kung hindi mo nakikita ang Netflix sa listahan ng mga nakarehistrong serbisyo, maaaring naka-sign up ka para sa isang account sa pamamagitan ng Netflix.com o ibang serbisyo. O, gumamit ka ng isa pang Google account upang mag-sign up.
Hawakan Ikansela ang subskripsyon (Pagkansela ng Serbisyo) sa ilalim ng pahina. Magpapakita ang screen ng isang mensahe ng kumpirmasyon.
Hawakan Kumpirmahin (Kumpirmahin). Ang iyong serbisyo sa Netflix ay magpapatuloy na maging wasto hanggang sa huling araw ng kasalukuyang panahon ng pagsingil. Mula ngayon, hindi na sisingilin ang iyong account. anunsyo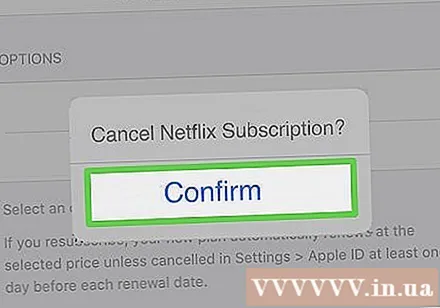
Paraan 4 ng 6: Kanselahin sa pamamagitan ng iTunes sa computer
Buksan ang iTunes sa iyong computer. Kung nag-subscribe ka sa Netflix sa isang aparatong Apple at nagbayad ng mga bayarin sa serbisyo sa pamamagitan ng iTunes, mangyaring gamitin ang pamamaraang ito upang kanselahin ang serbisyo sa pamamagitan ng iTunes.
- Kung mayroon kang isang Mac, ang iTunes ay isang app na may icon ng tala ng musika na ipinapakita sa Dock. Sa mga computer sa Windows, karaniwang matatagpuan ang iTunes sa Start menu. Kung wala kang naka-install na iTunes, i-download ito nang libre mula sa https://www.apple.com/itunes.
- Tiyaking gumagamit ka ng Apple ID na ginamit upang mag-subscribe sa Netflix. Upang mag-login mag-click ka sa menu Account (Account) at piliin Mag-sign In (Mag log in).
I-click ang menu Account. Ito ang menu sa tuktok ng Mac screen at sa itaas ng iTunes app na bukas sa isang Windows computer.
Mag-click Tingnan ang Aking Account (Tingnan ang aking account) sa menu.
Mag-scroll pababa at mag-click Pamahalaan (Pamamahala) sa tabi ng "Mga Subscription". Dapat mong makita ang isang listahan ng lahat ng mga serbisyo na nakarehistro sa iyong Apple ID.
- Kung hindi mo nakikita ang Netflix sa listahan ng mga nakarehistrong serbisyo, maaaring naka-sign up ka para sa isang account sa pamamagitan ng Netflix.com o ibang serbisyo. O, gumamit ka ng isa pang Google account upang mag-sign up.
Mag-click I-edit (I-edit) sa tabi ng "Netflix". Ipapakita ang impormasyon sa pagpaparehistro ng serbisyo dito.
Mag-click Ikansela ang subskripsyon (Mag-unsubscribe mula sa serbisyo) sa ilalim ng pahina. Magpapakita ang screen ng isang mensahe ng kumpirmasyon.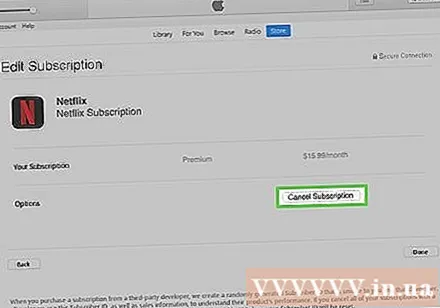
Mag-click Kumpirmahin (Kumpirmahin). Ang iyong serbisyo sa Netflix ay magpapatuloy na maging wasto hanggang sa huling araw ng kasalukuyang panahon ng pagsingil. Mula ngayon, hindi na sisingilin ang iyong account. anunsyo
Paraan 5 ng 6: Kanselahin sa Apple TV
Pumili ka Mga setting (Mga setting) sa pangunahing screen ng Apple TV. Gamitin lamang ang pamamaraang ito kung naka-sign in ka sa Netflix sa isang Apple TV (o iba pang aparatong Apple) at magbayad para sa serbisyo sa pamamagitan ng iTunes.
Pumili ka Mga account (Account).
Pumili ka Pamahalaan ang Mga Subscription (Pamahalaan ang mga rehistradong serbisyo). Iyon ang pagpipilian sa ilalim ng heading na "Mga Subscription."
Pumili ng isang serbisyo sa Netflix. Ipapakita ang impormasyon sa pagpaparehistro ng serbisyo dito.
- Kung hindi mo nakikita ang Netflix sa listahan ng mga nakarehistrong serbisyo, maaaring naka-sign up ka para sa isang account sa pamamagitan ng Netflix.com o ibang serbisyo. O, gumamit ka ng isa pang Google account upang mag-sign up.
Pumili ka Ikansela ang subskripsyon (Kanselahin ang pagrehistro sa serbisyo). May lilitaw na mensahe ng kumpirmasyon.
Sundin ang mga tagubilin sa screen upang kumpirmahin. Ang iyong serbisyo sa Netflix ay magpapatuloy na maging wasto hanggang sa huling araw ng kasalukuyang panahon ng pagsingil. Mula ngayon, hindi na sisingilin ang iyong account. anunsyo
Paraan 6 ng 6: Kanselahin sa Amazon Prime
Pag-access https://www.amazon.com. Gamitin lamang ang pamamaraang ito kung nagdagdag ka ng isang channel sa Netflix sa iyong Amazon Prime account.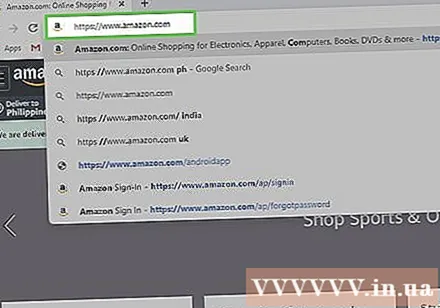
- Kung hindi ka naka-sign in sa iyong Amazon account, mag-click Mag-sign In (Pag-login) sa kanang sulok sa itaas upang mag-login ngayon.
Mag-click Mga Account at Listahan (Mga Account at Listahan). Ito ang pagpipilian sa kanang sulok sa itaas ng pahina. Makikita mo ang isang menu na lilitaw dito.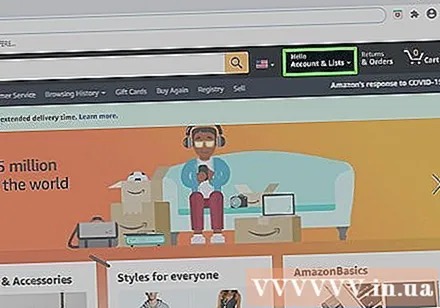
Mag-click Mga Kasapi at Subscription (Rehistro ng Membership at Mga Serbisyo). Ito ang pagpipilian na lilitaw sa ibaba ng heading na "Iyong Account" sa kanang bahagi ng menu.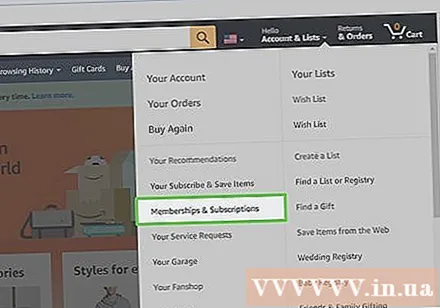
Mag-click Mga Subscription sa Channel Ang (Channel ng subscription) ay nasa ibabang kaliwang sulok ng pahina. Ang pariralang "Punong Video" ay lilitaw sa itaas ng pagpipiliang ito. Narito ang isang kumpletong listahan ng mga serbisyong nag-subscribe ka sa pamamagitan ng Amazon Prime.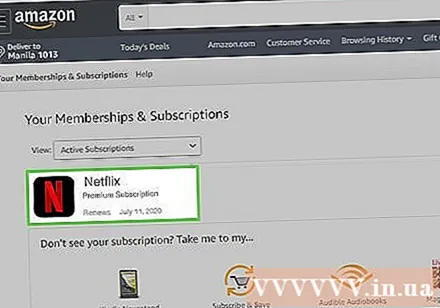
Mag-click Kanselahin ang Channel (Kanselahin ang channel) sa tabi ng "Netflix". Mahahanap mo ang opsyong ito sa ibaba ng heading na "Iyong Mga Channel" sa ilalim ng pahina. Magpapakita ang screen ng isang mensahe ng kumpirmasyon.
- Kung hindi mo nakikita ang Netflix sa listahan ng mga nakarehistrong serbisyo, maaaring naka-sign up ka para sa isang account sa pamamagitan ng Netflix.com o ibang serbisyo. O, gumamit ka ng isa pang Google account upang mag-sign up.
I-click ang pindutan Kanselahin ang Channel (Kanselahin ang channel) upang kumpirmahin. Ang iyong serbisyo sa Netflix ay magpapatuloy na maging wasto hanggang sa huling araw ng kasalukuyang panahon ng pagsingil. Mula ngayon, hindi na sisingilin ang iyong account. anunsyo
Payo
- Kanselahin ang iyong account kahit isang linggo bago matapos ang panahon ng pagsingil upang maiwasan na singilin sa susunod na buwan.
- Dapat mong bayaran ang lahat ng nirentahang DVD sa pamamagitan ng Netflix upang maiwasan ang mga karagdagang singil pagkatapos kanselahin ang iyong account.



