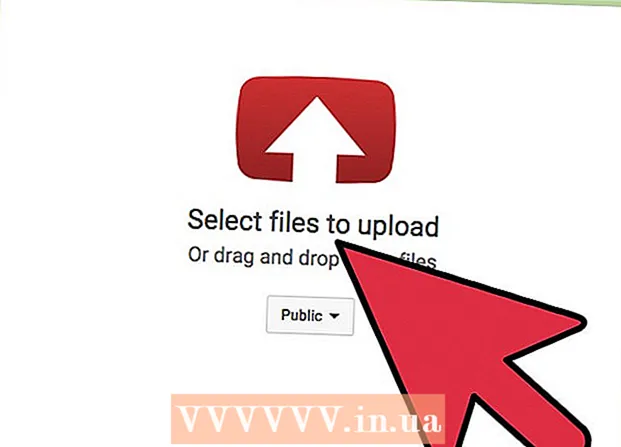May -Akda:
Randy Alexander
Petsa Ng Paglikha:
26 Abril 2021
I -Update Ang Petsa:
1 Hulyo 2024

Nilalaman
Itinuturo sa iyo ng wikiHow na ito kung paano gumamit ng isang Windows o Mac computer upang mag-print ng mga dokumento sa magkabilang panig ng papel. Kung hindi sinusuportahan ng printer ang pag-print ng duplex, maaari mo pa ring i-set up nang manu-mano ang pag-print ng dalawang panig.
Mga hakbang
Paraan 1 ng 3: Sa isang PC
I-click ang card File (File). Ang pagpipiliang ito ay karaniwang matatagpuan sa kaliwang itaas ng bintana.
- Kung hindi mo pa nabuksan ang dokumento upang mai-print, kailangan mong gawin ito bago magpatuloy.
- Kung hindi mo makita ang card FileHanapin ang susi Ctrl sa computer keyboard.

Mag-click I-print (I-print). Buhol I-print Karaniwan itong matatagpuan sa drop-down na menu sa ibaba ng card File o maaaring ipakita sa isang hiwalay na window na lilitaw pagkatapos mong i-click ito File.- Kung walang nahanap na kard FileMaaari mong palitan ito sa pamamagitan ng pagpindot sa isang key na kumbinasyon Ctrl at P sa parehong oras

I-click ang pagpipiliang pag-print ng dalawang panig. Karaniwan kailangan mong mag-click sa kasalukuyang pagpipilian sa pag-print (halimbawa: Solong panig - Single panig) at piliing mag-print ng duplex mula sa drop-down na menu.- Ang mga pagpipilian sa pahina ay karaniwang nasa ibaba ng heading na "Page Layout" o "Duplex Pag-print".
- Sa Microsoft Word, i-click ang pindutan I-print ang Isang panig (Pag-print ng solong panig) upang matingnan ang mga pagpipilian sa pag-print ng dalawang panig.

Tiyaking kumokonekta ang computer sa printer. Ang pangalan ng printer na kasalukuyang napili ay ipinapakita sa ibaba ng heading na "Printer" malapit sa tuktok ng window.- Maaaring kailanganin mong ikonekta muna ang cable ng printer sa isang USB port sa iyong computer (kung hindi magagamit ang Wi-Fi).
- Upang baguhin ang kasalukuyang printer, i-click ang pangalan ng printer at pagkatapos ay piliin ang aparato na gusto mo sa drop-down na menu.
Mag-click I-print. Ang pindutang ito ay karaniwang nasa tuktok (sa Microsoft Word) o sa ilalim ng window. Ang iyong dokumento ay magsisimulang mag-print. anunsyo
Paraan 2 ng 3: Sa isang Mac
Mag-click File menu bar sa kaliwang tuktok ng screen.
- Kung hindi mo pa nabuksan ang dokumento upang mai-print, kailangan mong gawin ito bago magpatuloy.
- Kung hindi mo makita ang card FileHanapin ang susi ⌘ Utos sa keyboard ng computer ng Mac.
Mag-click sa isang pagpipilian I-print sa drop-down na menu File. Magbubukas ang window ng Pag-print.
- Kung walang nahanap na kard FileMaaari mong palitan ito sa pamamagitan ng pagpindot sa isang key na kumbinasyon ⌘ Utos at P sa parehong oras
Mag-click sa bar Mga Kopya at Pahina (Kopyahin at pahina). Ang pagpipilian ay malapit sa tuktok ng window.
- Kung nagpi-print ka mula sa isang online na dokumento, laktawan ang hakbang na ito at ang susunod.
Mag-click Layout Ang (Layout) ay malapit sa gitna ng drop-down na menu.
Humanap ng mga pagpipilian sa pag-print na may dalawang panig. Ang posisyon ng pagpipilian ay magkakaiba depende sa dokumento na iyong binuksan.
- Halimbawa, kung gumagamit ka ng Safari, lagyan ng tsek ang kahon na "Dalawang-Sided".
- Kung gumagamit ka ng Word, i-click ang kahon sa tabi ng "Dalawang-panig" upang ilabas ang drop-down na menu. Sa karamihan ng mga kaso, maaari kang pumili Long-Edge Binding mula sa drop-down na menu.
Tiyaking kumokonekta ang computer sa printer. Ang pangalan ng printer na kasalukuyang napili ay ipinapakita sa ibaba ng heading na "Printer" malapit sa tuktok ng window.
- Upang baguhin ang kasalukuyang printer, i-click ang pangalan ng printer at pagkatapos ay piliin ang aparato na gusto mo sa drop-down na menu.
Mag-click I-print sa ilalim ng bintana. Ang dokumento ay magsisimulang mag-print sa dalawang panig na format. anunsyo
Paraan 3 ng 3: Manu-manong i-print ang dalawang panig
Gumamit ng isang lapis bilang isang maliit na marka sa tuktok ng pahina. Ito ang magiging mukha, malapit sa maikling gilid na nakaharap sa printer.
Mag-click File at pumili I-print. Pagpipilian File karaniwang matatagpuan sa kaliwang sulok sa itaas ng screen, din I-print nasa drop-down na menu na iyon. Lilitaw ang window ng pag-print.
- Kung hindi mo pa nabuksan ang dokumento upang mai-print, kailangan mong gawin ito bago magpatuloy.
- Maaari mo ring pindutin ⌘ Utos+P (Mac) o Ctrl+P (PC) upang buksan ang window ng Pag-print.
Hanapin ang item na "Saklaw ng Pahina". Papayagan ka ng seksyong ito na pumili kung aling mga pahina ang mai-print.
- Maaaring kailanganin mong i-click ang pindutan ng bilog na "Mga Pahina" upang piliin ang pagpipiliang Saklaw ng Pahina bago magpatuloy.
Magpasok ng pantay o kakaibang numero. Ito ang mga pahina sa dokumento na mai-print sa unang print.
- Halimbawa, kung ang dokumento ay may 10 mga pahina, kailangan mong mag-import 1, 3, 5, 7, 9 o 2, 4, 6, 8, 10.
Tiyaking kumokonekta ang computer sa printer. Ang pangalan ng printer na kasalukuyang napili ay ipinapakita sa ibaba ng heading na "Printer" malapit sa tuktok ng window.
- Upang baguhin ang kasalukuyang printer, i-click ang pangalan ng printer at pagkatapos ay piliin ang aparato na gusto mo sa drop-down na menu.
Mag-click I-print. Ayon sa iyong kahilingan, magsisimulang mag-print ang makina ng kahit o kakaibang mga pahina sa dokumento.
Hanapin ang marka ng lapis sa naka-print na gilid. Tutulungan ka nitong makita ang direksyon upang ibalik ang papel sa printer:
- I-print ang marka ng lapis - Ilagay ang print-side pababa upang ang tuktok ng papel ay nakaharap sa printer.
- I-print ang marka ng lapis sa kabaligtaran - Ilagay ang naka-print na gilid upang ang tuktok ng pahina ay nakaharap sa printer.
Ipasok muli ang mga naka-print na pahina sa printer. Tandaan na sundin ang track ng lapis.
Buksan muli ang window ng I-print. Ang pinakamabilis na paraan ay ang pagpindot ⌘ Utos+P (Mac) o Ctrl+P (Windows).
Magpasok ng isa pang hanay ng pahina. Halimbawa, kung nagpasok ka ng pantay na saklaw sa huling pagkakataon, kailangan mong maglagay ng isang kakaibang numero sa oras na ito.
Mag-click I-print. Hangga't naayos mo nang tama ang mga ito, ang mga hindi naka-print na pahina ay mai-print sa likod ng mga naka-print na pahina. anunsyo