May -Akda:
John Stephens
Petsa Ng Paglikha:
24 Enero 2021
I -Update Ang Petsa:
1 Hulyo 2024

Nilalaman
Itinuturo sa iyo ng wikiHow na ito kung paano i-activate ang Microsoft Office sa PC at Mac. Kung nag-sign up ka para sa isang plano sa Office 365, hindi mo kailangang i-aktibo ang Office, mag-sign in lamang gamit ang isang Microsoft account. Kung bibili ka ng isang tingi na bersyon ng Microsoft Office, kakailanganin mo ang 25-digit na key ng produkto na kasama sa packaging ng produkto ng Microsoft Office. Maaari mong gamitin ang key ng produkto upang buhayin ang Opisina sa isang Office app o website.
Mga hakbang
Paraan 1 ng 3: Gumamit ng isang Microsoft account
. Ang pindutan na ito ay may isang logo ng Windows sa ibabang kaliwang sulok ng taskbar.

Mag-click sa produkto ng Opisina. Mag-click sa isang produkto tulad ng Word o Excel upang ilunsad ang programa.- Kung ang iyong computer ay walang naka-install na Microsoft Office, maaari mo itong i-download sa online.
Mag-click Buhayin (Pinapagana). Ang pagpipiliang ito ay nasa ibaba ng key icon.

Mag-click Mag-sign In Ang (Pag-login) ay nasa ilalim ng pagpipiliang "Paganahin".
Mag-sign in gamit ang iyong account sa Microsoft. Ipasok ang email address at password na nauugnay sa iyong Microsoft account.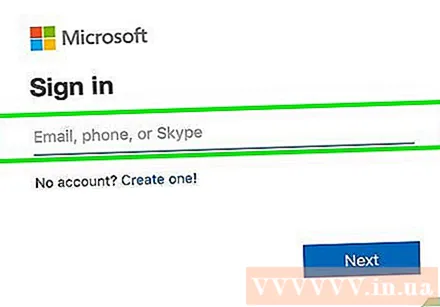

Sundin ang mga tagubilin sa screen at mag-click susunod na (Susunod). Ang proseso ng pagpaaktibo ay makukumpleto.- Kung ang iyong account ay lumampas sa maximum na bilang ng mga pag-install para sa isang subscription, maaaring kailanganin mong i-deactivate ang pag-install sa isa pang computer.
Paraan 2 ng 3: Ipasok ang key ng produkto sa Office app
Mag-click sa produkto ng Opisina. Mag-click sa isang produkto tulad ng Word o Excel upang ilunsad ang programa.
- Kung mayroon ka nang susi ng produkto ngunit hindi mo pa nai-install ang Microsoft Office sa iyong computer, buksan ang website ng Office.
Mag-click Buhayin na matatagpuan sa ibaba ng key icon.
Mag-click Ipasok ang Key ng Produkto (Ipasok ang key ng produkto). Ang pagpipiliang ito ay nasa ilalim ng "Isaaktibo".
Ipasok ang key ng produkto, pagkatapos ay mag-click tiếp tục. Ipasok ang 25 na digit ng key ng produkto nang walang gitling.
Mag-click Tubusin ang Online (Online code pagtubos). Ang pagpipiliang ito ay matatagpuan sa kahon na "Idagdag ang key na ito sa isang account".
Mag-click Mag-sign In o Gumawa ng bagong account (Lumikha ng Bagong Account). Kung mayroon ka nang isang Microsoft account, mag-sign in kasama ang email address at password na nauugnay sa account. Kung mayroon ka nang isang Microsoft account, kailangan mong mag-click sa "Lumikha ng isang bagong account" at sundin ang mga tagubilin sa screen upang lumikha ng isang bagong account.
Mag-click Tapusin ang Pag-aktibo (Kumpletuhin ang pag-aktibo). Kaya't ang pag-aktibo ay kumpleto at ang susi ng produkto ay na-attach sa iyong account sa Microsoft. anunsyo
Paraan 3 ng 3: Ipasok ang key ng produkto sa website ng Opisina
Pag-access https://setup.office.com/ gamit ang isang web browser. Tutulungan ka ng website na ito na isaaktibo at ma-download ang Microsoft Office.
Mag-click Mag-sign In. Ang pulang pindutan na ito ay nasa ibaba ng unang hakbang.
- Kung wala kang isang Microsoft account, i-click ang "Lumikha ng isang bagong account". Hihilingin sa iyo na ibigay ang iyong apelyido, apelyido, email address, at lumikha ng isang password para sa iyong Microsoft account.
Mag-sign in sa Microsoft at mag-click susunod na (Susunod). Gamitin ang email address at password na nauugnay sa iyong Microsoft account.
Ipasok ang key ng produkto na may blangko na 25 character. Ang susi ng produkto ay nakalimbag sa card na kasama ng suite ng Microsoft Office o kung minsan sa resibo.
Piliin ang bansa o rehiyon at wika, pagkatapos ay mag-click susunod na. Gamitin ang drop-down box kung saan ipinasok mo ang iyong key ng produkto upang mapili ang wika at bansa / rehiyon. Kapag tapos ka na, i-click ang Susunod.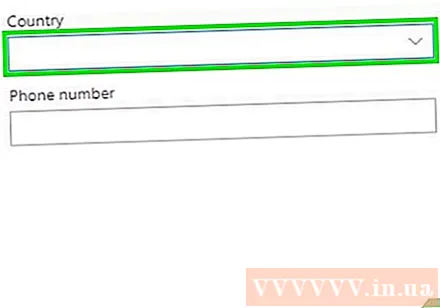
Suriin ang Awtomatikong Pag-Renewal, pagkatapos ay mag-click susunod na. Gamitin ang switch upang i-on o i-off ang auto-renew. Ang tampok na ito ay pinagana sa pamamagitan ng default.
Punan ang impormasyon ng iyong credit card at mag-click susunod na. Kung gumagamit ka ng awtomatikong pag-renew, kakailanganin mong punan ang impormasyon sa credit card sa form. Awtomatikong sisingilin ang credit card kapag natapos ang panahon ng pag-aktibo at kailangang i-update ang Microsoft Office.
Mag-click susunod na. Dadalhin ka sa pahina ng Microsoft Account upang i-download ang Microsoft Office.
Mag-click I-install (Pagtatakda). Ang pagpipiliang ito ay nasa ibaba ng unang kahon na nagpapakita ng bilang ng mga pag-install na maaari mong gamitin. Ire-redirect ka sa pahina ng impormasyon ng pag-install.
- I-click ang pindutan I-install sa tapat ng impormasyon ng setting. Magda-download ang file ng pag-setup ng Microsoft Office. Gamitin ang setup file upang mai-install ang Microsoft Office. anunsyo



