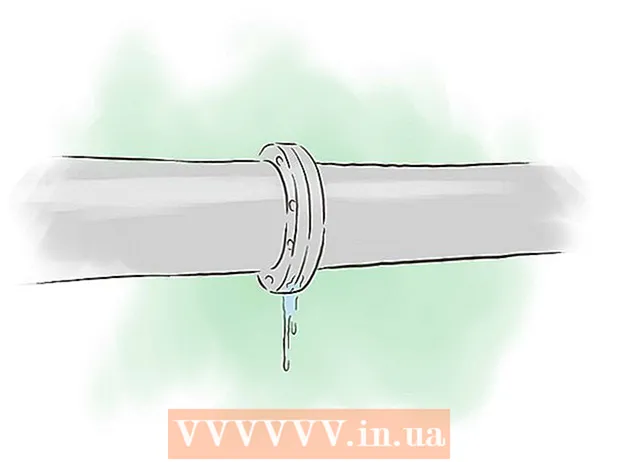May -Akda:
Peter Berry
Petsa Ng Paglikha:
18 Hulyo 2021
I -Update Ang Petsa:
23 Hunyo 2024

Nilalaman
Ang direktang pagkonekta ng 2 computer nang magkakasama ay tumutulong sa iyo na maglipat ng mga file nang mas mabilis kaysa sa ibang mga pamamaraan, at maaari mo ring ibahagi ang koneksyon sa network ng isang computer sa isa pa. Ang proseso ng koneksyon ay nakasalalay sa operating system na iyong ginagamit at sa iyong layunin: para sa pagbabahagi ng file o pagbabahagi ng koneksyon sa internet.
Mga hakbang
Paraan 1 ng 5: Magbahagi ng Mga File (Windows na may Windows)
Patayin ang wireless adapter sa computer (opsyonal). Kung ang computer ay mayroong isang wireless adapter, patayin ito kapag gumagawa ng koneksyon. Gawin ito upang maiwasan ang mga salungatan sa network.
- I-click ang Start menu, i-type ncpa.cpl at pindutin ang Enter key.
- Mag-right click sa wireless na koneksyon at piliin ang "Huwag paganahin".

Ikonekta ang dalawang computer gamit ang isang Ethernet cable. Ang mga mas bagong computer ay maaaring gumamit ng isang karaniwang Ethernet cable sapagkat ang network adapter ay awtomatikong matutukoy na ikinonekta mo ang dalawang computer. Ang mga mas matatandang computer ay maaaring gumamit ng isang crossover cable, na isang pamantayang Ethernet cable na may pabalik na koneksyon sa isang dulo.
Bumalik sa computer na nais mong ibahagi. Bagaman maaari mong ibahagi ang mga file nang pabalik-balik sa pagitan ng dalawang computer, mas madali itong mai-set up sa isang mas bagong computer.
Mag-right click sa network icon sa System Tray. Buksan ang "Open Network at Sharing Center".

I-click ang "Local Area Connection" sa tabi ng "Hindi kilalang network". Ito ang pagkilos ng pagbubukas ng bagong impormasyon sa koneksyon sa pagitan ng 2 computer.
Mag-clickAri-arian (Katangian). Piliin ang "Internet Protocol Version 4" at i-click ang Properties.
Piliin ang "Gamitin ang sumusunod na IP address" (Gamitin ang sumusunod na IP address). Ito ang aksyon na nagbibigay-daan sa iyo upang ipasok nang manu-mano ang isang IP address.
Ipasok ang IP address. Dahil hindi mo ginagamit ang internet, maaari kang maglagay ng anumang IP address. Para sa kadalian ng pag-unawa, itinakda mo ang IP address sa.
Pindutin ang Tab upang awtomatikong ipasok ang subnet mask. Mag-click sa OK.
Lumipat sa iba pang computer. Buksan ang Network at Sharing Center na katulad sa una.
I-click ang "Local Area Connection" sa tabi ng "Hindi kilalang network". Ito ang pagkilos ng pagbubukas ng bagong impormasyon sa koneksyon sa pagitan ng 2 computer.
Mag-clickAri-arian. Piliin ang "Internet Protocol Version 4" at mag-click sa Properties.
Piliin ang "Gamitin ang sumusunod na IP address". Papayagan ka nitong manu-manong magpasok ng isang IP address sa pangalawang computer.
Ipasok ang IP address kasama ang iba pang huling pangkat ng mga digit sa unang makina. Dahil ginagamit namin ito sa unang aparato, ipasok ang pangalawang aparato.
Pindutin ang Tab upang awtomatikong ipasok ang subnet mask. Mag-click sa OK. Ang dalawang computer ay konektado na ngayon sa kanilang pribadong network.
Bumalik sa computer na ginamit upang magbahagi ng data. Hanapin ang drive, file o folder na nais mong ibahagi sa ika-2 computer.
Mag-right click sa object na nais mong ibahagi at piliin ang "Properties". I-click ang tab na Pagbabahagi.
Mag-clickAdvanced na Pagbabahagi (Advanced Sharing) at lagyan ng tsek ang kahong "Ibahagi ang folder na ito".
Mag-clickMga Pahintulot (Pahintulutan) at lagyan ng tsek ang kahon na "Pahintulutan" sa tabi ng "Ganap na Pagkontrol". Papayagan nitong magbasa at sumulat ang pangalawang computer sa nakabahaging folder. I-click ang Ilapat.
Bumalik sa window ng Properties ng bagay at piliin ang tab.Seguridad (Seguridad). Tiyaking nakalista ang "Lahat" sa listahan ng gumagamit. Kung hindi mo ito nakikita, i-click ang pindutang Idagdag ... at sundin ang mga tagubilin upang idagdag ang "Lahat" sa listahan.
I-click ang Start menu sa computer na ina-access ang nakabahaging folder. Sa aming halimbawa ay ang pangalawang computer.
Uri\IP address at pindutin ang Enter. Gamit ang IP address na ipinasok mo nang mas maaga, i-type \192.168.1.10.
Lumipat sa nakabahaging file. Dapat mo na ngayong makita ang lahat ng mga folder na ibinahagi mo sa unang computer. Kung ang mga pahintulot ay naitakda nang tama, maaari mong kopyahin, tanggalin, at magdagdag ng mga file sa nakabahaging folder. anunsyo
Paraan 2 ng 5: Magbahagi ng Mga File (Windows hanggang Mac)
Buksan ang Control Panel sa Windows computer. Kailangan mong buhayin ang iyong Guest account para sa madaling koneksyon.
I-click ang "Mga User Account" pagkatapos ay piliin ang "Pamahalaan ang isa pang account". Papayagan ka nitong magdagdag ng isang Guest account sa iyong computer. Maaari mong alisin ang account pagkatapos ng paglipat ng file.
I-click ang "Guest Account", piliin ang Susunod.Buksan (Nasa). Ito ang hakbang upang maisaaktibo ang iyong Guest account.
Bumalik sa Control Panel at piliin ang "Network at Sharing Center". Kakailanganin mong gumawa ng ilang mga pagbabago bago kumonekta sa 2 computer.
I-click ang "Baguhin ang mga advanced na setting ng pagbabahagi". Mag-scroll pababa at piliin ang "I-off ang pagbabahagi ng protektado ng password".
Ikonekta ang dalawang computer gamit ang isang Ethernet cable. Karamihan sa mga modernong computer ay maaaring gumamit ng karaniwang mga Ethernet cable. Kung hindi mo makakonekta ang 2 machine, maaaring kailanganin mong gumamit ng crossover cable.
I-click ang Start menu sa Windows computer. Uri ncpa.cpl at pindutin ang Enter.
Mag-double click sa Koneksyon sa Lokal na Lugar. Tutulungan ka nitong baguhin ang mga setting para sa isang bagong koneksyon sa pagitan ng dalawang computer.
I-click ang pindutan.Mga Detalye ... (Impormasyon) at isulat ang linya na "Auto-configure IPv4 Address".
Hanapin ang drive, file, o folder na nais mong ibahagi sa iyong Mac. Kung nais mong ibahagi ang lahat sa iyong Windows machine, piliin ang hard drive na naglalaman ng data.
Mag-right click sa bagay na nais mong ibahagi. Piliin ang "Ibahagi Sa" at i-click ang "Mga tukoy na tao".
I-type ang "Bisita" at mag-click.Idagdag pa (Dagdag pa). Huwag kalimutang gawing malaking titik ang titik na "G" sa salitang "Bisita".
I-click ang "Basahin" sa haligi ng "Antas ng Pahintulot" sa tabi ng "Bisita". Piliin ang "Basahin / Isulat".
I-click ang pindutan.Magbahagi (Ibahagi). I-click ang Susunod upang ibahagi ang folder.
Magbukas ng window ng Finder sa Mac. Pindutin ang Command + K upang buksan ang "Kumonekta sa Server".
Angkat .smb: //IP address. Gamitin ang IP address na matatagpuan sa hakbang 9. I-click ang Connect.
Piliin na mag-sign in gamit ang account na "Bisita". I-click ang Connect upang likhain ang koneksyon.
Piliin ang nakabahaging folder at mag-click.OK lang. Nakasalalay sa kung anong data ang iyong ibinahagi mula sa Windows, sa hakbang na ito makikita mo ang isa o higit pang mga magagamit na folder.
Mag-navigate sa nakabahaging file. Ngayon na ang koneksyon ay itinatag, maaari mong ibahagi ang iyong data sa pamamagitan ng folder ng pag-setup sa iyong Windows PC. Maaari mong gamitin ang iyong Mac upang i-drag / i-drop ang mga file / sa folder na ito upang ma-access ang iyong Windows computer. anunsyo
Paraan 3 ng 5: Magbahagi ng Mga File (Mac hanggang Mac)
Bumili ng isang Thunderbolt cable. Ang Thunderbolt ay ang pinakamabilis at pinakamadaling paraan upang ikonekta ang data sa pagitan ng dalawang Mac computer. Karamihan sa mga modernong Mac ay sumusuporta sa pagkakakonekta ng Thunderbolt.
Patayin ang computer na ginamit sa pagbabahagi ng mga file. Ang koneksyon ng Thunderbolt ay ginagawang isang panlabas na drive, kaya hindi mo na kailangang mag-boot sa operating system.
Ikonekta ang dalawang machine gamit ang isang Thunderbolt cable. Ang mga kable ng Thunderbolt ay isang paraan lamang.
Buksan ang ika-2 computer at pindutin nang matagal ang T key. Ito ang pagpapatakbo ng pag-boot ng computer sa Target Disk mode.
Hintaying lumitaw ang logo ng Thunderbolt. Dapat mong makita ang logo na lilitaw pagkatapos ng ilang segundo. Maaari mo na ngayong pakawalan ang T key.
I-access ang hard drive sa unang Mac. Ang pangalawang aparato ay lilitaw bilang panlabas na hard drive ng una. Maaari mong buksan ang hard drive, i-access at ilipat ang data tulad ng dati mong ginagawa. Nagbibigay ang mga kable ng Thunderbolt ng pinakamabilis na magagamit na koneksyon, kaya napakabilis ng paglilipat ng data. anunsyo
Paraan 4 ng 5: Pagbabahagi ng Internet (Windows)
Ikonekta ang dalawang computer gamit ang isang Ethernet cable. Ang mga mas bagong computer ay maaaring gumamit ng isang Ethernet cable sapagkat awtomatikong matutukoy ng adapter na ikinokonekta mo ang dalawang computer. Ang mga matatandang makina ay maaaring gumamit ng isang crossover cable, na isang pamantayan ng Ethernet cable na may pabalik na koneksyon sa isang dulo.
- Maaari mong gamitin ang pag-tether sa internet upang ibahagi ang network sa anumang computer na maaaring kumonekta sa pamamagitan ng isang Ethernet cable, ang anumang operating system ay mabuti.
I-click ang Start menu sa isang Windows computer na konektado sa internet. Uri ncpa.cpl at pindutin ang Enter.
Mag-right click sa koneksyon upang ma-access ang internet. Piliin ang "Properties".
I-click ang tab na "Pagbabahagi". Ito ang aksyon na nagbibigay-daan sa iyo upang ibahagi ang iyong koneksyon sa internet.
Lagyan ng tsek ang kahong tinatawag na "Pahintulutan ang ibang mga gumagamit ng network na kumonekta sa pamamagitan ng koneksyon sa Internet ng computer na ito" (Pahintulutan ang ibang mga gumagamit ng network na kumonekta sa pamamagitan ng internet ng computer na ito). I-click ang OK button.
Pag-access sa internet sa ika-2 computer. Matapos paganahin ang pagbabahagi ng koneksyon sa internet sa unang computer, ang pangalawang computer ay maaaring ma-access kaagad ang network. anunsyo
Paraan 5 ng 5: Pagbabahagi ng Internet (Mac)
Ikonekta ang dalawang computer gamit ang isang Ethernet cable. Ang mga mas bagong machine ay maaaring gumamit ng isang Ethernet cable sapagkat ang network adapter ay awtomatikong makakakita na kumokonekta ka sa 2 mga computer. Ang mga matatandang makina ay maaaring mangailangan ng isang crossover cable, na isang pamantayan ng Ethernet cable na may pabalik na koneksyon sa isang dulo.
- Maaari mong gamitin ang internet tethering upang ibahagi ang network sa anumang computer na maaaring kumonekta sa pamamagitan ng isang Ethernet cable, ang anumang operating system ay mabuti.
I-click ang menu ng Apple sa isang Mac na may koneksyon sa internet at piliin ang Mga Kagustuhan sa System. Piliin ang "Pagbabahagi" sa menu ng Mga Kagustuhan sa System.
I-click ang pagpipiliang "Pagbabahagi ng Internet" sa kaliwang pane. Walang kahon ng dialogo ng pagmamadali.
Piliin ang koneksyon sa internet ng iyong Mac sa drop-down na menu. Kung kumokonekta ka sa dalawang computer sa pamamagitan ng isang Ethernet cable, karaniwang ibinabahagi mo ang koneksyon sa Wi-Fi.
- Ipapakita ng mga mas matatandang Mac ang "Paliparan" sa halip na "Wi-Fi".
Suriin ang opsyong "Ethernet" sa listahang "To computer using". Ibabahagi ng makina ang koneksyon sa network sa anumang computer na konektado sa pamamagitan ng isang Ethernet cable.
Lagyan ng check ang kahong "Pagbabahagi sa Internet". I-click ang Start button kung na-prompt.
I-access ang network sa pangalawang computer. Matapos paganahin ang pagbabahagi ng koneksyon ng network sa unang computer, ang pangalawang computer ay maaaring agad na mag-online.
- Nagtagal bago makahanap ang pangalawang computer ng bagong IP address.