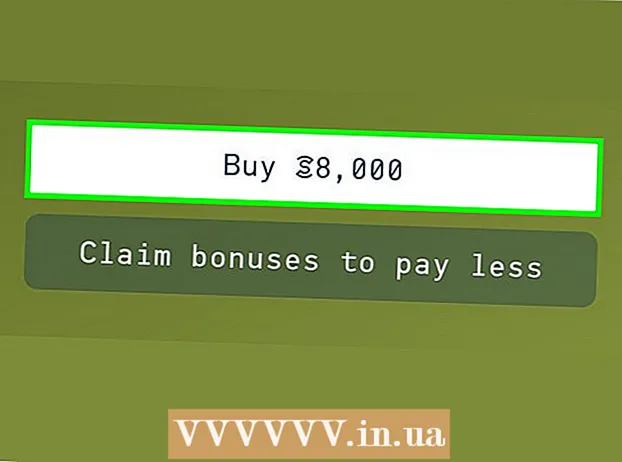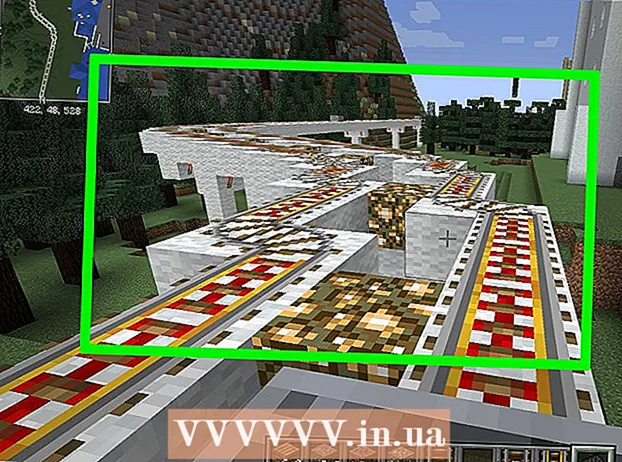May -Akda:
Peter Berry
Petsa Ng Paglikha:
12 Hulyo 2021
I -Update Ang Petsa:
1 Hulyo 2024
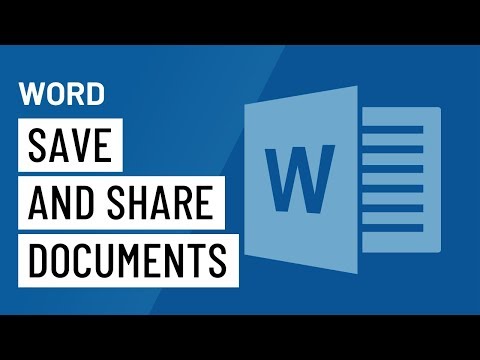
Nilalaman
Maaari mong i-save ang iyong dokumento sa Microsoft Word sa pamamagitan ng pagpunta sa menu ng File at pagpindot sa "I-save". Kung kailangan mong mag-publish o mag-print, ang tampok na "I-save Bilang" ay gagamitin upang i-save ang dokumento sa isang format na iba sa MS Word (hal. PDF). Kinakailangan mong i-save ang dokumento pagkatapos mong matapos ito kung nais mong panatilihin ng Word ang daloy ng trabaho.
Mga hakbang
Paraan 1 ng 2: I-save ang dokumento ng Microsoft Word
Tiyaking bukas ang dokumento. Maaari mong buksan ang MS Word sa pamamagitan ng pag-double click sa icon ng Word o pag-double click sa dokumento ng Word.

Hanapin at i-click ang tab na "File". Ang tab na "File" ay matatagpuan sa kaliwang sulok sa itaas ng interface ng Microsoft Word.
I-click ang "I-save" o "I-save Bilang". Kung na-click mo ang item na "I-save" sa isang hindi nai-save na dokumento, ire-redirect ka sa menu na "I-save Bilang".
- Kung ang dokumento ay nai-save na dati, hindi mo pipiliin ang patutunguhang i-save (halimbawa, desktop) o ang mga umiiral na mga file-file na pangalan ay maa-update.

Sa ilalim ng "I-save Bilang", pumili ng isang i-save ang lokasyon. Kasama sa mga karaniwang lokasyon ang "This PC" at OneDrive, ngunit maaari mo ring i-click ang "Browse" upang pumili ng isang tukoy na lokasyon.- Kung pinili mo ang "PC na Ito", kailangan mong pumili ng isang subfolder - halimbawa, sa iyong desktop (desktop).

I-double click ang lokasyon ng pag-save. Dadalhin ka nito sa screen ng filename.
Sa patlang na "Pangalan ng File", ipasok ang iyong ginustong pangalan ng file.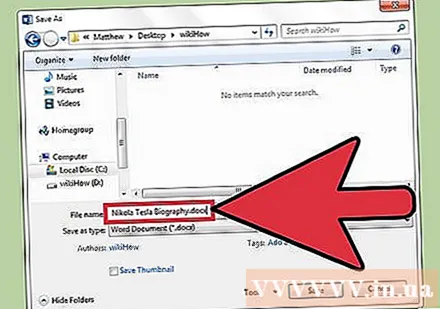
I-click ang "I-save" upang mai-save ang file.
I-verify na nai-save ang file bago isara ang dokumento. Kung ang file ay nasa napiling lokasyon ng pag-save, ang file ay na-save na matagumpay! anunsyo
Paraan 2 ng 2: I-save gamit ang iba pang mga format
Tiyaking bukas ang dokumento. Maaari mong buksan ang MS Word sa pamamagitan ng pag-double click sa icon ng Word o pag-double click sa dokumento ng Word.
I-click ang "I-save Bilang". Kung ang dokumento ay hindi nai-save dati, ang pagpili ng "I-save" ay magre-redirect pa rin sa seksyong "I-save Bilang".
Sa ilalim ng "I-save Bilang", pumili ng isang i-save ang lokasyon. Kasama sa mga karaniwang lokasyon ang "This PC" at OneDrive, ngunit maaari mo ring i-click ang "Browse" upang pumili ng isang tukoy na lokasyon.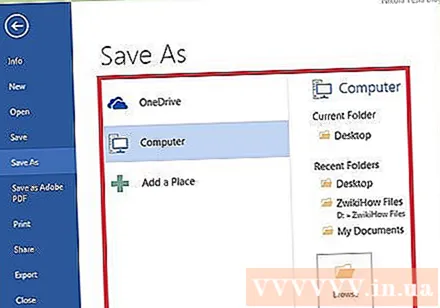
- Kung pinili mo ang "PC na Ito", kailangan mong pumili ng isang subfolder - halimbawa, sa iyong desktop (desktop).
I-double click ang lokasyon ng pag-save. Dadalhin ka nito sa screen ng filename.
Sa patlang na "Pangalan ng File", ipasok ang iyong ginustong pangalan ng file.
Hanapin at i-tap ang patlang na "I-save bilang Uri". Maaari mo na ngayong piliin ang format ng file upang mai-save ang iyong mga dokumento.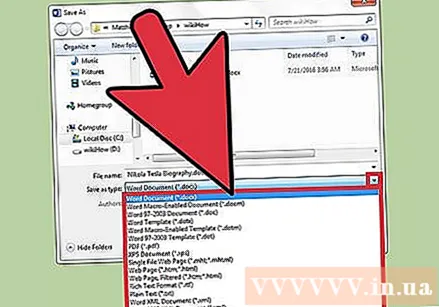
- Kasama sa mga uri ng file ang PDF, Web Page, at mga naunang bersyon ng Word (halimbawa, 1997-2003).
I-click ang "I-save" upang mai-save ang file.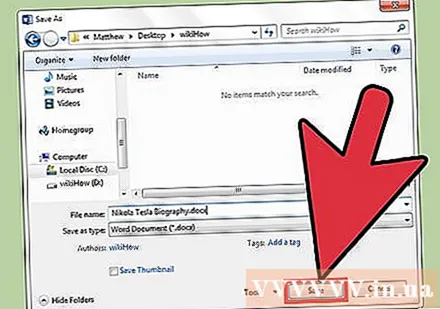
I-verify na nai-save ang file bago isara ang dokumento. Kung ang file ay nasa napiling i-save ang lokasyon at format na tinukoy, ang file ay na-save na matagumpay! anunsyo
Payo
- Maaari mo ring mai-save ang dokumento habang nag-e-edit ka sa anumang oras sa pamamagitan ng pagpindot sa key Kontrolin + S O i-click ang icon ng floppy disk sa kanang sulok sa itaas ng screen.
- Madalas na tanungin ng salita kung nais mong i-save ang iyong pag-unlad kapag sinubukan mong lumabas sa file nang hindi na-click ang I-save.
- Kung nais mong i-access ang mga dokumento na nai-save sa maraming mga platform, ang pagpili ng pagpipiliang "OneDrive" kapag ang pag-save ng dokumento ay magpapahintulot sa iyo na i-access ang dokumento sa anumang nakakonektang telepono, tablet, o computer device. Internet.
Babala
- Ang isang dokumento na hindi nai-save bago isara ang Microsoft Word ay malamang na tatanggalin o anumang mga pagbabago na ginawa sa mayroon nang dokumento ay mawawala.