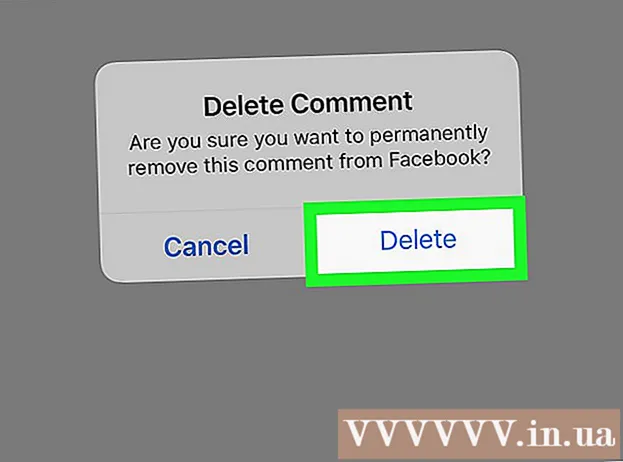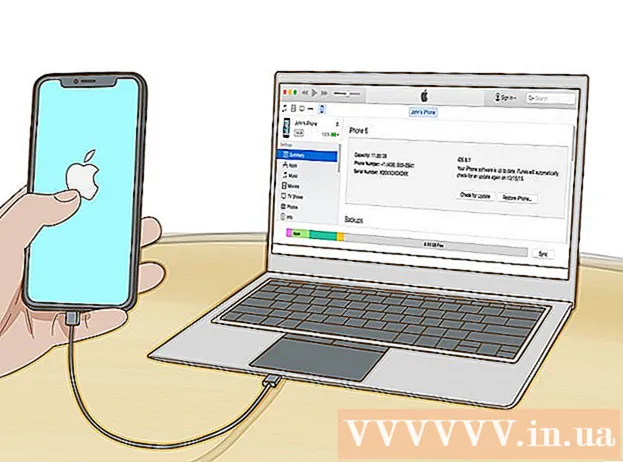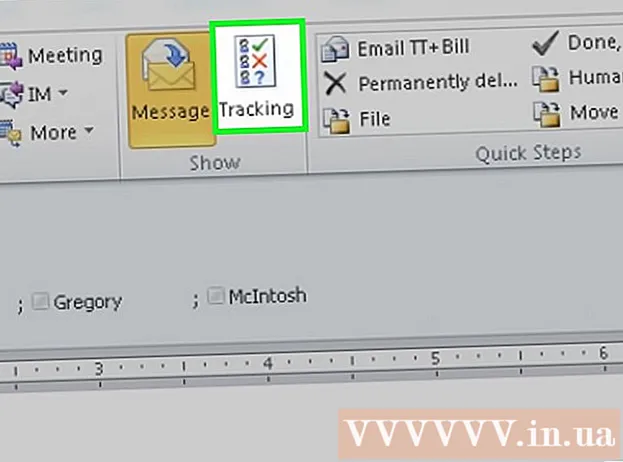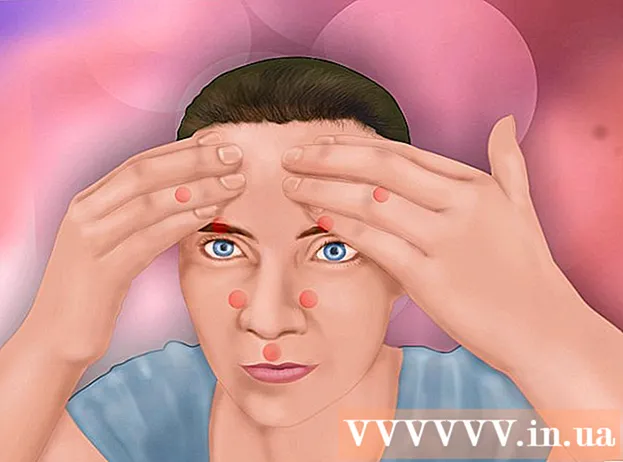Nilalaman
Ang isang ligtas na PDF file ay nagpapatupad ng batas sa copyright na may mga tampok na pumipigil sa muling paggawa o pamamahagi ng iba pang mga gumagamit. Ang may-ari o tagalikha ng PDF file ay gumagamit ng proteksyon ng password upang paghigpitan ang mga pagkilos mula sa ibang mga gumagamit tulad ng pag-access, pag-print, pagkopya ng teksto at pag-edit ng mga dokumento. Kung kailangan mong mag-edit o kumopya ng teksto mula sa isang PDF file ngunit walang access mula sa may-ari, sundin ang mga tagubiling ito upang ma-unlock ang PDF file.
Mga hakbang
Paraan 1 ng 12: Magsimula
Buksan ang PDF file. Kung kailangan mo ng isang password upang buksan ang file, kakailanganin mong mag-download ng software na pag-encrypt-crack. Ang pamamaraang ito ay mabigat sa CPU, kahit na ang isang simpleng password ay tumatagal ng ilang araw upang i-crack, at iniiwan ang computer na hindi makagawa ng anupaman sa runtime ng software. Para sa mataas na pag-encrypt, ang software na ito ay may isang mahirap na pagkakataon na basagin.

Security check. Kung hindi mo kailangan ng isang password upang buksan ang PDF file, maaari mong suriin kung ang file ay ligtas sa pamamagitan ng pagtingin sa icon ng padlock. Lilitaw ang icon na ito sa kanang itaas ng screen kung ang dokumento ay ligtas. Mag-click sa icon upang matingnan ang mga paghihigpit.- Subukang kopyahin. Ang mga pinaghihigpitang dokumento ay madalas na protektado mula sa pagkopya. Kung hindi mo mai-highlight o makopya ang teksto, pinagbawalan ang dokumento.

- Subukang makatipid. Ang mga pinaghihigpitang dokumento ay hindi mai-save bilang mga file ng teksto. Upang makapag-convert ng mga format, kailangan mo munang i-unlock ang mga ito.

- Subukang kopyahin. Ang mga pinaghihigpitang dokumento ay madalas na protektado mula sa pagkopya. Kung hindi mo mai-highlight o makopya ang teksto, pinagbawalan ang dokumento.
Paraan 2 ng 12: Adobe Acrobat (Bilang may-ari)

Buksan ang mga secure na PDF file. Maaari mong gamitin ang software ng Adobe Acrobat.Gayunpaman, dapat ikaw ang lumikha ng file na ito o mayroong isang password upang maisagawa ang pamamaraang ito.
I-click ang Secure button. Ang pindutan na ito ay matatagpuan sa Tasks bar. Madali mong mahahanap ang pindutang ito salamat sa icon ng padlock.
- Piliin ang Alisin ang Seguridad kung nais mong tapusin ang hindi paganahin ang seguridad ng mga PDF file. Kung dati kang nagtakda ng isang Access Password upang ma-secure ang file na ito, kakailanganin mong maglagay ng isang password upang makumpleto ang proseso.

- Piliin ang Alisin ang Seguridad kung nais mong tapusin ang hindi paganahin ang seguridad ng mga PDF file. Kung dati kang nagtakda ng isang Access Password upang ma-secure ang file na ito, kakailanganin mong maglagay ng isang password upang makumpleto ang proseso.
Baguhin ang mga setting ng pag-encrypt. Kung nais mong ayusin ang iyong mga setting ng pag-encrypt kumpara sa hindi pagpapagana ng seguridad ng file, i-click ang link na "Mga Detalye ng Access" sa ilalim ng Secure button.
- I-click ang "Baguhin ang mga setting" sa seksyon ng Dokumento sa ilalim ng tab na Security pagkatapos piliin ang "Seguridad sa sertipiko" mula sa listahan. Maaari mo ring piliin ang item na "Walang Seguridad" sa listahan upang ganap na alisin ang iyong seguridad.

- Piliin ang antas ng iyong pag-encrypt at sunod na pindutin.

- Kakailanganin mo ang isang Digital Username upang mag-encrypt ng mga dokumento. Maaari mong gamitin ang mayroon nang username o lumikha ng isang bagong account.

- Suriin ang pagiging mapagkakatiwalaan ng mga tatanggap, baguhin ang mga pahintulot o alisin ang mga tatanggap kung nais mong baguhin ang item na ito, pagkatapos ay i-click ang Susunod.

- I-click ang Tapusin at OK upang mai-save ang iyong mga pagbabago at isara ang window ng dokumento. I-save ang PDF file upang magawa ang mga pagbabago.

- I-click ang "Baguhin ang mga setting" sa seksyon ng Dokumento sa ilalim ng tab na Security pagkatapos piliin ang "Seguridad sa sertipiko" mula sa listahan. Maaari mo ring piliin ang item na "Walang Seguridad" sa listahan upang ganap na alisin ang iyong seguridad.
Paraan 3 ng 12: Google Drive
Buksan ang Google Drive. Kailangan mo ng isang libreng Google account upang ma-access ang Drive. Kailangan mo munang ayusin ang mga setting upang ang mga file ay mabago nang tama. Sa kanang sulok sa itaas, i-click ang icon ng gulong upang buksan ang menu ng Mga Setting. Sa ilalim ng "Mga setting ng pag-upload" piliin ang "I-convert ang teksto mula sa na-upload na mga dokumento ng PDF at mga file ng imahe" (I-convert ang teksto mula sa na-upload na PDF at mga file ng imahe).
Mag-download ng mga PDF file. Sa kaliwang pane, i-click ang pulang pindutan kasama ang pataas na arrow icon sa tabi ng button na Lumikha. Piliin ang "File ..." (Mga File ...) sa listahan ng menu at mag-navigate sa lokasyon ng PDF file na nais mong i-unlock. Maglo-load at magko-convert ang Drive ng mga dokumento, lumilikha ng isang pansubok na dokumento sa folder ng Drive.
- Gumagana lamang ang pamamaraang ito sa mga PDF file na pinaghihigpitan ng kanilang mga may-ari.

- Hindi lahat ng mga format ay maaaring nai-save.

- Ang Google Drive ay may limitasyon sa pag-upload ng file na 2MB.

- Gumagana lamang ang pamamaraang ito sa mga PDF file na pinaghihigpitan ng kanilang mga may-ari.
Paraan 4 ng 12: PDFUnlock

Bisitahin ang Website. Gamitin ang iyong browser upang ma-access ang www.pdfunlock.com. Ang site na ito ay mag-a-unlock ng mga PDF file na mas mababa sa 5MB nang libre. Magagamit lamang ang pamamaraang ito na may mga PDF file na pinaghihigpitan ng may-ari nito.
I-download ang file. I-drag ang mga file papunta sa board o piliin ang mga ito mula sa loob ng folder. Kung pinili mo ang "My Computer" maaari kang mag-navigate sa lokasyon ng file sa system. Kung pipiliin mo ang "Dropbox" o "Google Drive", kailangan mong mag-log in sa kani-kanilang account upang piliin ang file na magko-convert.
- Mag-click sa pindutang "I-unlock!" (I-unlock!). Ang oras sa pag-upload ay nakasalalay sa bilis ng paghahatid at laki ng PDF file.

- Mag-click sa pindutang "I-unlock!" (I-unlock!). Ang oras sa pag-upload ay nakasalalay sa bilis ng paghahatid at laki ng PDF file.
I-download ang na-convert na file. Matapos mong i-upload ang file, ipapadala sa iyo ng PDFUnlock ang na-convert na file. Mangyaring i-download ang nais na folder sa iyong computer. Maaari mong makilala ang file sa pamamagitan ng salitang "naka-unlock" sa filename.
Suriin ang pag-access. Buksan ang na-convert na file. Sa seksyon ng File, piliin ang Mga Katangian. Sa tab na Security, ipapakita sa seksyong Paraan ng Seguridad ang mga salitang Walang Seguridad.
- Ang Pagsasama ng Dokumento, Pag-sign, at Paglikha ng Pahina ng Template ay nakalista pa rin bilang Hindi Pinapayagan. Dahil hindi maaaring gampanan ng Adobe Reader ang mga pagkilos na ito, at nais ka nilang magbayad para sa bersyon ng Pro.

- Ang Pagsasama ng Dokumento, Pag-sign, at Paglikha ng Pahina ng Template ay nakalista pa rin bilang Hindi Pinapayagan. Dahil hindi maaaring gampanan ng Adobe Reader ang mga pagkilos na ito, at nais ka nilang magbayad para sa bersyon ng Pro.
Paraan 5 ng 12: Foxit Reader at CutePDF
I-download ang pinakabagong mga bersyon ng Foxit Reader at CutePDF Writer. Ang pareho ng software na ito ay libre. Pinapayagan ka ng Foxit Reader na magbukas ng mga PDF file at kumonekta sa isang printer. Ang Cute PDF Writer ay isang PDF printer kaya maaaring balewalain ang mga paghihigpit sa seguridad.
- Kung ang pamamaraang ito ay inilalapat sa software ng Adobe reader, ang seguridad ay hinaharangan sa pagsulat.

- Kung ang pamamaraang ito ay inilalapat sa software ng Adobe reader, ang seguridad ay hinaharangan sa pagsulat.
Gumamit ng Foxit Reader upang buksan ang mga secure na mga PDF file. Piliin ang File, pagkatapos I-print upang buksan ang listahan ng mga printer. Piliin ang Manunulat ng CutePDF mula sa listahan.
- I-save ang naka-print na file sa iyong computer bilang isang bagong PDF file.

- I-save ang naka-print na file sa iyong computer bilang isang bagong PDF file.
Magbukas ng isang bagong file. Maaari mong suriin ang mga setting ng seguridad sa pamamagitan ng pag-click sa File, Properties. Ang mga setting ng seguridad ay nakalista nang detalyado sa tab na Security. anunsyo
Paraan 6 ng 12: Microsoft XPS Viewer
Buksan ang mga PDF file gamit ang Adobe Reader. Piliin ang File, pagkatapos ay piliin ang I-print. Sa listahan ng mga nakakonektang printer, piliin ang Microsoft XPS Document Writer. Iko-convert nito ang PDF file sa XPS. Kapag naghahanda kang mag-print, hihilingin sa iyong i-save ang file.
Buksan ang XPS file gamit ang XPS Viewer software. Ang program na ito ay paunang naka-install sa Windows. Sa menu ng Mga Tool, piliin ang I-print. Piliin ang PDF Printer mula sa listahan. Kailangan mo ng Adobe Acrobat o ibang software sa pag-edit ng PDF tulad ng CutePDF.
I-save ang file. Kapag hiniling para sa isang pangalan, ang dokumento ay na-convert sa format na PDF. Ang bagong na-convert na file ay na-de-secure.
- Ang pamamaraan na ito ay maaaring hindi posible sa ilang mga pamamaraan ng seguridad na inilapat sa orihinal na ligtas na PDF file.

- Ang pamamaraan na ito ay maaaring hindi posible sa ilang mga pamamaraan ng seguridad na inilapat sa orihinal na ligtas na PDF file.
Paraan 7 ng 12: Ghost Script at Ghost View
Mag-download at mag-install, depende sa operating system, mag-download ng Ghostscript, Ghostview at GSview mula sa site. http://pages.cs.wisc.edu/~ghost/ o salamin.
Baguhin ang extension ng file mula sa .pdf patungong .ps (ang file pagkatapos ng script).
Buksan ang file.ps at piliin ang file -> convert -> aparato (pumili ng pdfwrite), resolusyon (pumili ng 600dpi) at piliin ang OK, i-save ang file sa folder na may ang extension ay .pdf.
Baguhin ang extension mula sa .ps sa.pdf kung kinakailangan. Ang hakbang na ito ay opsyonal. anunsyo
Paraan 8 ng 12: PDF XChange Viewer
Kapaki-pakinabang lamang ang pamamaraang ito kapag alam mo ang password.
Pumunta sa File -> Mga Katangian ng Dokumento -> Seguridad.
Baguhin ang Seguridad ng Password sa "Walang Seguridad".
I-save ang file. Tapos na. anunsyo
Paraan 9 ng 12: Google Chrome
Buksan ang Chrome. Pindutin ang ctrl + O, mag-navigate sa lokasyon ng file na pdf at buksan ito sa browser ng Chrome.
Pag-right click. Piliin ang I-print.
Piliin ang "I-save bilang PDF" (I-save bilang PDF). I-save ang file sa nais na lokasyon, tulad ng desktop.
Buksan ang bagong nilikha na file sa anumang PDF reader. Bubuksan ang file nang walang isang password. anunsyo
Paraan 10 ng 12: SysTools PDF
Mag-download ng software ng PDF Unlocker. Ito ay isang trial na bersyon, kailangan mong magbayad kung nais mong ipagpatuloy ang paggamit ng software.
Ang pag-access sa mga PDF file ay pinaghihigpitan.
Pumili ng isang PDF file pagkatapos ay i-click ang pindutang "Buksan".
Pumili ng patutunguhan.
Pagkatapos i-click ang pindutang I-unlock. Bilang isang gumagamit, matagumpay mong maa-unlock ang buong PDF file. anunsyo
Paraan 11 ng 12: thepdf.com
Magbukas ng isang web browser at pumunta sa site http://www.thepdf.com/unlock-pdf.html.
I-click ang pindutang "Piliin" at piliin ang PDF file mula sa iyong computer.
I-click ang pindutang "I-unlock", pagkatapos ay i-a-upload ng website ang file at magsisimulang mag-decode.
- Kapag tapos na, i-click ang pindutang "I-download" upang i-download ang naka-unlock na file. anunsyo
Paraan 12 ng 12: Kumuha ng isang Screenshot
Ang pamamaraang ito ay hindi pinapayagan kang i-edit ang mga nilalaman ng dokumento, ngunit pinapayagan kang lumikha ng isang format na nagbibigay-daan sa iyo upang punan ang mga character, kilalanin ang mga character, magdagdag ng mga character, i-highlight, o i-edit, atbp.
- Buksan ang PDF na nais mong i-unlock.
- Pagkuha ng screen ng PDF document. (Maaaring gamitin ang "Snipping Tool" sa Windows upang makuha)
- I-save ang larawan.
- Mag-right click sa nai-save na snapshot, piliin ang "I-convert sa Adobe PDF".
- Kapag binuksan ang larawan sa format na PDF, gamitin ang Adobe upang makilala ang imahe.
- Maaari mong gamitin ang mga pagpapaandar ng Adobe's Tool upang makilala ang mga character, lumikha ng pag-format para sa pagpuno ng mga character, at higit pa.
Payo
- Kung susubukan mong baguhin ang PDF file ay nilikha mo ang iyong sarili, dahil nawala mo ang iyong password o wala kang swerte. Maaari mong gamitin ang isang bilang ng software sa pag-recover ng password - para sa isang presyo. Maaari mong makita ang software sa pag-recover ng password sa pamamagitan ng pagpasok ng keyword na "PDF password recovery" sa isang search engine.