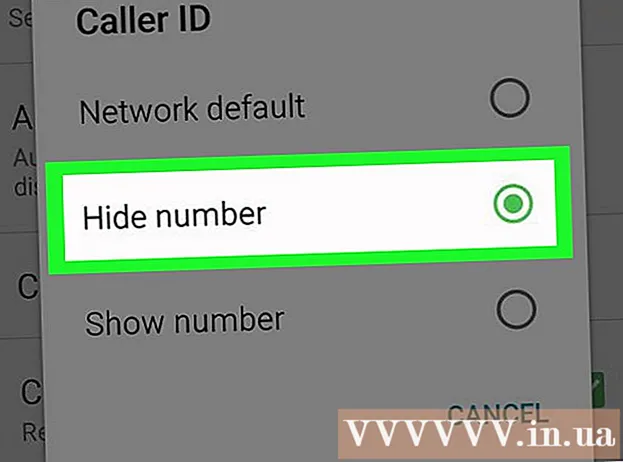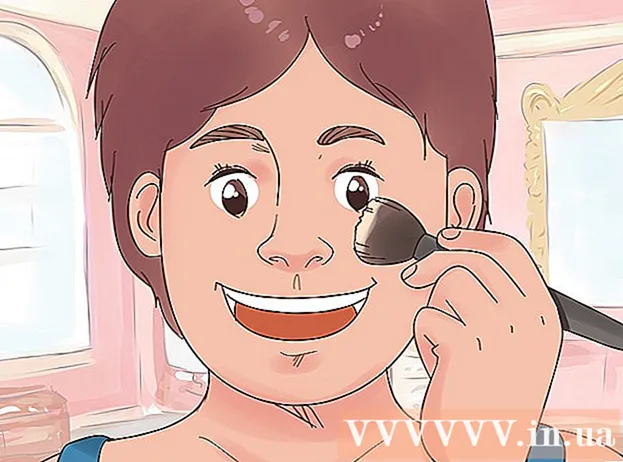May -Akda:
Louise Ward
Petsa Ng Paglikha:
9 Pebrero 2021
I -Update Ang Petsa:
1 Hulyo 2024

Nilalaman
Kailangan mo bang gumamit ng MS Paint upang ibaliktad ang mga kulay sa isang imahe? Dahil ang MS Paint 6.1 (Windows 7), binago ng Microsoft ang paraan ng mga gumagamit upang i-reverse ang mga kulay. Madali pa ring gawin, ngunit hindi ito laging halata. Para sa isang mabilis na kabaligtaran ng kulay, pindutin ang isang pangunahing kumbinasyon Ctrl + Shift + I. Basahin ang upang makita kung paano i-reverse ang mga kulay sa parehong luma at bagong mga bersyon ng palabas!
Mga hakbang
Paraan 1 ng 2: Sa Windows 7 at mas bago
Magkaroon ng kamalayan na ang tool na Invert Colors ay nagbago. Huwag hanapin ang tool na Invert Colors sa toolbar sa itaas tulad ng sa Windows Vista o mas maaga. Tulad ng MS Paint 6.1, maaari lamang namin ibaligtad ang mga kulay sa pamamagitan ng pagpili at tamang pag-click sa imahe. Nangangahulugan ito na kung gumagamit ka ng Windows 7, 8 o 10, pagkatapos ay ang bagong bersyon ng Paint ay paunang mai-install. Maaaring nakalilito ito pagkatapos ng maraming taon na nasanay sa tuktok na toolbar para sa mga pagsasaayos ng kulay - ngunit huwag mag-alala! Bagaman magkakaiba ang bagong proseso, magiging simple pa rin ito.
- Ang tool na Invert Colors ay lubos na kapaki-pakinabang kung nais mo lamang baligtarin ang mga kulay na magagamit sa isang icon o imahe at hindi kailangang ganap na palitan ang mga kulay.

Pumili ng isang imahe. Kung nais mong baligtarin ang mga kulay sa buong imahe, kailangan mong piliin ang buong imahe. Maaari kang pumili ng isang imahe gamit ang tool na Piliin, o i-click ang "Piliin ang lahat" mula sa loob ng Piliin ang Opsyon.- Kung nais mo lamang ibaligtad ang mga kulay sa bahagi ng isang imahe: piliin lamang ang bahagi ng imahe na nais mong manipulahin.

Pagbaligtad ng kulay ng imahe. Una, mag-right click sa larawan. Pagkatapos, mag-scroll pababa sa pagpipiliang "Baligtarin ang kulay" sa ilalim ng drop-down na menu. I-click ang "Baligtarin ang kulay". Ang bahagi ng imahe na iyong pinili ay agad na babaligtarin.- Upang mabilis na baligtarin ang mga kulay, pindutin ang key ng shortcut Ctrl + Shift + I.
Paraan 2 ng 2: Sa Windows Vista at mas maaga

Buksan ang imahe sa MS Paint. Maaari mong gawin ito alinman sa loob o labas ng Paint.- Sa Paint: Buksan ang MS Paint sa pamamagitan ng pag-click sa icon sa Desktop o paghahanap sa Mga Program. Kapag bumukas ang Paint, i-click ang "File" pagkatapos "Buksan". Hanapin at piliin ang larawan na nais mong baligtarin. Pagkatapos, pindutin ang ↵ Ipasok O i-click ang "Buksan."
- Panlabas na Pintura: Hanapin ang file na nais mong baligtarin. Mag-right click sa file at piliin ang "Open with"> MS Paint. Magbubukas ang file sa MS Paint.
Mag-click sa "Larawan" sa tuktok pagkatapos ay piliin ang "Baligtarin ang mga kulay.""Ang mga kulay ay agad na ibabaligtad. Ang mga kulay sa kabaligtaran ng imahe ay ang eksaktong umakma sa kulay sa orihinal. Ang mga dilaw na bola ay magiging asul (hindi lila - tradisyunal na mga pantulong na kulay) baliktad na bersyon
- Para sa isang mabilis na kabaligtaran ng kulay, i-tap lang Ctrl + I. Tandaan: nalalapat lamang ito sa Windows Vista at mas maaga!
I-save ang larawan. I-click ang "File," piliin ang "I-save bilang ...". Pumili ng isang madaling tandaan na pangalan na may uri ng file (kung kinakailangan). Tiyaking i-save ang file sa isang lugar na mahahanap mo ito muli. Panghuli, i-click ang "I-save" upang kumpirmahin. anunsyo
Payo
- Maaari mong gamitin ang tool Pumili, o piliin ang libreng form upang pumili ng isang tukoy na lugar na nais mong baligtarin sa imahe.
- Sa halip na buksan ang imahe sa Paint, mahahanap mo ang file sa "Aking Dokumento" o sa isang lugar na nai-save, pagkatapos ay mag-right click at piliin ang "buksan gamit ang" ... "Paint".
- Mabilis na magbukas ng isang file sa pamamagitan ng pagpindot Ctrl + O sa keyboard.
- Ang "BMP," PNG "," JPG ", at" GIF "ay mga tanyag na format. Sa karamihan ng mga kaso ay lilikha ang PNG ng pinakamaliit na laki ng file na walang pagkawala ng kalidad. Nai-save ito bilang isang snapshot, gayunpaman, magkaroon ng kamalayan na ang format na ito ay may kaugaliang maging sanhi ng pagkawala ng kalidad ng file. Kung nagpaplano kang mag-post ng mga imahe sa isang website maaaring kailanganin mong isama ang mga ito sa isang mas mahusay na programa sa pagpoproseso upang pagbawas ng laki ng file.
- Upang makita ang mga afterimage, mag-zoom in sa pabaliktad na imahe at pagkatapos ay tumingin sa gitna ng 30 segundo. Pagkatapos, mabilis na tumingin sa puting dingding. Dapat mong makita ang imahe sa orihinal na kulay nito. Tandaan na gagana lamang ito para sa mga larawan at malalaking larawan.
- Pindutin Ctrl + I (na may Windows 7 o mas bago ay Ctrl + Shift + I) sa keyboard upang makamit ang parehong epekto tulad ng pagpili ng isang aksyon mula sa menu.
- Pindutin Ctrl + Z ay babalik sa nakaraang 3 mga pagkilos.
- Maghanap sa Internet para sa mga kagiliw-giliw na imahe upang subukan. Ngunit tandaan na ang karamihan sa mga larawan sa online ay naka-copyright. Sa teorya, maaari mong i-edit ang anumang larawan, hangga't hindi mo sinusubukan na ibenta, ipamahagi, o i-claim na iyo ito.
- Ang parehong epekto ay posible pa rin sa maraming iba pang mga programa. Ang proseso ay maaaring hindi pareho, ngunit ang epekto ay pareho.
- Kung gagamitin mo ang tool piliin ang libreng form sa halip na pumili ka Karaniwan, kailangan mong i-click at i-drag ang seleksyon nang kaunti, pagkatapos ay ibalik ito sa orihinal na posisyon upang baligtarin. Kung hindi man, babaligtarin mo ang isang rektanggulo sa halip na ang hugis na iyong iginuhit.
Babala
- Kung nagkakaproblema ka sa paghanap ng "MS Paint" sa iyong computer, (o wala ito) kung gayon ay gumagamit ka ng isang hindi-windows computer / laptop. Gayunpaman, maraming iba pang mga katulad na software ng graphics (libre at bayad) na mas mahusay pa. Maaari kang magtanong sa mga tao, o maghanap sa internet.
- Sa Windows 7, kailangan mong mag-right click sa napiling imahe upang baligtarin ang mga kulay.
- Kung na-click mo ang "I-save" sa halip na "I-save bilang ..." pagkatapos ay i-o-overlap mo ang lumang imahe. Huwag Gawin ito kung nais mong panatilihin ang orihinal na imahe na parallel sa na-edit na imahe.
- Kung pinipigilan mo ang CTRL + I (o CTRL + SHIFT + I) ang mga kulay ay mabilis na mag-flash. Mag-ingat: maaari kang makakuha ng sakit ng ulo!
Ang iyong kailangan
- Ang imaheng nais mong i-edit
- Software ng Microsoft (MS) Paint