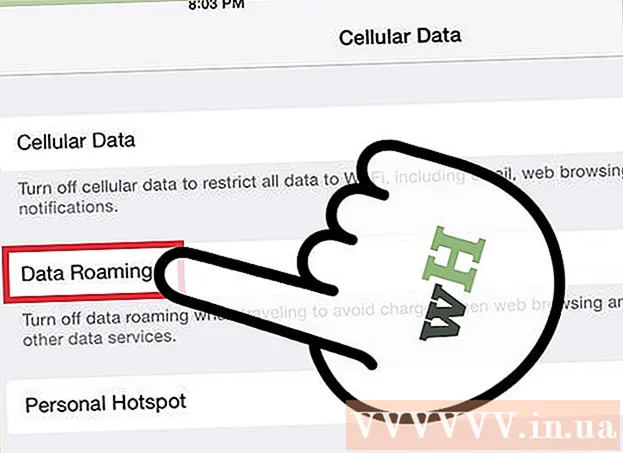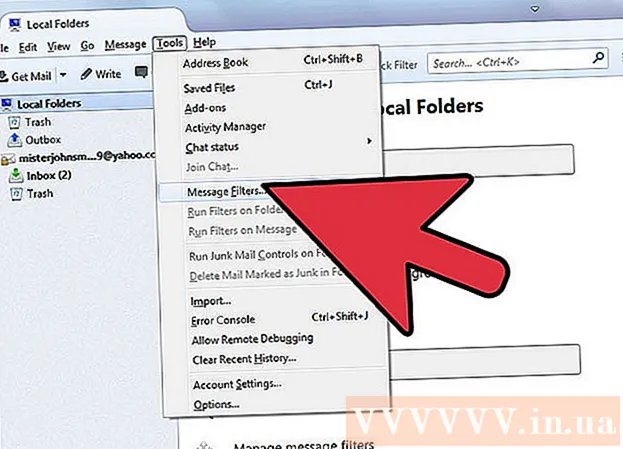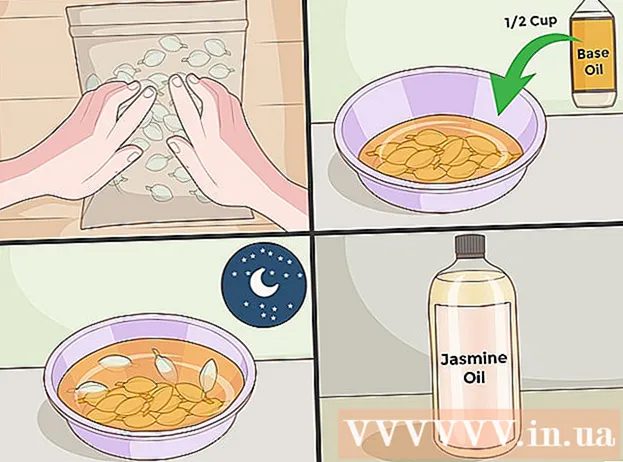May -Akda:
John Stephens
Petsa Ng Paglikha:
21 Enero 2021
I -Update Ang Petsa:
29 Hunyo 2024

Nilalaman
Kung ang USB drive ay protektado ng sulat, marahil ay hindi mo mababago ang file o mai-format ang drive. Mayroong maraming mga paraan na maaari mong alisin ang proteksyon sa pagsulat ng USB. Gayunpaman, ang drive ay maaari ding mapinsala o naka-lock sa security software at hindi namin ito maaaring mapagsama. Itinuturo sa iyo ng wikiHow na ito kung paano alisin ang proteksyon sa pagsulat ng USB gamit ang isang Windows o macOS computer.
Mga hakbang
Paraan 1 ng 3: gamitin ang Diskpart (Windows)
karaniwang matatagpuan sa ibabang kaliwang sulok ng screen. Lilitaw ang isang pop-up menu.
. Ito ang unang icon sa Dock at karaniwang nasa ilalim ng screen.

Mag-click sa folder Mga Aplikasyon na matatagpuan sa kaliwang frame. Maraming mga icon ang lilitaw sa kanang pane.
I-double click ang folder Mga utility na matatagpuan sa tamang frame.

Double-click Utility ng Disk. Ang pagpipilian ay may isang icon ng hard drive na may isang stethoscope sa kanang bracket. Magbubukas ang tool sa pag-format ng drive.
Piliin ang iyong flash drive sa kaliwang pane. Ang ilang impormasyon tungkol sa drive ay lilitaw sa kanang pane.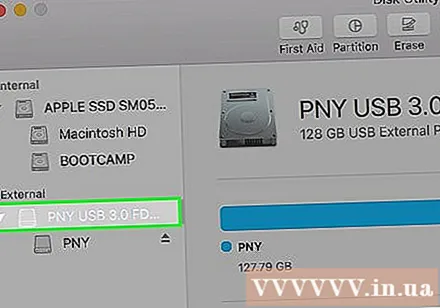

I-click ang card Burahin Ang (Tanggalin) ay matatagpuan malapit sa tuktok ng kanang frame.
Magpasok ng isang pangalan para sa drive (opsyonal). Maaari mong panatilihin ang default na pangalan ng USB kung nais mo.
Piliin ang uri ng file system mula sa menu na "Format". Kung nais mong maging katugma ang flash drive sa parehong PC at Mac, maaari kang pumili MS-DOS (FAT) (para sa USB sa ilalim ng 32GB) o ExFAT (para sa USB higit sa 32GB). Kung hindi, piliin ang uri ng Mac file system na gusto mo.
I-click ang pindutan Burahin sa kanang ibabang sulok ng window ng aktibidad. Ire-reformat ng Mac ang USB na lumalaban sa pagsusulat at babaguhin ang estado ng Pagbabahagi at mga pahintulot na "basahin at isulat".
- Kung ang proseso ay hindi ayusin ang problema kung gayon tila na ang flash drive ay pisikal na nasira at dapat mong palitan ang USB flash drive ng bago.
Payo
- Kung sinusubukan mong i-access o gamitin ang protektadong panulat na USB sa isang Mac, isaalang-alang na dumaan muna sa proseso ng pag-format ng drive sa isang Windows computer. Sa ilang mga kaso, maaaring magpakita ang USB ng katayuang "read-only" sa Mac dahil sa hindi pagkakatugma ng uri ng file sa pagitan ng Apple at Windows.
Babala
- Kung ang USB flash drive ay may sira o pisikal na napinsala, ang mga tagubilin sa pag-format ng flash drive na lumalaban sa pagsulat ay maaaring hindi epektibo. Kung ang flash drive ay hindi pa rin makapag-format kahit na nasunod mo ang mga hakbang sa itaas, isaalang-alang ang pagbili ng isang bagong USB flash drive.