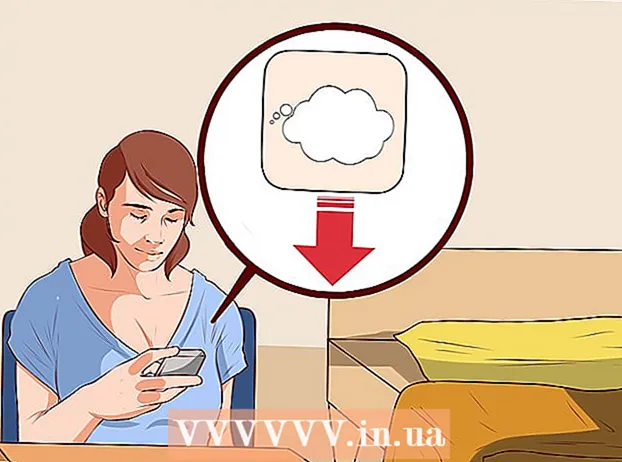Nilalaman
Narito ang isang artikulo na nagpapakita sa iyo kung paano mabawasan ang laki ng isang file ng video nang hindi nakakaapekto sa kalidad. Mahalaga ang compression kapag nais mong magbahagi ng isang video sa Internet dahil binabawasan nito ang dami ng kinakailangang data upang maipadala at maipadala ang video sa manonood. Maaari mong gamitin ang Handbrake upang i-compress ang mga video o gamitin ang QuickTime sa iyong Mac kung kakailanganin mong bawasan ang laki ng file ng video.
Mga hakbang
Paraan 1 ng 2: Gumamit ng QuickTime
Buksan ang video sa QuickTime sa sumusunod na paraan:
- Piliin ang video
- Mag-click File (File)
- Pumili ka Buksan Sa (Buksan kasama)
- Mag-click QuickTime Player

Mag-click File. Ito ang menu sa kaliwang sulok sa itaas ng Mac screen. Makikita mo ang isang menu na lilitaw sa screen.
Pumili ka I-export (I-export). Ito ang pagpipilian na malapit sa ilalim ng menu File. Kapag nag-click ka, makikita mo ang isa pang menu na lilitaw.

Pumili ng kalidad. I-click ang kalidad ng video na katumbas o mas mababa kaysa sa kalidad ng kasalukuyang video. Bubuksan nito ang I-save ang window.
Gavin Anstey
Tagagawa ng video, CEO ng Cinebody Gavin Anstey, CEO ng Cinebody. Ang Cinebody ay isang software na nilalaman na nakatuon sa gumagamit na tumutulong sa mga tatak na lumikha ng mabilis, tunay, at nakakaengganyong visual na nilalaman para sa sinuman sa mundo. Nag-aral si Gavin ng pamamahayag sa University of Colorado Boulder bago simulan ang kanyang karera sa paggawa ng software at video.
Gavin Anstey
Tagagawa ng video, CEO ng CinebodyPiliin ang pinakamababang resolusyon nang hindi nakakasira sa kakayahang makita. Ang numerong ito ay depende sa resolusyon ng orihinal na video. Kung ang orihinal na video ay 4K o 1080p, malamang na hindi mo nais ang opsyong mas mababa sa 720p, dahil ang video ay may napakababang kalidad kapag tiningnan.
Bigyan ang video ng isang bagong pangalan. Magpasok ng isang pangalan sa patlang ng pag-input ng teksto malapit sa tuktok ng window.
Pumili ng isang i-save na folder. I-click ang drop-down na kahon na "Kung saan", pagkatapos ay pumili ng isang folder (halimbawa Desktop) nais mong i-save ang video.
Mag-click Magtipid (I-save) sa kanang-ibabang sulok ng window. Magsisimula kaagad ang iyong compression ng video.
Hintaying matapos ang compression ng video. Matapos mai-compress ang video, mawawala ang window na "I-export". Ngayon, maaari kang pumunta sa kung saan i-save ang video at panoorin ang video dito. anunsyo
Paraan 2 ng 2: Gumamit ng Handbrake
Mag-download at mag-install ng Handbrake. Pumunta sa https://handbrake.fr/downloads.php sa iyong web browser at mag-click sa link Mag-download (I-download) sa ibaba ng pangalan ng operating system na iyong ginagamit, at pagkatapos ay i-install ang Handbrake sa sumusunod na paraan:
- Windows I-double click ang file ng pag-install ng Handbrake, pagkatapos ay sundin ang mga tagubilin sa pag-install sa screen.
- Mac I-double click ang Handbrake DMG file, i-verify ang pag-download kung kinakailangan, i-drag ang icon ng Handbrake sa folder ng Mga Application, at sundin ang mga tagubilin sa screen.
Buksan ang Handbrake. Ito ay isang simbolo ng pinya sa tabi ng isang tasa ng tubig. Ang window ng Handbrake ay lilitaw sa screen.
Mag-click Open Source Ang (Power On) ay nasa kaliwang sulok sa itaas ng window ng Handbrake.
- Sa unang pagkakataon na buksan mo ang Handbrake, kakailanganin mong mag-click Open Source upang buksan ang window ng pinagmulan.
Mag-click File (File) na may isang icon ng folder sa window ng Mga mapagkukunan.
Piliin ang video. Pumunta sa folder kung saan ang video na nais mong i-compress, mag-click sa video at piliin Buksan (Buksan) upang buksan ang video sa Handbrake.
Piliin ang format ng kalidad. Sa malayong kanang posisyon ng window ng Handbrake, mag-click ka sa isa sa mga format ng kalidad at frame rate (tulad ng Napakabilis ng 720p30) angkop para sa video.
- Tiyaking ang napiling format ay katumbas o mas mababa kaysa sa kalidad ng kasalukuyang video. Halimbawa, kung ang kasalukuyang kalidad ng video ay 1080p, mag-click ka sa piliin 1080p o mas mababa; kung ang video ay 720p, pipiliin mo 720p o mas mababa.
- Pinili Mabilis (Mabilis at Napakabilis (Napakabilis) ay pinakaangkop para sa compression.
Pangalanan ang file. Kailangan mong palitan ang filename sa gitna ng pahina ng Handbrake gamit ang bago (hal naka-compress (naka-compress)).
- Maaari ka ring pumili ng isang bagong save folder sa pamamagitan ng pag-click Mag-browse (Mag-browse), pumili ng isang folder, bigyan ang file ng isang bagong pangalan kung kinakailangan, at mag-click Magtipid (I-save).
Lagyan ng tsek ang kahon na "Web Optimised" sa gitna ng pahina ng Handbrake. Titiyakin nito na mai-compress ang video alinsunod sa mga pamantayan sa web.
I-click ang card Video malapit sa ibaba ng window ng Handbrake.
Tiyaking tama ang mga setting dito. Makikita mo ang mga sumusunod na setting sa ibaba ng tab Video; Kung ang setting ay hindi tugma, maaari mo itong baguhin sa pamamagitan ng pag-click sa halaga ng setting at pagpili ng tamang pagpipilian sa pane ng menu:
- Video Codec - Ang setting na ito ay dapat na "H.264 (x264)".
- Framerate (FPS) (Frame Rate) - Ang setting na ito ay dapat na "30" FPS (mga frame bawat segundo).
- Peak Framerate (Pinakamataas na rate ng frame) o Tugatog (Pinakamataas) - Dapat suriin ang kahon na ito.
- Antas ng Encoder (Antas ng pag-encrypt) o Antas (Antas) - Ang setting na ito ay dapat na "4.0".
Mag-click Simulan ang Pag-encode (Magsisimula ang pag-encode). Ito ang berdeng "Play" na butones sa gitna ng window ng Handbrake. Magsisimula kaagad ang iyong compression ng video.
- Sa Mac, mag-click ka Magsimula sa hakbang na ito
Hintaying matapos ang compression ng video. Ang oras ng pagsisiksik ng video ay maaaring maging napakahaba, lalo na kapag ang video ay higit sa 200MB. Kapag na-compress ang video, maaari mong i-play ang video mula sa save folder. anunsyo
Payo
- Hindi lahat ng mga video ay may mahusay na kalidad kapag naka-compress sa isang mataas na pamantayan. Kahit na maraming mga video ay hindi nangangailangan ng compression.
- Ang ilang mga video, tulad ng mga kunan gamit ang isang mobile phone, ay nai-compress habang nag-playback.
- Kung posible, maglapat ng 2-step na pag-encrypt. Bagaman tumatagal ito ng mas mahaba kaysa sa 1-hakbang na pag-encode, ang iyong video file ay magkakaroon ng mas mahusay na kalidad.
Babala
- Huwag labis na i-compress ang video. Mawawala ang file ng video ng maraming data sa panahon ng pag-compress at maaaring mawala ang kalinawan.