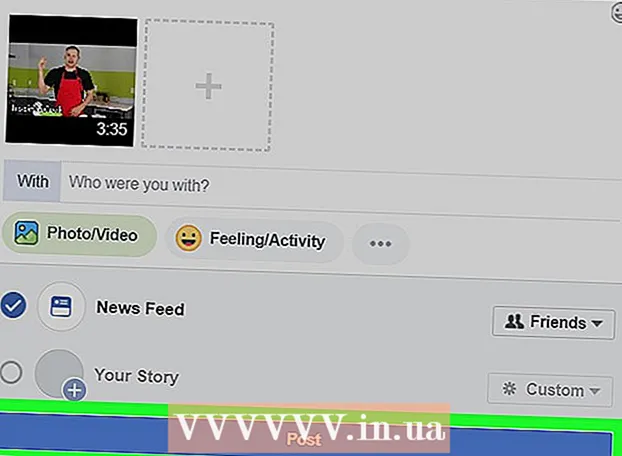May -Akda:
Peter Berry
Petsa Ng Paglikha:
20 Hulyo 2021
I -Update Ang Petsa:
23 Hunyo 2024
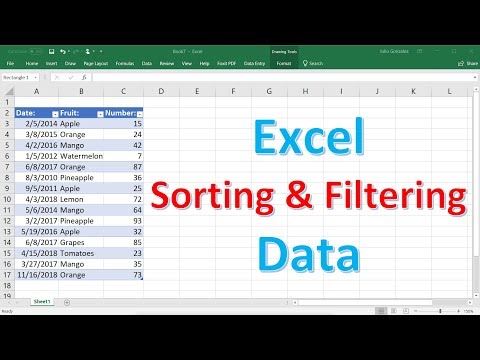
Nilalaman
Sa artikulong ito, ipapakita sa iyo ng wikiHow kung paano lumikha ng isang proyekto ng tsart ng data sa Microsoft Excel. Maaari mo itong gawin sa Windows at Mac.
Mga hakbang
Paraan 1 ng 2: Sa Windows
Buksan ang dokumento ng Excel. I-double click ang dokumento ng Excel na nag-iimbak ng data.
- Kung hindi mo pa na-import ang data na nais mong pag-aralan sa iyong talahanayan, buksan ang Excel at mag-click Blangkong workbook (Blank Document) upang lumikha ng isang bagong dokumento. Maaari kang mag-import ng mga data at mga chart ng plot laban dito.

Piliin ang tsart. I-click ang uri ng tsart na nais mong gamitin upang lumikha ng isang trendline.- Kung hindi ka nakaguhit ng isang tsart mula sa iyong data, iguhit ito bago magpatuloy.
Mag-click +. Ito ang berdeng pindutan na matatagpuan sa kanang sulok sa itaas ng tsart. Lilitaw ang menu.

I-click ang arrow sa kanan ng dialog box na "Trendline". Minsan kailangan mong i-drag ang iyong mouse sa kanang sulok ng dialog box na "Trendline" upang makita ang paglitaw ng arrow. Mag-click upang bumalik sa ika-2 menu.
Piliin ang trendline. Nakasalalay sa iyong mga pangangailangan, maaari kang pumili ng isa sa mga sumusunod na pagpipilian:
- Linear (Linear)
- Exponential (Numero ng index)
- Pagtataya ng Linear (Linear hula)
- Dalawang Panahon ng Paglipat ng Average (2-panahong average na paglipat)
- Maaari kang mag-click Higit pang Mga Pagpipilian ... (Magdagdag ng Opsyon) upang buksan ang advanced na panel ng mga pagpipilian pagkatapos piliin ang data upang pag-aralan.

Pumili ng data upang pag-aralan. Mag-click sa pangalan ng serye ng data (hal Serye 1) sa bintana. Kung pinangalanan mo ang data, maaari kang mag-click sa pangalan ng data.
Mag-click OK lang. Ang pindutan na ito ay nasa ilalim ng pop-up window. Ito ang aksyon ng pagguhit ng isang linya ng trend sa tsart.
- Kung na-click Higit pang Mga Pagpipilian ...Maaari mong pangalanan ang trendline o baguhin ang direksyon patungo sa kanang bahagi ng window.
I-save ang dokumento. Pindutin Ctrl+S upang makatipid ng mga pagbabago. Kung hindi mo nai-save ang dokumento dati, hihilingin sa iyo na pumili ng i-save ang lokasyon at isang pangalan ng file. anunsyo
Paraan 2 ng 2: Sa isang Mac
Buksan ang dokumento ng Excel. Mag-double click sa dokumento ng store ng data.
- Kung hindi mo pa na-import ang dokumento na nais mong pag-aralan sa iyong talahanayan, buksan ang Excel upang lumikha ng isang bagong dokumento. Maaari kang mag-import ng mga dokumento at gumuhit ng mga tsart batay sa mga ito.
Piliin ang data sa tsart. Mag-click sa serye ng data na nais mong pag-aralan.
- Kung hindi ka pa nakaguhit ng isang tsart batay sa data, gawin ito bago magpatuloy.
Mag-click sa tab Disenyo ng Tsart (Pagdidisenyo ng tsart). Ang tab na ito ay nasa tuktok ng window ng Excel.
Mag-click Magdagdag ng Elemento ng Tsart (Magdagdag ng bahagi sa tsart). Ang pagpipiliang ito ay nasa dulong kaliwang bahagi ng toolbar Disenyo ng Tsart. Mag-click dito upang makita ang menu.
Pumili ka Trendline. Ang pindutan ay nasa ilalim ng menu. Makakakita ka ng isang bagong window na lilitaw.
Piliin ang mga pagpipilian sa linya ng trend. Nakasalalay sa iyong mga pangangailangan, maaari kang pumili ng isa sa mga sumusunod:
- Linear
- Exponential
- Pagtataya ng Linear
- Moving Average (Average na paglipat)
- Maaari kang mag-click Higit pang Mga Pagpipilian sa Trendline (Magdagdag ng mga pagpipilian sa trendline) upang buksan ang window ng mga advanced na pagpipilian (halimbawa ng pangalan ng trendline).
I-save ang mga pagbabago. Pindutin ⌘ Utos+Magtipid, o mag-click File (File) pagkatapos ay piliin Magtipid (I-save). Kung hindi mo nai-save ang dokumento dati, hihilingin sa iyo na pumili ng isang lokasyon at pangalan ng file. anunsyo
Payo
- Nakasalalay sa data ng tsart, maaari kang makakita ng mga karagdagang pagpipilian sa trendline (halimbawa Polynomial (polynomial)).
Babala
- Tiyaking mayroon kang sapat na data upang mataya ang isang kalakaran. Ito ay halos imposibleng pag-aralan ang "trend" na may 2 o 3 mga data point lamang.