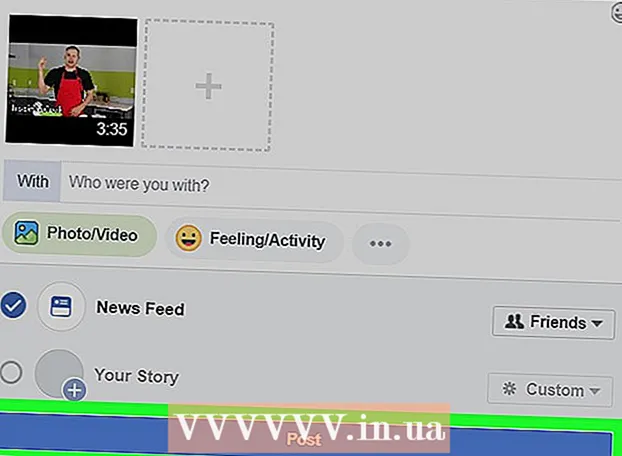May -Akda:
Lewis Jackson
Petsa Ng Paglikha:
13 Mayo 2021
I -Update Ang Petsa:
25 Hunyo 2024

Nilalaman
Ang Facebook ay nakabuo ng isang nakatuong Messenger app para sa mga mobile device na nagbibigay-daan sa iyo upang makipag-chat sa iyong mga kaibigan sa Facebook. Ang Facebook Messenger, o simpleng Messenger, ay isang standalone messaging app na pumapalit sa mga tampok sa pagmemensahe ng Facebook. Sa Messenger, maaari kang gumamit ng mga mas advanced na tampok sa chat, tulad ng pagpili ng mga kulay ng mensahe o pagbabago ng mga emojis. Ang Messenger ay regular na na-update sa mga bagong tampok, kabilang ang paglipat ng pera, paglikha ng chatbot, pag-book ng pagsakay at ibahagi ang mga larawan na kukuha mo sa iyong mga kaibigan sa pamamagitan lamang ng isang tap sa pamamagitan ng Photo Magic.
Mga hakbang
Bahagi 1 ng 12: Mag-install ng Messenger
Buksan ang item ng App Store sa iyong mobile device. Maaari kang makakuha ng Messenger apps para sa iPhone, iPad, iPod Touch, Android, at Windows Phone. Buksan ang app store sa iyong aparato upang maghanap at mag-download ng app.
- Maaari mo ring ma-access ang pahina ng store ng Messenger app nang direkta sa pamamagitan ng pagbubukas ng seksyon ng Mga Mensahe ng Facebook.

Maghanap para sa mga keyword "Messenger."Ang maramihang mga resulta ay ipapakita sa ilalim ng pangalang" Messenger ".
I-install ang Messenger app mula sa Facebook. Suriin ang impormasyon ng gumawa tungkol sa mga app sa listahan at hanapin ang opisyal na mga app sa Facebook. I-click ang "I-install" upang i-download at mai-install ang application.
- Kailangang konektado ang iyong aparato sa isang wireless network upang mai-download ang app.

Mag-sign in sa Messenger. Kapag binuksan mo ang Messenger, makakakuha ka ng isang prompt upang mag-sign in gamit ang iyong Facebook account. Kung ang iyong aparato ay may naka-install na application sa Facebook, hindi mo kailangang ipasok ang iyong personal na impormasyon sa pag-login.- Kung wala kang isang Facebook account, maaari mong gamitin ang iyong personal na numero ng telepono upang lumikha ng isang hiwalay na Messenger account. Pinapayagan ka nitong makipag-chat sa mga taong gumagamit ng Messenger sa iyong mga contact, ngunit wala kang access sa mga chat sa Facebook. Mag-click sa mga salitang "Hindi sa Facebook" sa login screen upang lumikha ng isang Messenger account. Ang tampok na ito ay hindi nalalapat sa lahat ng mga rehiyon.
Bahagi 2 ng 12: Makipag-chat sa mga kaibigan

Tingnan ang mga chat sa Facebook. Kapag inilunsad mo ang Messenger, makikita mo ang lahat ng iyong mga mensahe sa boses sa Facebook sa ilalim ng tab na Kamakailan. Mag-click sa anumang mailbox upang buksan ang mga ito.
Magsimula ng isang bagong pag-uusap. Upang lumikha ng isang bagong mensahe, i-click ang pindutang "Bagong Mensahe" mula sa tab na Kamakailan lamang:
- iOS - Tapikin ang pindutan ng Bagong Mensahe sa kanang sulok sa itaas.
- Android - I-tap ang plus sign na "+" sa kanang sulok sa ibaba at piliin ang "Sumulat ng Mensahe." (Ipasok ang mensahe)
Magdagdag ng mga kaibigan sa chat. Pagkatapos lumikha ng isang bagong mensahe, ipapakita ang isang listahan ng mga kaibigan na iyong nakikipag-ugnay sa pinakamarami. Maaari kang pumili ng isang kaibigan mula sa listahang ito o gamitin ang search bar sa itaas upang makahanap ng sinuman sa iyong mga kaibigan o listahan ng mga contact. Maaari ka ring magdagdag ng mga bagong pangkat.
- Maaari kang magpasok ng isang pangalan upang idagdag ang isang kaibigan pagkatapos piliin ang unang tatanggap.
Ipasok ang iyong mensahe. Sa ibaba ng pag-uusap ay ang kahon ng teksto na "Sumulat ng isang mensahe". Mag-click sa teksto kung ang keyboard ay hindi ipinakita.
- Hindi tulad ng SMS, ang bilang ng mga character na maaari mong gamitin sa Messenger ay hindi limitado (tungkol sa 20,000 mga character).
I-click ang pindutang "emoji" (emoticon) upang maipasok ang emoticon. Ang button na ito ay i-convert ang on-screen keyboard sa isang emoji keyboard. Maaari kang mag-swipe pakaliwa o pakanan upang matingnan ang iba't ibang mga kategorya, at mag-scroll pataas at pababa upang makita ang mga emojis sa bawat kategorya.
- iOS - Pindutin ang Smile smiley button sa kaliwang bahagi ng space bar. Pindutin ang "ABC" upang bumalik sa regular na keyboard.
- Android - Ang pindutan ng emoji ay nasa kanan ng patlang ng teksto at mukhang apat na mga smiley na nakaayos sa isang parisukat. Pindutin ang pindutan upang buksan ang keyboard ng emoji at pindutin muli ito upang bumalik sa regular na keyboard.
Pindutin ang pindutang Like upang ipadala ang icon ng thumbs up. Kung hindi ka pa nagta-type sa teksto, makakakita ka ng isang pindutan na Katulad sa tabi ng patlang ng teksto. I-click ang icon upang mabilis na maipadala ang pindutan ng Tulad kapag nakatanggap ka ng isang nakawiwiling mensahe mula sa iyong mga kaibigan. Ang pindutan ng kagaya ay ipapadala kaagad sa iyong pagpindot.
- Pindutin nang matagal ang pindutan ng Tulad upang madagdagan ang laki ng icon ng hinlalaki. Kung masyadong matagal mong hawakan ang pindutan ng Tulad, "mawawala" ito.
Tapikin ang ⓘ (Android) o pangalan ng pag-uusap (iOS) na pindutan upang baguhin ang mga kulay, emojis, at iba pang mga setting. Maaari mong baguhin ang ilang mga setting na nauugnay sa pag-uusap sa screen. Tandaan na ang lahat ng nakikipag-chat sa iyo ay makakakita ng pagbabagong ito.
- I-tap ang "Mga Abiso" upang paganahin o huwag paganahin ang mga notification para sa isang pag-uusap.
- Mag-click sa "Kulay" upang baguhin ang kulay ng dayalogo. Ang pagbabagong ito ay makikita ng iba pang mga kalahok.
- I-tap ang "Emoji" upang magtalaga ng isang espesyal na character na emoji sa pag-uusap. Papalitan ng tampok na ito ang pindutang "Gusto".
- Mag-click sa pagpipiliang "Mga Palayaw" upang mag-set up ng iba't ibang mga alias para sa iyong mga kaibigan. Nalalapat lamang ang tampok na ito sa kasalukuyang chat.
- I-click ang "Tingnan ang Profile" upang matingnan ang mga profile sa Facebook ng iyong mga kaibigan.
Tingnan kung gaano karami ang nabasa. Ang isang bilog na may isang maliit na avatar kasama ang kanang bahagi ng pag-uusap ay sasabihin sa iyo kung saan binasa ng tao ang mensahe. anunsyo
Bahagi 3 ng 12: Pagpapadala ng Mga Larawan, Mga sticker, Animasyon ng GIF at Mga Tala sa Audio (Mga Tala sa Boses)
Pindutin ang pindutan ng Camera upang kumuha at magpadala ng mga larawan o video. Maaari mong gamitin ang camera ng iyong aparato upang mabilis na kumuha at magpadala ng mga larawan sa mga tatanggap sa chat. Kailangan mong payagan ang Messenger app na i-access ang camera ng aparato at imbakan.
- Mag-tap sa icon ng bilog upang kumuha ng litrato. Pindutin nang matagal ang bilog upang i-record ang video. Maaari kang mag-record ng mga video na may maximum na haba ng 15 segundo. Upang kanselahin ang mode ng pag-record, ilipat ang iyong daliri mula sa shutter button.
- I-click ang pindutan ng Camera sa ibabang sulok ng screen upang lumipat sa pagitan ng harap at likurang mga camera.
- Pindutin ang pindutang "Ipadala" pagkatapos kumuha ng larawan o magrekord ng isang video upang maipadala ito sa chat.
Piliin ang icon na "Gallery" upang maipadala ang larawan mula sa iyong aparato. Maaari mong gamitin ang pindutan na ito upang makahanap ng mga larawan na naka-save sa camera roll ng iyong aparato at ipadala sila sa chat.
- Pindutin ang larawan upang ipadala at pindutin ang pindutang "Ipadala" upang maipadala ang imahe.
- Maaari mong piliin ang icon na "Pencil" upang gumuhit at magsulat sa isang imahe bago ipadala.
I-click ang icon na Smiley (smiley face) upang maipadala ang sticker (sticker). Maaari kang magpasok ng maraming mga sticker na magagamit sa Facebook Messenger. I-slide ang sticker bracket bar pakaliwa at pakanan upang matingnan ang iyong iba't ibang mga sticker pack.
- Mag-tap sa anumang sticker upang maipadala ito kaagad.
- Pindutin nang matagal ang isang sticker upang i-preview ang nilalaman nito. Maraming mga sticker ang dinisenyo bilang mga animasyon.
- Piliin ang sign na "+" sa kanang sulok sa itaas ng sticker frame upang ma-access ang Sticker Store at tingnan ang bagong sticker. Maraming iba't ibang mga sticker pack na magagamit nang libre.
I-click ang pindutan ng GIF upang maghanap at magpadala ng mga animasyon ng GIF. Ang mga imahe ng GIF ay isang karaniwang format ng file ng imahe na nilikha na may mabilis na mga animasyon. Pinapayagan ka ng Messenger na maghanap para sa mga GIF na nakaimbak sa maraming mga tanyag na mga site ng GIF at mabilis na ipadala ang mga ito sa isang chat. Ang ilang mga GIF na nagte-trend sa ngayon ay ipapakita kapag binuksan mo ang tab na ito.
- Maghanap para sa GIF na nais mong gamitin. Halimbawa, kung nais mong magpadala ng isang GIF sa Battlestar Galactica, i-type ang "battlestar" sa patlang ng paghahanap.
- Ipapadala kaagad ang GIF sa pag-uusap kapag na-tap mo ang icon.
Tapikin ang icon na Mikropono (mikropono) upang magpadala ng mga tala ng boses. Maaari kang mag-record ng mga tala ng boses na maaaring pakinggan ng mga tao sa pag-uusap sa kanilang bakanteng oras. Kung ang aparato na ginagamit mo ay may maliit na screen, tapikin muna ang icon na "...".
- Pindutin nang matagal ang pindutan ng Record upang simulang i-record ang iyong memo ng boses. Bitawan ang iyong kamay upang agad na maipadala ang pagrekord. Ilayo ang iyong daliri sa record button upang kanselahin ang mensahe.
I-on ang Photo Magic upang makilala ng Messenger ang mga mukha ng mga kaibigan na lumilitaw sa mga larawan. I-scan ng Photo Magic ang lahat ng mga larawang kuha mula sa iyong camera ng telepono kahit na hindi ka gumagamit ng Messenger, at susubukang itugma ang mga kinikilalang mukha sa iyong mga kaibigan sa Facebook. Makakatanggap ka ng isang abiso at agad na maipapadala ang larawan sa pamamagitan ng Messenger sa mga naka-tag sa larawan.
- Buksan ang tab na Mga Setting o Profile sa Messenger.
- Piliin ang "Mga Larawan at Media." (Larawan at Sasakyan)
- Piliin ang tampok na "Photo Magic" at pagkatapos ay i-on ito.
- Buksan ang notification na lilitaw kapag kumuha ka ng larawan ng iyong kaibigan. Pindutin ang pindutang "Ipadala" upang maipadala ang larawan sa pamamagitan ng window ng Messenger chat sa mga taong naka-tag sa larawan.
Bahagi 4 ng 12: Pagtawag at Video Call
Magbukas ng isang pag-uusap kasama ang taong nais mong tawagan. Maaari kang gumawa ng mga libreng tawag sa telepono o video call sa sinumang gumagamit ng Messenger app. Halimbawa: Kapag binuksan mo ang isang pakikipag-chat kay Nam at ang pindutan ng tawag ay kulay-abo sa tuktok ng screen, o nakikita mo ang mensahe na "Imbitahan ang Nam sa Messenger," (Imbitahan ang Nam na gumamit ng Messenger,), hindi ito ginagamit ng taong iyon. Messenger app at hindi maaaring tumawag.
- Maaari mong makita kung aling mga contact ang gumagamit ng Messenger sa pamamagitan ng pagmamasid sa icon sa sulok ng kanilang larawan sa profile. Kung nakikita mo ang icon ng kidlat ng Messenger, gumagamit sila ng Messenger. Kung nakikita mo ang icon ng Facebook, gumagamit sila ng mga mensahe sa Facebook sa pamamagitan ng website.
Pindutin ang pindutan ng Telepono o Video Call upang tumawag. Sisimulan ng Messenger ang komunikasyon sa tatanggap. Magri-ring ang kanilang aparato, hangga't mayroon itong mga notification sa tawag na nakabukas at isang koneksyon sa internet.
Mag-chat hangga't gusto mo. Walang bayad para sa paggamit ng Messenger, ngunit kakailanganin mong gamitin ang iyong mobile data kung hindi ka kumonekta sa wireless network. Mabilis na maubos ng isang video chat ang mobile data, kaya subukang limitahan ang mga video chat kapag nakakonekta sa isang Wi-Fi network. anunsyo
Bahagi 5 ng 12: Ibahagi ang iyong kasalukuyang lokasyon sa iyong mga kaibigan
Magbukas ng usapan. Maaari mong ipadala ang iyong lokasyon sa pag-uusap upang madaling mahanap ka ng iyong mga kaibigan. Makikita lang ang opsyong ito kapag may access ka sa isang sesyon ng chat.
Mag-click sa icon ’... "(ellipses), pagkatapos ay piliin ang" Lokasyon. " (Lokasyon) I-on ang mode ng lokasyon kung tumatanggap ng mga abiso mula sa Messenger.
Ilipat ang icon ng pin (pin) sa lokasyon na nais mong ibahagi. Kapag ang mapa ay unang binuksan, ang pin ay nasa iyong kasalukuyang lokasyon. Maaari mong ilipat ang mapa sa paligid ng pin upang pumili at magbahagi ng isa pang lokasyon.
- Maaari kang pumili mula sa mga kalapit na lugar sa listahan sa ibaba, o gamitin ang patlang ng paghahanap sa tuktok ng screen upang maghanap para sa mga tukoy na lokasyon.
- Pindutin ang plus sign o ang arrow button upang ibalik ang icon ng pin sa iyong kasalukuyang lokasyon.
Pindutin ang pindutang "Ipadala" upang maipadala ang lokasyon ng pin. Ang mga imahe ng mapa ay ipinapakita sa pag-uusap kasama ang naka-pin na lokasyon pati na rin ang mga lokasyon na iyong pinili. Ang mapa ay bubuksan sa buong screen kapag hinawakan ito ng tatanggap, na pinapayagan silang makatanggap ng mga tagubilin sa nabigasyon. anunsyo
Bahagi 6 ng 12: Pagbabayad sa pamamagitan ng Messenger
Buksan ang Mga Setting (para sa iOS) o Profile (para sa Android). Maaari kang magpadala at makatanggap ng pera sa pamamagitan ng Messenger at ang kailangan mo lang ay isang wastong debit card. Upang makapagsimula, kailangan mong magbigay ng impormasyon sa iyong card. Papayagan ka ng hakbang na ito na maglipat at makatanggap ng pera mula sa iyong bank account.
I-click ang "Mga Pagbabayad" sa menu ng mga setting. Lilitaw ang screen ng pagbabayad.
Pindutin "Magdagdag ng Bagong debit Card.’ (Magdagdag ng bagong debit card) Ito lamang ang paraan ng pagbabayad na suportado ng Messenger. Kailangan mo ng debit card na inisyu ng bangko o credit-union debit card upang magpadala o tumanggap ng pera. Ang mga credit card, prepaid debit card at PayPal ay hindi suportado sa kasong ito.
- Kakailanganin mo ang isang debit card upang magpadala at tumanggap ng pera.
Ipasok ang impormasyon sa debit card. Ipasok ang numero ng iyong debit card, petsa ng pag-expire, security code sa likod at ZIP code. I-click ang "I-save" upang idagdag ang card sa iyong account.
- Sinusuportahan lamang ng Messenger ang ilang mga bangko, at ang iyong debit card ay maaaring kabilang sa mga hindi suportado.
Magbukas ng chat sa taong gusto mong ipadala at makatanggap ng pera sa / mula sa taong iyon. Ngayon na naidagdag na ang card, maaari kang magsimulang magpadala at tumanggap ng pera. Maaari kang magkaroon ng isang chat na bukas sa isang tao o sa isang pangkat.
- Mag-click sa ’... "at pagkatapos ay i-click ang" Mga Pagbabayad. " Bubuksan nito ang mga pagpipilian sa pagpapadala at pagtanggap.
- Kung maraming mga tao sa pag-uusap, sasabihan ka na pumili ng isa bago magpatuloy.
- Ipasok ang halagang nais mong ipadala o matanggap. Maaari kang mag-click sa tab na "Magbayad" o "Humiling" upang lumipat sa pagitan ng mga mode. Ipasok ang halagang nais mong ipadala o matanggap mula sa taong iyon.
- Ipasok ang nilalaman (opsyonal). Dapat mong tukuyin ang dahilan para sa paglipat o para sa paghingi ng paglipat ng pera. Mangyaring ilapat ang pamamaraang ito kung hindi alam ng ibang partido ang nilalaman ng transaksyon.
Magsumite ng isang kahilingan o magbayad. Kung sumasang-ayon ka na gumawa ng transaksyon, i-click ang "Susunod" upang isumite ang iyong kahilingan sa pagbabayad. Kapag naaprubahan na ng tatanggap (at na-set up na ang mga pagbabayad para sa kanilang account), magsisimulang dumaloy ang mga pondo. Maaaring tumagal ng tatlong araw bago lumabas ang mga pondo sa iyong bank account. anunsyo
Bahagi 7 ng 12: Pag-book ng Uber o Lyft Ride
Magbukas ng chat sa isang tao. Maaari kang humiling ng mga pagsakay mula sa Uber at Lyft habang nakikipag-usap sa Messenger. Sa pamamagitan ng widget na ito, malalaman ng iyong mga kaibigan ang tungkol sa iyong ruta, pati na rin maaari kang mag-book ng kotse para sa isang tao. (Sa kasalukuyan sa Vietnam, ang utility na ito ay hindi pa suportado.)
- Kailangan mo ng isang Uber o Lyft account upang magamit ang tampok na ito at sasabihan ka upang lumikha ng isa kung wala kang isa.
- Maaari mo ring buksan ang mga live na chat sa Uber o Lyft chatbots. Magsimula ng isang bagong chat sa isang Uber o Lyft bot at pagkatapos ay magpatuloy tulad ng itinuro.
- Mag-click sa icon ’... "at piliin ang" Transportasyon. " (Transport) Pagkatapos ay ipapakita ang listahan ng reserbasyon ng kotse.
- Piliin ang serbisyong nais mong gamitin. Sa kasalukuyan maaari kang pumili sa pagitan ng Uber at Lyft (kung magagamit ang iyong rehiyon). Kakailanganin mo pa rin ng isang account para sa serbisyong ito. Hindi mo makikita ang opsyong ito kung direktang nagpatuloy sa pamamagitan ng pakikipag-chat sa isang chatbot.
- Kung wala kang isang Uber o Lyft account, kakailanganin kang lumikha ng isa at magdagdag ng impormasyon sa pagbabayad.
- Payagan ang serbisyong pinili mo upang ma-access ang iyong Messenger account. Ito ay isang kinakailangang hakbang upang kumonekta ka sa serbisyo ng carrier sa pamamagitan ng Messenger app.
- Piliin ang uri ng sasakyang nais mo. Depende sa lokasyon at napiling serbisyo, maaari kang pumili mula sa iba't ibang mga sasakyan. Gamitin ang mga tab upang bumalik at pabalik, at suriin sa website ng suporta ng kumpanya ng trak upang makita ang pagkakaiba sa pagitan nila.
- Itakda ang nais na pickup point. Ang iyong kasalukuyang lokasyon ay ang magiging default na lokasyon. Maaari mong baguhin ang lokasyon na ito kahit saan, na kung saan ay kapaki-pakinabang kapag kailangan mong mag-book ng isang paglalakbay para sa iba.
- Itakda ang nais na patutunguhan. Kailangan mong ipasok ang patutunguhan bago ka mag-book.
- I-click ang "Humiling" upang magreserba ng kotse. Ang oras ng pagdating ay nakasalalay sa mga lokal na kadahilanan. Pinoproseso ang pagbabayad sa pamamagitan ng impormasyon sa pagbabayad na nakaimbak sa serbisyo sa paglalakbay, o sa pamamagitan ng debit card na nauugnay sa iyong Messenger account.
- Maghanap ng mga resibo ng biyahe sa chat sa serbisyo sa kotse. Pagkatapos ng pag-book, makakatanggap ka ng isang mensahe ng kumpirmasyon mula sa chat bot ng serbisyo sa sasakyan. Mahahanap mo ang lahat ng mga resibo ng iyong mga paglalakbay dito, pati na rin makapag-chat sa suporta ng customer kung kinakailangan.
- Mahahanap mo ang pag-uusap na ito sa ilalim ng tab na Kamakailan.
Bahagi 8 ng 12: Pagdaragdag ng Higit pang Mga App sa Messenger
Magbukas ng chat sa isang tao. Pinapayagan ka ng Messenger na mag-install ng iba't ibang mga app na idinisenyo upang gumana sa Messenger. Maaari mo itong gawin sa anumang pag-uusap.
Mag-click sa icon ’... "Ipapakita ang mga karagdagang pagpipilian sa pag-uusap.
Mag-scroll sa listahan ng mga magagamit na app. Maaari kang mag-scroll pababa upang makita ang isang listahan ng lahat ng mga app na gagana sa Messenger. Ang ilang mga app ay mga nakapag-iisang app na maaaring isama sa Messenger, habang ang iba ay partikular na idinisenyo para dito.
- Ang pagkakaroon ng bawat app ay magkakaiba depende sa aparato na iyong ginagamit.
I-click ang "I-install" o "Buksan" upang buksan ang pahina ng app store. Ang lahat ng mga app para sa Messenger ay naka-install mula sa app store ng aparato.
Mag-install ng mga app. Pindutin ang "Kunin" o "I-install" at i-install ang parehong extension tulad ng gagawin mo sa anumang iba pang app sa iyong aparato.
Pindutin muli ang pindutan ’... "sa pag-uusap sa Messenger. Ang isang asul na tuldok na lilitaw dito ay magpapahiwatig na magagamit ang mga bagong pagpipilian.
Mag-click sa extension. Ang mga widget na ito ay nakalista sa tuktok ng screen. Bubuksan nito ang mga app sa iyong aparato.
Gamitin ang app. Iba't ibang mga application ang gagawa ng iba't ibang mga pag-andar, ngunit karamihan sa mga ito ay nagsasangkot ng paglikha ng nilalaman ng mensahe na ipapadala mo. Sumangguni sa mga tagubilin mula sa pahina ng suporta ng app para sa kung paano masulit ito.
I-click ang pindutang "Ipadala sa Messenger". Ang lokasyon ng teksto at ang kawastuhan ng proseso ay mag-iiba depende sa application, ngunit karaniwang maaari mong ibalik ito sa Messenger na may nilalaman na direkta mong nilikha.
I-tap ang icon na "Ipadala" sa Messenger upang maipadala kung ano ang iyong nilikha sa isa pang application. Makakakuha ka ng isang preview ng nilalaman bago isumite ito. anunsyo
Bahagi 9 ng 12: Makipag-chat sa Chatbots
Humanap ng isang chatbot na nais mong kausapin. Ang mga chat-bot ay isang paraan kung saan ang mga gumagamit ay maaaring makipag-ugnay sa mga kumpanya at samahan nang hindi pinanghahawakan ang mga tawag sa telepono o naghihintay para sa mga tugon mula sa mga email. Nagsisimula pa lang mag-roll out ang suporta ng Chatbot at kaunti lamang ang ginagamit sa sandaling ito. Narito ang ilan sa mga magagamit na chatbots:
- CNN - m.me/cnn
- Wall Street Journal - m.me/wsj
- Poncho - m.me/hiponcho
- 1-800-bulaklak - m.me/1800flowers
- Spring - m.me/s SpringNYC
Buksan ang seksyong "Tao" ng Messenger app. Ang lahat ng iyong mayroon nang mga contact ay ipapakita.
Maghanap para sa chatbot na nais mong idagdag. Ang isang chatbot na handang makipag-ugnay ay nasa listahan ng "Bots". Ang tampok sa paghahanap ay hindi pa talaga maaasahan, kaya mas simple na pumunta sa website ng chatbot (halimbawa,) sa isang mobile browser at piliing buksan ang link sa Messenger. Ang isang live chat window ay magbubukas pagkatapos.
Simulang makipag-chat kay chatbot. Ang mga bagay ay magiging mas kawili-wili. Ang mga chatbot ay tutugon batay sa mga tukoy na utos at keyword, at limitado ang kanilang likas na kakayahan sa pagproseso ng wika. Kaya't maging tukoy hangga't maaari at gumamit lamang ng ilang maiikling salita. Subukan ang iba't ibang mga pamamaraan para sa bawat magkakaibang bot.
- Halimbawa, kapag binanggit mo ang "malaking balita" sa bot ng CNN at pagkatapos ay ang pangunahing balita ng araw na ito ay tutugon. Maaari kang mag-type sa keyword na "halalan" at makatanggap ng mga balita na nauugnay sa paparating na halalan.
- Sa 1-800 na mga bulaklak, maaari kang magpasok ng "mga order ng bulaklak" upang matingnan ang pagkakaroon at mag-order online. Sa proseso ng pag-order, maaari mong i-type ang "baguhin ang iyong isip" upang kanselahin ang order.
Bahagi 10 ng 12: Pagsasaayos ng mga notification sa iOS
Buksan ang seksyon ng Mga setting ng app. Maaari mong i-set up ang paraan ng pag-abiso ng Messenger para sa mga bagong mensahe sa Mga Setting. I-click ang pindutang "Mga Setting" sa kanang ibabang sulok.
Pindutin "Mga abiso.’ (Mga Abiso) Ang mga setting ng abiso para sa Messenger app ay magbubukas.
- Tandaan: Hindi mo maaaring ganap na patayin ang mga notification o baguhin ang mga setting ng tunog mula sa menu bar na ito. Maaari mo lamang hindi paganahin ang mga notification sa Messenger mula sa Mga Setting tulad ng itinuro.
I-toggle / i-off ang preview mode. Tinutulungan ka nitong tukuyin kung anong impormasyon ang ipinapakita sa panel ng alerto kapag nakatanggap ka ng mga mensahe.
I-mute ang mga abiso sa isang panahon. Pindutin ang pindutang "I-mute" upang i-mute ang tunog ng abiso para sa itinakdang tagal ng oras.Maaari mo itong opsyonal na i-mute sa mga agwat o hanggang sa susunod na umaga (9:00 am). Hindi mo maaaring ganap na patayin ang mga notification sa ganitong paraan.
Mag-click sa seksyong "Mga Abiso sa Messenger" upang mag-set up ng mga pagpipilian sa app. Ang Messenger ay mayroong sariling mga setting ng abiso kung kailan bukas at aktibo ang app. Sa menu na ito, maaari mong paganahin o huwag paganahin ang sound at vibrate mode para sa mga bagong mensahe kapag binubuksan ang application.
Buksan ang app na Mga Setting ng iyong aparato upang baguhin ang iba pang mga pagpipilian sa abiso. Kung nais mong baguhin ang paraan ng paglitaw ng mga notification, kung nais mong i-on o i-off ang mga ito nang ganap, kakailanganin mong mag-resort sa Mga Setting app ng iyong iOS device.
I-click ang item na "Mga Abiso" sa listahan ng Mga Setting. Ipapakita ang isang listahan ng mga application.
I-click ang "Messenger" sa listahan ng mga application. Bubuksan nito ang mga setting ng abiso para sa Messenger app.
I-on / i-off ang mga notification gamit ang slider na "Payagan ang Mga Abiso". Ito ay ganap na magpapapatay sa mga notification ng Messenger app.
I-on / i-off ang iba pang mga setting ng notification. Maaari mo pa ring mai-install nang hindi nakasalalay sa katayuan ng mga notification na ipinakita sa Notification Center, ang tunog, icon ng application para sa mga hindi nabasang mensahe, at ang katayuan ng mga mensahe na lilitaw. lock ng screen. Maaari mo ring itakda ang paraan ng pag-abiso upang lumitaw habang gumagamit ka ng isa pang app sa iyong aparato. anunsyo
Bahagi 11 ng 12: Pagsasaayos ng mga notification sa Android
Buksan ang seksyong Profile ng Application. Mahahanap mo ang mga setting ng application sa seksyong ito, kabilang ang mga pagpipilian sa abiso. I-click ang pindutang "Profile" sa kanang sulok sa itaas.
I-click ang select "Mga Abiso at Tunog.’ (Mga Abiso at Tunog) Ang mga setting ng abiso ng Messenger app ay magbubukas.
- Hindi mo ma-o-off ang mga notification para sa Messenger dito. Kakailanganin mong gamitin ang app na Mga Setting ng Android upang i-off ang mga notification tulad ng itinuro.
I-on / i-off ang mga preview ng notification. Ipinapakita ng mga preview ang pangalan at nilalaman ng mga bagong natanggap na mensahe sa mga abiso. I-off ang preview kung hindi mo nais na lumitaw ang impormasyong ito sa iyong lock screen.
I-on / i-off ang mode ng vibration. Maaari mong i-off ang pag-vibrate para sa mga bagong notification gamit ang slider.
I-on / i-off ang ilaw ng abiso. Kung ang iyong aparato ay may LED light, maaari mong i-on o i-off ang ilaw ng notification. Wala kang pagpipiliang ito kung ang iyong aparato ay hindi nilagyan ng isang ilaw na LED.
I-on / i-off ang tunog ng notification. Gamitin ang Slider ng tunog upang paganahin o huwag paganahin ang tunog ng notification sa Messenger.
I-click ang "Tunog ng Abiso" upang baguhin ang tunog ng abiso sa Messenger. Maaari kang pumili mula sa isang listahan ng mga na-download na tunog ng notification sa iyong Android device.
I-on / i-off ang mga tunog sa app. Gumagamit ang Messenger ng isang bilang ng iba't ibang mga tunog sa loob ng bawat app, tulad ng kapag na-refresh mo ang iyong listahan ng pag-uusap. Papayagan ka ng slider na ito na paganahin o huwag paganahin ang mga tunog na iyon.
Buksan ang app na Mga Setting sa iyong Android device upang ganap na patayin ang mga notification. Kung nais mong patayin ang mga notification ng Messenger nang buo, kailangan mong gawin ito mula sa Mga setting sa Android:
- Buksan ang seksyon ng Mga Setting at piliin ang "Apps" o "Application manager." (Application Manager)
- I-click ang "Messenger" sa iyong listahan ng application.
- Alisan ng check ang kahong "Payagan ang mga notification"
- Kung ang kahon ay hindi lalabas sa seksyon ng Mga Setting, bumalik sa pangunahing menu ng Mga Setting at piliin ang "Tunog at abiso." (Mga tunog at abiso). I-tap ang pagpipiliang "Mga App" sa seksyong "Mga Abiso." Piliin ang "Messenger" mula sa listahan ng application, pagkatapos ay i-on ang "I-block".
Bahagi 12 ng 12: Paggamit ng Messenger sa desktop
Bisitahin ang pahina.sa iyong desktop browser. Maaari nang ma-access ang Messenger mula sa website ng Messenger.com. Maaari mong gamitin ang karamihan ng mga tampok na magagamit sa mobile app, kasama ang tampok na pagsingil.
- Walang nakatuon na programa sa Messenger para sa mga computer. Hindi ka dapat mag-download ng anumang mga programa na nag-aangking kaakibat ng Facebook Messenger, dahil mailalagay nito sa peligro ang iyong personal na account.
Mag-sign in gamit ang iyong personal na Facebook account. Kung nakapag-log in ka sa Facebook sa isang computer, maaari kang magpatuloy sa mga susunod na hakbang nang hindi inilalagay ang iyong mga detalye sa pag-login.
Ang paggamit ng website ng Messenger ay tulad ng pagbisita sa isang app. Makakakita ka ng isang listahan ng mga pag-uusap sa kaliwang bahagi ng pahina. Ang napiling pag-uusap ay magbubukas sa pangunahing frame, at ang larawan, sticker, GIF, recording, at mga pagpipilian sa pagbabayad ay ipapakita sa kanan ng patlang ng mensahe.
- Ang ilang mga tampok, tulad ng pagpapadala, ay hindi magagamit sa web bersyon.