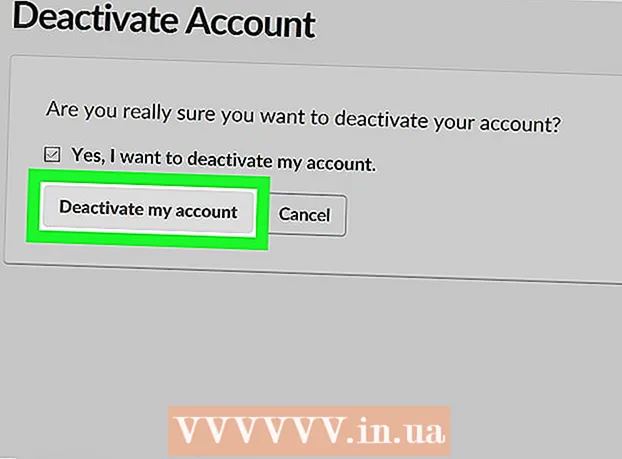May -Akda:
Monica Porter
Petsa Ng Paglikha:
16 Marso. 2021
I -Update Ang Petsa:
1 Hulyo 2024

Nilalaman
Ito ay isang artikulo na gagabay sa iyo upang baguhin ang mga icon ng app na ipinapakita sa iyong iPhone. Upang magawa ito, kakailanganin mong mag-download ng isang app mula sa App Store. Maaari kang gumamit ng isang jailbroken na telepono upang mabago ang icon ng app, ngunit ang jailbreaking ay hindi ka masasaklaw ng warranty.
Mga hakbang
Paraan 1 ng 3: Gamitin ang application na "Iconical"
Buksan ang Iconical na may asul na mga dayagonal na linya sa kulay-abong background. Una, kailangan mong mag-download ng Iconical mula sa App Store sa halagang $ 2.99 (mga 70,000 VND) kung wala kang app.

Hawakan Piliin ang App Ang (Pumili ng isang app) ay malapit sa tuktok ng screen.
Mag-tap sa app kung saan mo nais na baguhin ang icon. Bubuksan nito ang pahina kasama ang mga sumusunod na pagpipilian para sa napiling app:
- Icon ng camera Sa pagpipiliang ito, maaari kang kumuha ng larawan o mag-upload ng larawan mula sa Camera ng iyong iPhone.
- Pencil icon - Pinapayagan kang gumuhit ng mga icon ng application.
- I-resize ang laki ng icon Ang pagpipiliang ito ay nasa kanang ibabang sulok ng icon ng app, na pinapayagan kang i-crop o palakihin ang icon ng app.
- Maaari ka ring magdagdag ng web address ng larawan sa patlang na malapit sa tuktok ng screen.

Pindutin ang pagpipiliang pinakaangkop para sa icon na gusto mo. Kung nais mong maglagay ng isang URL, i-paste ito sa patlang sa ibaba ng link na "Piliin ang App" na malapit sa tuktok ng screen.- Ang ilang mga pagpipilian ay mangangailangan ng labis na pagmamanipula; halimbawa ay nakakaantig Roll ng Camera Humihiling sa iyo ang (Camera roll) na hawakan ang isang imahe pagkatapos ay piliin ito Magtipid (I-save) sa kanang sulok sa itaas ng screen.

I-tap ang patlang na "Ipasok ang Pamagat" sa ibaba ng icon ng bagong app.
Mag-type ng isang pangalan para sa simbolo sa patlang na kasalukuyang ipinapakita. Dapat mong gamitin ang orihinal na pangalan ng application para sa icon na ito upang maiwasan ang pagkalito.
Pindutin ang mga pagpipilian Lumikha ng Icon ng Home Screen (Lumikha ng iyong icon ng home screen) sa ibaba ng patlang na "Enter Title".
I-tap ang pindutang "Ibahagi" gamit ang isang pataas na arrow sa ilalim ng screen.
Mag-tap sa bagong icon ng app. Makakakita ka ng isang pop-up window sa ilalim ng screen.
Hawakan Magtipid (I-save) sa kanang sulok sa itaas ng screen. Ise-save nito ang bagong icon ng app sa isa sa mga screen ng iPhone. Kapag hinawakan mo ang bagong icon, ang pahina ng Safari ay mabilis na magpapakita bago buksan ang isang application.
- Hindi papalitan ng prosesong ito ang orihinal na app ng bagong icon, ngunit maaari mong piliin at i-drag ang orihinal na app sa isang folder upang maitago ito.
Paraan 2 ng 3: Paggamit ng application na "App Icon Free"
Buksan ang Icon ng App na may dilaw na mga smiley. Kung wala ka pang isang app, kakailanganin mo muna itong makuha mula sa App Store.
- Ang App Icon Free ay humahawak ng mas kaunting mga app kaysa sa Iconical.
Hawakan Mamaya (Para sa ibang pagkakataon) kapag hiniling. Itatanong ng window na ito kung nais mong bilhin ang buong bersyon sa halagang $ 4.99 USD (tinatayang 120,000 VND); ang pagpili Mamaya isasara ang window at magpapatuloy na buksan ang app.
Hawakan Lumikha ng Icon (Lumikha ng icon) sa ibabang kaliwang sulok ng screen.
Hawakan Icon ng App (Icon ng App) sa itaas ng window ay lilitaw lamang sa ilalim ng screen. Bubuksan nito ang isang listahan ng mga naka-install na app na may nababago na mga icon.
Mag-tap sa app kung saan mo nais na baguhin ang icon. Dapat na mai-install ang napiling app sa iPhone.
Ipasadya ang mga icon ng application. Maaari mo itong gawin sa pamamagitan ng pagpindot sa mga tab sa ilalim ng screen at pagpili ng iba't ibang mga katangian:
- Balat - Lumikha ng kulay ng background para sa mga icon ng app.
- Frame - Lumikha ng isang may kulay na frame sa paligid ng kulay ng background ng application.
- Dekorasyon - Maglagay ng isang icon ng kulay sa gitna ng frame ng application
- Larawan - Pinapayagan kang mag-post ng mga larawan (pindutin Thư viện (Gallery)) o kumuha ng litrato (pindutin Kamera).
- Ang pagpili na kunin o gamitin ang larawan ay nagdudulot sa App Icon na humiling ng pag-access sa camera at larawan; kaya mangyaring hawakan Payagan (Pinapayagan) nang tanungin.
Hawakan Lumikha ng Icon (Lumikha ng icon) sa kanang sulok sa itaas ng screen upang mai-save ang bagong nilikha na icon sa homepage ng Icon ng App.
Hawakan I-install ang Icon (Icon ng mga setting) sa kanang ibabang sulok ng screen.
Hawakan I-install (Mga setting) sa kanang sulok sa itaas ng screen.
Hawakan Payagan nang tanungin. Pinapayagan nitong maisama ang setting ng mga kagustuhan ng App Icon sa app na Mga Setting ng iPhone.
Kumpletuhin ang pag-install ng icon ng application. Gagawin mo ito sa pamamagitan ng pagpindot I-install maraming beses - dalawang beses sa kanang tuktok na sulok ng screen at isang beses sa ilalim ng screen. Kapag nakumpleto na ang pag-install, lalabas ang bagong icon ng app sa isa sa iyong mga screen ng iPhone. Kapag na-tap mo ang bagong icon, ang pahina ng Safari ay mabilis na magpapakita bago buksan ang isang application.
- Hindi papalitan ng prosesong ito ang orihinal na app ng bagong icon, ngunit maaari mong piliin at i-drag ang orihinal na app sa isang folder upang maitago ito.
Paraan 3 ng 3: Gumamit ng isang jailbroken iPhone
Babala: Nangangailangan ang pamamaraang ito ng jailbreaking muna ng iyong iPhone, na iniiwan kang wala sa warranty. Bukod, ang jailbreak ay maaaring hindi posible sa lahat ng mga bersyon ng iOS.
Tiyaking na-jailbreak mo ang iyong iPhone. Kung na-jailbreak mo ang iyong iPhone, maaari mong gamitin ang tool mula sa Cydia upang baguhin ang icon ng anumang app sa iyong aparato, system, o iba pang elemento.
I-download ang mga kinakailangang tool mula sa Cydia. Maaari mo lamang magamit ang Cydia sa isang jailbroken device. Kung wala kang isang aparato na nakakulong, maaari mong subukan ang isa sa iba pang mga pamamaraan sa artikulong ito. I-download ang mga sumusunod na tool mula sa Cydia, na makikita mo sa pangunahing lalagyan:
- iFile
- IconMaker
- Terminal
Kopyahin ang mga larawan na nais mong gamitin bilang iyong mga icon sa iyong iPhone. Kopyahin ang mga larawan sa iPhone sa pamamagitan ng pag-email sa kanila o paggamit ng iFile. Maaari ka ring kumuha ng mga larawan gamit ang camera ng iPhone.
- Maaari kang makakuha ng mga kahaliling icon mula sa maraming iba pang mga website tulad ng DeviantArt o idisenyo ang iyong sarili.
- Kailangan mo lamang pumili ng iyong paboritong imahe at i-convert ng IconMaker ang imahe sa isang angkop na sukat.
Buksan ang IconMaker at i-download ang file ng imahe. Ang application na ito ay i-convert ang file ng imahe sa tamang sukat at format. Pindutin ang pindutan ng Camera upang mapili ang larawan sa Camera Roll. Kung ang larawan ay nai-save sa ibang lugar sa iyong iPhone, gamitin ang iFile upang hanapin at pagkatapos ay piliin ang "IconMaker" pagkatapos buksan ang imahe.
Buksan "Buksan sa iFile" at "I-save bilang .png file.’ Ang dalawang setting na ito ay kinakailangan upang lumikha ng tamang file ng imahe.
Hawakan Bumuo ng Icon (Lumikha ng icon) upang lumikha ng file ng icon. Lilikha ito ng limang mga icon ng file.
Hawakan I-edit (I-edit), i-tap ang lahat ng limang mga file, at piliin ang Clipboard. Kopyahin nito ang bagong nilikha na file ng icon sa clipboard.
Buksan ang folder ng application sa iFile upang hanapin ang application kung saan mo nais na baguhin ang icon. Mag-iiba ang lokasyon depende sa kung na-download ang app mula sa App Store o kung ito ay isang app mula sa Stock o Cydia. Pumunta sa isa sa mga sumusunod na folder sa iFile at piliin ang application kung saan mo nais na baguhin ang icon:
- Stock / Cydia - /var/stash/Applications.XXXXXX
- App Store - / var / mobile / Mga Aplikasyon
Tanggalin ang mayroon nang file ng icon. Lalabas dito ang maraming mga icon ng file. Maaari mong palitan ang pangalan ng mga file na ito o tanggalin ang mga ito. Tandaan na kung minsan ang isang file ay magkakaroon ng isang pangalan ng app sa halip na isang "icon" lamang sa filename:
- icon.png
- [email protected]
- icon ~ ipad.png
- icon@2x~ipad.png
- iconClassic.png
Hawakan I-edit (I-edit), i-tap ang pindutan ng Clipboard, pagkatapos ay piliin ang I-paste (I-paste). Idi-paste nito ang bagong nakopyang logo file sa folder. Ang filename ay maaaring naitakda nang tama salamat sa IconMaker.
Buksan ang Ternimal. Hahayaan ka ng terminal na i-reset ang iyong UI kaya hindi mo na kailangang mag-reboot upang makita ang mga pagbabago.
Uri UICache pumunta sa Terminal at pindutin ang Pasok. Makalipas ang ilang sandali, ang iyong interface ay nai-refresh at dapat mong makita ang bagong icon. anunsyo
Payo
- Maaari kang gumamit ng ibang changer ng icon ng application kaysa sa dalawang nakalista sa artikulong ito kung nais mo.
Babala
- Ang pagtanggal ng mga program na ginamit upang lumikha ng mga bagong icon ng app ay aalisin din ang icon o gagawing hindi aktibo.