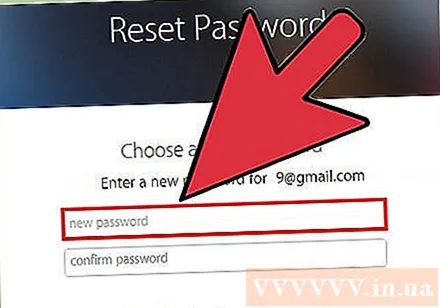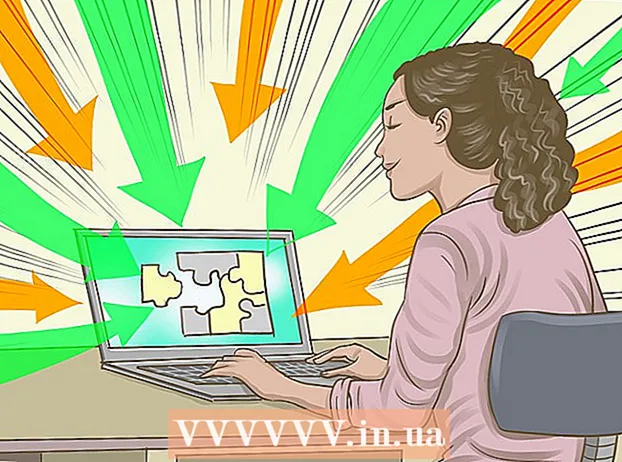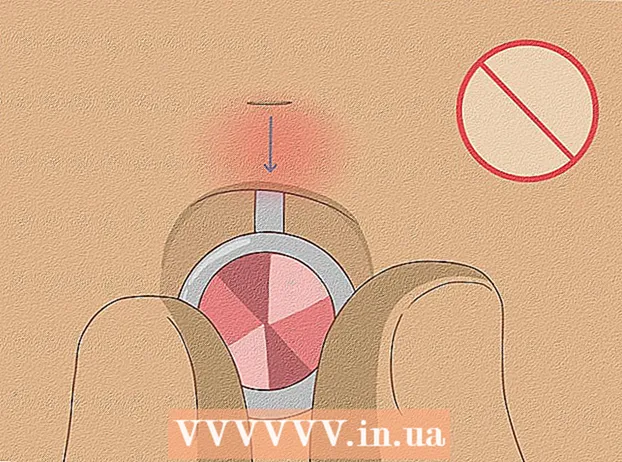May -Akda:
Lewis Jackson
Petsa Ng Paglikha:
13 Mayo 2021
I -Update Ang Petsa:
1 Hulyo 2024
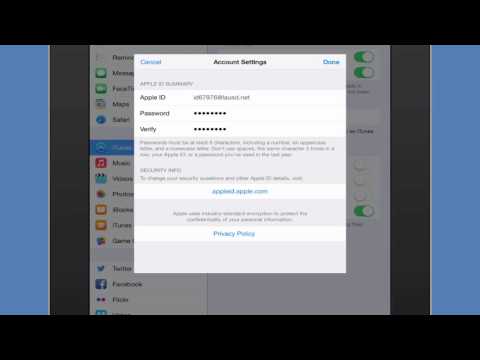
Nilalaman
Ang mga password ng Apple ID ay may mahalagang papel sa pagprotekta sa personal na data. Dapat mong palitan ang iyong password nang regular alinsunod sa mga alituntunin ng artikulo sa ibaba.
Mga hakbang
Paraan 1 ng 3: Gumamit ng website ng Apple ID
Bisitahin ang website ng Apple ID. Maaari mong baguhin ang Apple ID sa anumang aparato na may koneksyon sa internet sa pamamagitan ng pagbisita sa website ng Apple ID ().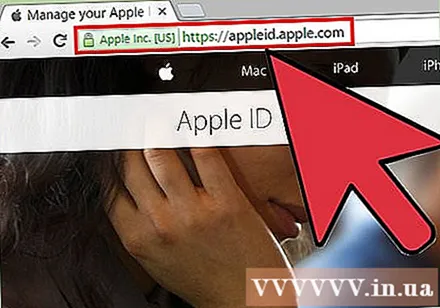
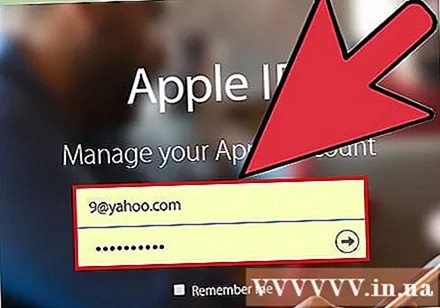
I-click ang "Pamahalaan ang iyong Apple ID" at mag-sign in. Kailangan mong ipasok ang iyong email address at password sa Apple ID.- Kung hindi mo matandaan ang iyong kasalukuyang password, mag-click dito.
I-click ang pagpipiliang "Password at Security". Mahahanap mo ito sa kaliwang menu.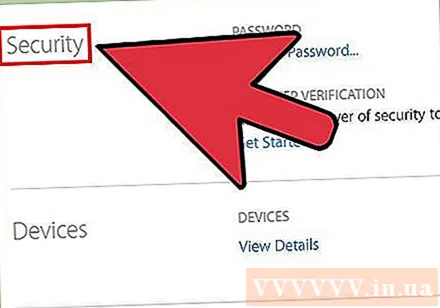
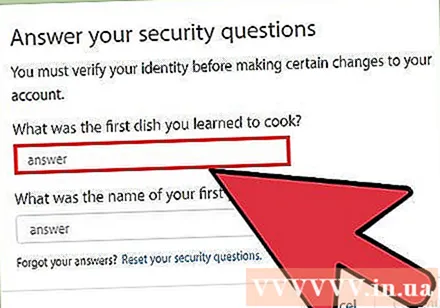
Pagkumpirma ng pagkakakilanlan. Kailangan mong sagutin ang dalawang mga katanungan sa seguridad o ipasok ang code na ipinadala ng Apple sa iyong mobile device.- Kung hindi mo matandaan ang iyong katanungan sa seguridad, kakailanganin mong makipag-ugnay sa Suporta ng Apple upang makakuha ng isang pansamantalang PIN na nagbibigay-daan sa iyo upang ma-access ang iyong account.
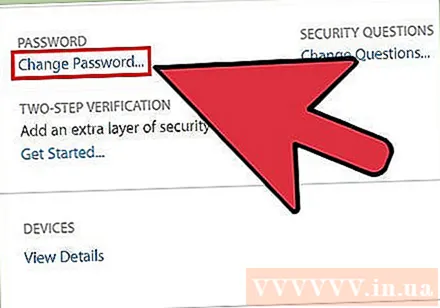
Mag-click "Palitan ANG password" (Palitan ang password). Ang hakbang na ito ay magbubukas sa pahina ng Baguhin ang Password.
Ipasok ang iyong kasalukuyang password at lumikha ng bago. Sa pahina ng Baguhin ang Password, kakailanganin mong ipasok ang iyong kasalukuyang password, pati na rin lumikha ng bago. Kailangan mong ipasok ito nang dalawang beses upang kumpirmahin ang password. anunsyo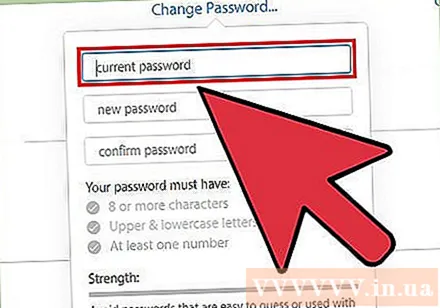
Paraan 2 ng 3: Gumamit ng isang iPhone, iPad, o iPod
Buksan ang app na Mga Setting at mag-click "icloud.’ Dapat mong makita ang iyong Apple ID sa tuktok ng screen.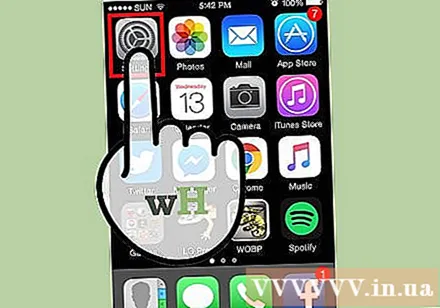
Mag-click sa Apple ID. Hihilingin sa iyo na ipasok ang iyong password at magpatuloy.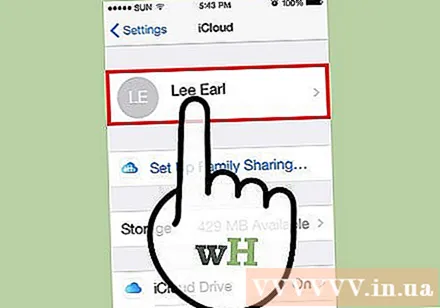
- Kung hindi mo matandaan ang iyong kasalukuyang password, mag-click dito.
Mag-click "Password at Seguridad.’ Ipapakita ng hakbang na ito ang pagpipiliang password.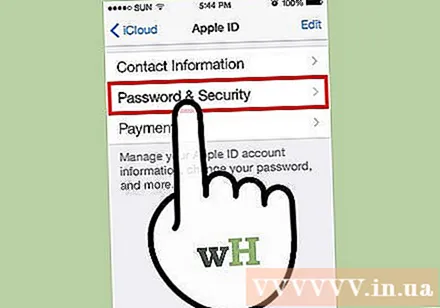
Mag-click "Palitan ANG password.’ Ang screen ng Change Password ay magbubukas pagkatapos.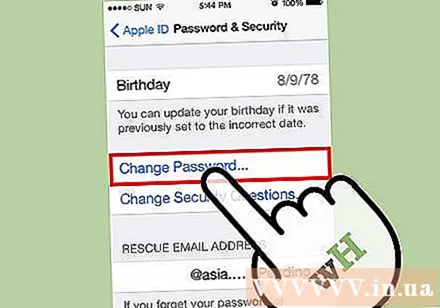
Sagutin ang iyong katanungan sa seguridad. Ang mga katanungang ito ay mayroong pagpapaandar sa proteksyon ng account. Kailangan mong sagutin ang dalawang mga katanungan upang baguhin ang iyong password. Sa kaganapan na pinagana ang dalawang hakbang na kumpirmasyon, sa halip ay kakailanganin mong ipasok ang ipinadala ng Apple sa aparato.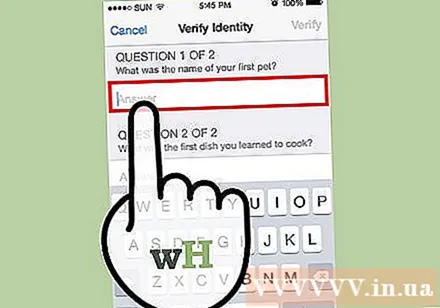
- Kung hindi mo matandaan ang katanungang pangseguridad, maaari mo itong ayusin kung mayroon kang isang email address sa silid na naka-link sa iyong account. Maaari mong i-set up ang iyong email address sa screen na "Password at Security".
Ipasok ang iyong kasalukuyang password at lumikha ng bago. Sa pahina ng Baguhin ang Password, kakailanganin mong ipasok ang iyong kasalukuyang password pati na rin lumikha ng bago. Kailangan mong ipasok ito nang dalawang beses upang kumpirmahin ang password. anunsyo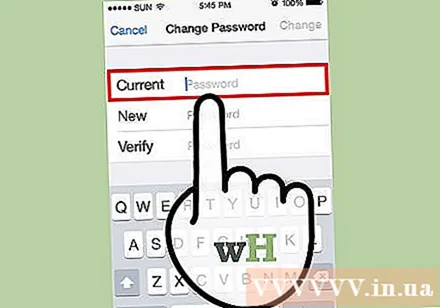
Paraan 3 ng 3: Ibalik muli ang mga nawalang password
Pag-access Kung hindi mo matandaan ang password at kailangan mong ayusin ito, maaari mong gamitin ang tool na iForgot sa. Maaari mong ma-access ang website na ito sa anumang aparato na nakakonekta sa internet.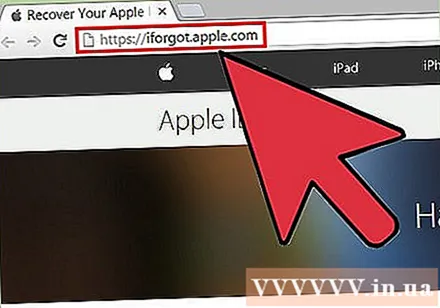
Ipasok ang iyong Apple ID. Ipasok ang email address na nauugnay sa iyong Apple ID sa kahon sa pahina ng iForgot at i-click ang "Susunod".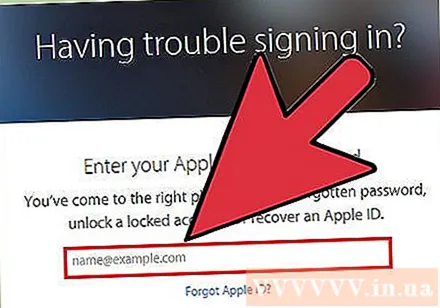
Pumili ng paraan ng pag-verify ng pagkakakilanlan. Nakasalalay sa ilan sa iyong mga setting ng account, maaari mong i-verify ang iyong pagkakakilanlan sa iba't ibang mga paraan. Kung hindi mo nakumpleto ang isa sa mga pamamaraang ito, kakailanganin mong makipag-ugnay sa Suporta ng Apple upang kumpirmahin nila ang iyong pagkakakilanlan at payagan kang i-reset ang iyong password: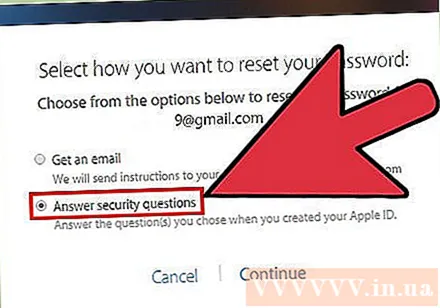
- Maaari kang makatanggap ng mail na ipinadala sa email address na konektado sa iyong account.
- Maaari mong sagutin ang mga katanungang panseguridad na itinakda mo noong lumilikha ng iyong account.
- Kung mayroon kang naka-on na dalawang hakbang na pag-verify, maaari mong ipasok ang code na ipinadala sa iyong mobile device.
Ipasok ang iyong petsa ng kapanganakan. Kakailanganin mong ipasok ang iyong petsa ng kapanganakan pagkatapos piliin ang paraan ng pag-verify. Nakakatulong ang hakbang na ito na kumpirmahin ang iyong pagkakakilanlan.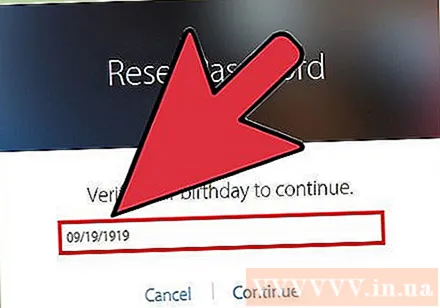
Pagkumpirma ng pagkakakilanlan. Matapos ipasok ang iyong kaarawan, kakailanganin mong dumaan sa napiling pamamaraan ng pag-verify ng pagkakakilanlan.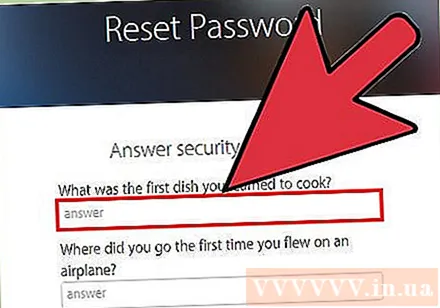
- Kung pipiliin mong makatanggap ng mga mensahe sa email, kakailanganin mong mag-click sa link na "I-reset Ngayon" sa email na ipinadala ng Apple.
- Kung pipiliin mong sagutin ang iyong katanungan sa seguridad, kakailanganin mong sagutin ang dalawang tanong na na-set up mo noong lumilikha ng iyong account.
- Kung pinili mo upang makatanggap ng isang code, ipasok ang Recovery Key at pagkatapos ay ipasok ang code na ipinadala sa iyong mobile device.
Palitan ang password. Matapos makumpirma ang iyong pagkakakilanlan, maaari mong baguhin ang iyong password sa Apple ID. Kailangan mong ipasok ito nang dalawang beses upang kumpirmahin. Ang pagbabago ay magkakabisa kaagad, at kakailanganin mong magpasok ng isang bagong password sa lahat ng mga konektadong aparato ng Apple. anunsyo