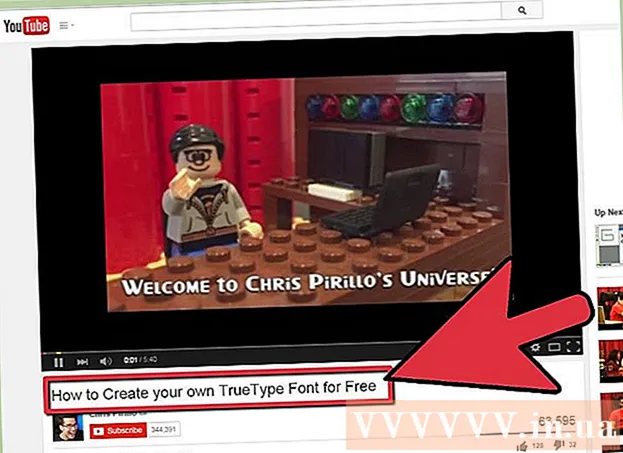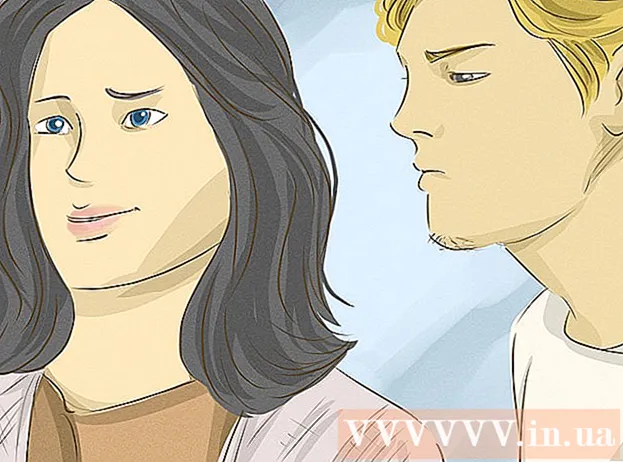May -Akda:
Laura McKinney
Petsa Ng Paglikha:
7 Abril 2021
I -Update Ang Petsa:
1 Hulyo 2024

Nilalaman
Itinuturo sa iyo ng artikulong ito kung paano ayusin ang error na lumilitaw sa buong screen kapag nanonood ng YouTube gamit ang Google Chrome. Ang error na ito ay maaaring maging sanhi upang maipakita ang bahagi ng iyong browser o desktop habang nasa buong screen mode, o mas masahol pa, na ang tampok ay naka-off. Kadalasan ang pag-restart ng iyong browser o computer ay maaaring malutas ang problema, ngunit kung hindi iyon gumana, kailangan mong ipasadya ang ilang mga setting upang maiwasan ang pangyayari sa buong screen.
Mga hakbang
Paraan 1 ng 5: Gumamit ng mga pangunahing tip
upang mai-reload ang pahina ng YouTube at ayusin ang error.

Google Chrome. I-click o i-double click ang icon ng Chrome app na may pula, dilaw, berde, at asul na globo.
Google Chrome. I-click o i-double click ang icon ng application ng Chrome na mukhang isang pula, dilaw, berde, at asul na globo.
sa ilalim ng mga extension. Mapaputi ang switch
, ipinapahiwatig na ang extension ay hindi pinagana.
- Ulitin ang hakbang na ito sa iba pang mga kinakailangang extension bago magpatuloy.

Google Chrome. I-click o i-double click ang icon ng Chrome app na may pula, dilaw, berde, at asul na globo.
. Ito ay sanhi ng switch upang maging kulay-abo
, ipinapahiwatig na ang pagpapabilis ng hardware ay hindi pinagana ngayon.

Google Chrome. I-click o i-double click ang icon ng Chrome app na mukhang isang pula, dilaw, berde, at asul na globo.
Mag-click ⋮. Ang pindutan na ito ay nasa kanang sulok sa itaas ng window. Lilitaw ang isang drop-down na menu.
Ituro sa Tulong (Tulong). Ang pagpipiliang ito ay malapit sa ilalim ng drop-down na menu. Makakakita ka ng isa pang menu.
Mag-click Tungkol sa Google Chrome (Tungkol sa Google Chrome). Ang seksyon na ito ay nasa lilitaw na menu.
Payagan ang mga update na mai-install kapag naabisuhan. Kung tatanungin ka ng Chrome tungkol sa pag-update, mag-click I-update ang Google Chrome at hintaying mai-install ang update.
- Kung na-update ang Google Chrome, laktawan ang hakbang na ito at pumunta sa susunod na hakbang.
I-click ang pindutan Ilunsad muli kung maaari Kapag na-install na ang pag-update, dapat mong makita ang pindutang ito. Kapag na-click, ang Chrome ay isasara at muling bubuksan.
Subukang panoorin ang YouTube sa full screen mode. Ipasok muli ang iyong video at i-click ang "buong screen" na icon sa ibabang kanang bahagi ng play window. Ipe-play na ngayon ang video sa full screen mode.
- Kung ang iyong video ay hindi pa rin nagpe-play sa buong screen, subukan ang isa sa mga paraan sa ibaba.
Ibalik ang Chrome sa mga default na setting nito. Inaayos nito ang buong screen, ngunit inaalis din ang kasalukuyang setting:
- Mag-click ⋮ sa kanang sulok sa itaas.
- Mag-click Mga setting (Pagtatakda).
- Mag-scroll pababa at mag-click Advanced (Masulong).
- Mag-scroll pababa at mag-click Ibalik ang mga setting sa kanilang orihinal na mga default (Ibalik ang mga setting sa mga default ng pabrika).
- Mag-click I-reset ang mga setting (I-reset ang mga setting) kapag naabisuhan.
I-uninstall ang Google Chrome pagkatapos i-install ito muli. Tinutulungan ka ng hakbang na ito na pilitin ang Chrome na mag-update kung alam mong may magagamit na bagong bersyon, ngunit hindi ito maa-update ng Chrome.
- Maaari mong mai-install muli ang Chrome sa pamamagitan ng pagpunta sa https://www.google.com/chrome/, pag-click Mag-download ng Chrome (I-download ang Chrome), mag-click Tanggapin at I-install (Tanggapin at I-install), i-double click ang na-download na file ng pag-install, pagkatapos ay sundin ang mga tagubilin sa screen.