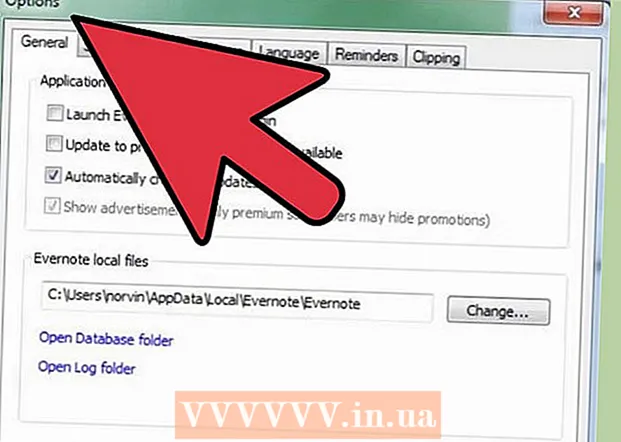May -Akda:
John Stephens
Petsa Ng Paglikha:
22 Enero 2021
I -Update Ang Petsa:
1 Hulyo 2024

Nilalaman
Gagabayan ka ng artikulong ito sa kung paano baguhin ang iCloud account na nauugnay sa isang aparatong Apple sa isa pang account.
Mga hakbang
Paraan 1 ng 3: Sa isang iPhone o iPad
Buksan ang Mga Setting ng aparato. Ito ay isang app na may isang kulay-abo na icon ng gear (⚙️) at karaniwang ipinapakita sa home screen.
- Mag-click dito ↓, kung nais mong baguhin ang iyong iCloud account sa isang ginamit na iPhone o iPad.

Mag-tap sa Apple ID. Ito ang seksyon sa tuktok ng screen na nagpapakita ng pangalan at larawan na naidagdag mo kanina.- Kung gumagamit ka ng mas lumang bersyon ng iOS, i-tap ang iCloud.
Mag-scroll pababa at piliin Mag-sign Out (Mag-log out) sa ilalim ng drop-down na menu.

Ipasok ang iyong password. I-type ang password ng iyong Apple ID sa patlang ng pag-input ng impormasyon.
Pumili ka Patayin (Off) sa ilalim ng dialog box. Hindi pagaganahin nito ang tampok na "Hanapin ang Aking iPhone" ng kasalukuyang iCloud account sa aparato.

Piliin ang data na nais mong i-save sa aparato. Upang makatipid ng isang kopya ng lumang data ng iCloud, tulad ng mga contact sa iyong aparato, itulak mo ang slider sa tabi ng pangalan ng nauugnay na app upang lumipat sa mode na "On" (berde).- Upang tanggalin ang lahat ng data ng iCloud sa iyong aparato, kailangan mong tiyakin na ang lahat ng mga slider ay "Off" (puti).
Pumili ka Mag-sign Out (Mag-log out) sa kanang tuktok na sulok ng screen.
Pumili ka Mag-sign Out (Mag-log out). Kukumpirmahin nito na nais mong lumabas sa iyong kasalukuyang iCloud account sa aparato.
Buksan ang Mga Setting ng aparato. Ito ay isang app na may isang kulay-abo na icon ng gear (⚙️) na karaniwang ipinapakita sa home screen.
Pumili ka Mag-sign in sa iyong (aparato) (Mag-log in (iyong aparato)) sa tuktok ng menu.
- Kung nais mong lumikha ng isang bagong Apple ID, pumili Wala kang isang Apple ID o nakalimutan ito? (Walang isang Apple ID o nakalimutan?) Sa ibaba ng patlang ng password sa screen at sundin ang mga senyas upang lumikha ng isang libreng Apple ID at iCloud account.
- Kung mayroon kang isang mas matandang bersyon ng iOS, pipiliin mo ang iCloud.
Ipasok ang iyong Apple ID at password.
Pumili ka Mag-sign In (Pag-login) sa kanang tuktok na sulok ng screen.
- Ipapakita ng screen ang isang prompt na "Pag-sign in sa iCloud" kapag na-access mo ang iyong data sa proseso ng pag-login.
Ipasok ang passcode ng iyong aparato. Ito ang lock code na nabuo kapag na-install mo ang aparato.
Pagsasama-sama ng data. Kung nais mong pagsamahin ang kalendaryo, mga paalala, contact, tala, at iba pang data na nai-save sa iyong aparato gamit ang iyong iCloud account, pumili Pagsamahin (Pinag-isa); Kung ayaw mo, pumili ka Don at Pagsamahin (Huwag sumanib).
Pumili ka icloud sa ikalawang bahagi ng menu.
Piliin ang mga uri ng data na nais mong i-save sa iCloud. Sa seksyong "APPS USING ICLOUD", itulak ang slider sa tabi ng bawat uri ng data sa "On" (berde) o "Off" (puti).
- Lalabas ang napiling data sa iCloud at anumang mga aparato kung saan ka naka-sign in sa iyong mayroon nang iCloud account.
- Mag-scroll pababa upang makita ang kumpletong listahan ng mga app na maaaring ma-access ang iCloud.
Paraan 2 ng 3: Sa isang Mac computer
I-click ang menu ng Apple na may itim na icon ng mansanas sa kaliwang sulok sa itaas ng screen.
Mag-click Mga Kagustuhan sa System (Opsyonal) sa pangalawang bahagi ng drop-down na listahan.
Mag-click icloud sa kaliwang bahagi ng bintana.
Mag-click Mag-sign Out (Mag-log out) sa ibabang kaliwang sulok ng window.
- Ang lahat ng iyong data sa iCloud, kabilang ang impormasyon sa kalendaryo at mga larawan ng iCloud, ay tinanggal mula sa iyong Mac.
- Kung nakakuha ka ng isang mensahe ng error habang nag-sign out, ang problema ay maaaring sanhi ng isang hindi gumana na iPhone o iba pang iOS aparato. Sa kasong ito, bubuksan mo ang Mga Setting ng iyong aparato, piliin ang Apple ID, pagkatapos ay piliin icloud, pagkatapos ay dumating Keychain at itulak ang slider sa tabi ng "iCloud Keychain" sa mode na "On" (berde).
I-click ang menu ng Apple na may itim na icon ng mansanas sa kaliwang sulok sa itaas ng screen.
Mag-click Mga Kagustuhan sa System (Opsyonal) sa ikalawang bahagi ng listahan ng pagpipilian.
Pumili ka icloud sa kaliwang bahagi ng bintana.
Mag-click Mag-sign In (Pag-login) sa tuktok ng dialog box.
- Kung nais mong lumikha ng isang bagong Apple ID, mag-click Lumikha ng Apple ID ... (Lumikha ng Apple ID ...) sa ibaba ng patlang ng Apple ID na ipinakita sa screen, pagkatapos ay sundin ang kahilingan upang lumikha ng isang libreng Apple ID at iCloud account.
Ipasok ang iyong Apple ID at password. I-type ang iyong email address at password sa Apple ID sa mga naaangkop na patlang sa kanang bahagi ng dialog box.

Mag-click Mag-sign In (Pag-login) sa kanang ibabang sulok ng dialog box.
Payagan ang Mga Kagustuhan sa iCloud (Mga Kagustuhan sa iCloud) na gumawa ng mga pagbabago sa pamamagitan ng pagpasok ng pangalan at password ng administrator ng iyong Mac.
- Kapag na-prompt, ipasok ang passcode ng isa pang aparato dahil pinagana ang 2-step na pag-verify.

Piliin ang data ng pag-sync. Lagyan ng check ang kahon sa itaas ng dialog box kung nais mong pagsamahin ang kalendaryo, mga paalala, contact, tala, at iba pang data na nai-save sa aparato gamit ang iyong iCloud account. Lagyan ng check ang kahon sa ibaba upang paganahin ang tampok na hanapin ang iyong aparato kung sakaling mawala o nakawin.
Mag-click susunod na (Magpatuloy) sa kanang sulok sa itaas ng dialog box.
- Mag-click Payagan (Pinapayagan) upang paganahin ang tulong sa nabigasyon para sa tampok na "Hanapin ang Aking Mac".

Lagyan ng check ang kahon sa tabi ng "iCloud Drive" kung nais mong i-save ang mga file at dokumento sa iCloud.- Piliin kung aling mga app ang may access sa iCloud Drive sa pamamagitan ng pag-click sa pindutan Mga pagpipilian (Opsyonal) sa tabi ng "iCloud Drive" sa dialog box.
Piliin ang mga uri ng data upang mai-sync sa iCloud sa pamamagitan ng pag-check sa mga kahon sa ibaba "iCloud Drive". Halimbawa, lagyan ng tsek ang kahon na "Mga Larawan" kung nais mong i-back up at i-access ang iyong imbakan ng larawan sa iCloud. Ngayon, ang napiling data ay naa-access sa iCloud at anumang aparato na naka-log sa iyong mayroon nang iCloud account.
- Kailangan mong mag-scroll pababa upang makita ang lahat ng mga pagpipilian.
Paraan 3 ng 3: Sa isang ginagamit na iOS device
Makipag-ugnay sa matandang may-ari. Kung bumili ka ng gamit na iPhone mula sa iba at ang kanilang iCloud account ay naka-sign in pa rin sa aparato, kakailanganin mong makipag-ugnay sa kanila upang mai-sign out sila sa account sa device na iyon. Walang ibang paraan upang lumabas sa account sa aparato. Kahit na pagkatapos i-reset ang kanilang mga setting, hihilingin pa rin sa iyo na ipasok ang kanilang mga kredensyal.
Hilingin sa dating may-ari na i-access ang kanilang iCloud site. Ang mga dating may-ari ay maaaring mabilis na mag-sign out sa kanilang account sa iPhone sa pamamagitan ng pagpunta sa iCloud site. Ituro sa kanila na mag-sign in sa account na nauugnay sa iyong aparato.
Tagubilin sa kanila na mag-click sa pindutan ng Mga Setting sa pahina ng iCloud upang buksan ang kanilang pahina ng Mga Setting ng iCloud.
I-click sa matandang may-ari ang kanilang lumang iPhone sa listahan ng mga aparato. Bubuksan nito ang isang bagong window na may mga detalye sa iPhone.
Ituro sa kanila na mag-click sa pindutang "X" sa tabi ng pangalan ng iPhone. Aalisin nito ang iPhone mula sa kanilang account, pinapayagan kang mag-sign in gamit ang iyong sariling iCloud account. anunsyo