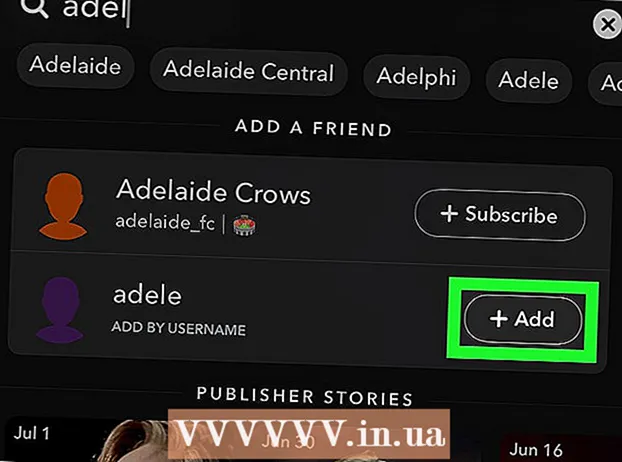May -Akda:
Robert Simon
Petsa Ng Paglikha:
21 Hunyo 2021
I -Update Ang Petsa:
1 Hulyo 2024

Nilalaman
Ipinapakita sa iyo ng artikulong ito kung paano baguhin ang pangalan ng iyong wireless network. Karaniwan mong mababago ang pangalan ng network sa pahina ng mga setting ng router (router) ng iyong web browser, ngunit kailangan mo munang hanapin ang address ng router upang ma-access ang pahinang iyon. Kung hindi ito gagana, ang pag-reset sa mga setting ng router at pagkatapos ng muling pagkonekta ay magbibigay-daan sa iyo upang baguhin ang pangalan ng network.
Mga hakbang
Paraan 1 ng 4: Hanapin ang address ng router sa Windows
. I-click ang logo ng Windows sa ibabang kaliwang sulok ng screen.
(Itatag). I-click ang icon na gear sa ibabang kaliwang sulok ng Start menu upang buksan ang window ng Mga Setting.

Ang Network at Internet na may isang icon ng mundo sa window ng Mga Setting.
. I-click ang logo ng Apple sa kaliwang sulok sa itaas ng screen upang buksan ang isang listahan ng mga pagpipilian.
Mag-click Mga Kagustuhan sa System… (Mga Kagustuhan sa System…) sa drop-down na menu buksan ang window ng Mga Kagustuhan sa System.

Mag-click Network (Network) kasama ang icon ng mundo sa window ng Mga Kagustuhan sa System upang buksan sa isang bagong window.
Mag-click Advanced ... (Advanced) sa kanang ibabang sulok ng window ng Network at magpapakita ang screen ng isa pang window.
I-click ang card TCP / IP sa itaas ng ipinakitang window.
Tingnan ang "Router" na address. Ito ang numero sa kanan ng header na "Router" sa gitna ng pahina kung saan ilalagay mo ang iyong web browser upang ma-access ang pahina ng mga setting ng router.- Karaniwan nang ganito ang address: "192.168.1.1" o "10.0.0.1".
Paraan 3 ng 4: Palitan ang pangalan ng network

Magbukas ng isang web browser. Ang default browser para sa mga Windows computer ay ang Microsoft Edge at sa mga Mac computer na Safari, ngunit maaari mong gamitin ang anumang web browser sa hakbang na ito.
Ipasok ang address ng router. I-type ang numero na iyong nahanap sa itaas na hakbang sa address bar, pagkatapos ay pindutin ↵ Ipasok upang ma-access ang pahina ng Mga Setting ng router.- Sa ilang mga espesyal na router, tulad ng Google WiFi, hihilingin sa iyo na mag-download ng isang app sa iyong smartphone at manipulahin ang app na iyon upang mai-set up ang network.
Ipasok ang password ng iyong router kapag na-prompt. Kung magtatakda ka ng isang password para sa pahina ng pag-set up kapag nagse-set up ng iyong router, kakailanganin mong ipasok ang password upang magpatuloy.
Piliin ang kasalukuyang pangalan ng router. Nakasalalay sa pahina ng mga setting ng bawat router, ang mga hakbang sa hakbang na ito ay maaaring magkakaiba. Kadalasan maaari kang mag-click sa pangalan ng router o mag-click sa pagpipilian Mga setting I-access ang seksyon ng pangkalahatang impormasyon ng pahina ng mga setting ng router.
Hanapin ang patlang ng SSID. Ang patlang na ito ay maaari ding mapangalanan na "Network Name", "Wireless Network Name", "Router Name", o isang bagay na katulad.
- Marahil ay makakakita ka ng isang pangalan na nauugnay sa kasalukuyang pangalan ng network na ipinakita na magagamit sa patlang ng SSID (tulad ng "Belkin.be").
Magpasok ng isang bagong pangalan para sa wireless network. Ito ang pangalang nais mong makita kapag pumili ka ng isang network mula sa menu ng Wi-Fi ng iyong computer.
I-save ang bagong pangalan ng network. Mag-click Mag-apply (Mag-apply), I-save ang Mga Setting (I-save ang mga setting), Magtipid (I-save) o anumang pindutan sa screen na ipinapakita upang wakasan ang proseso. Ise-save nito ang iyong bagong pangalan ng network.
- Sa ilang mga kaso, kakailanganin mong mag-click sa floppy disk icon o ang marka ng tseke.
- Ang pagbabago ng mga setting ng iyong router ay kadalasang hahantong sa isang pag-reboot.
Paraan 4 ng 4: Itakda ang router sa mga setting ng pabrika
Alamin kung kailan gagamitin ang pamamaraang ito. Kung hindi ka pinapayagan ng pahina ng router na baguhin ang pangalan ng network o ang pagbabago ng pangalan ay hindi nai-save, maaari mong i-reset ang router sa mga orihinal na setting nito at pagkatapos ay pangalanan ang bagong network nang una kang mag-log on. Dahil ang pag-reset sa router ay mawawalan ng koneksyon sa mga aparato, dapat mo lamang gamitin ang pamamaraang ito kapag walang ibang paraan.
- Ang pag-reset sa router ay nagpapalit ng pangalan ng network sa default na pangalan (o "SSID") na nakalimbag sa likod o ilalim ng router.
- Kung i-reset mo ang iyong router, kakailanganin mong ikonekta muli ang bawat aparato sa iyong tahanan sa router nang paisa-isa.
Tiyaking ang router ay mayroong isang sticker ng password. Kung ginamit mo ang router nang maraming taon, ang mga default na sticker ng password ay maaaring mawala o matanggal. Karaniwan mong mahahanap ang password na natigil sa likod o ilalim ng router.
- Kung wala kang default na password, hindi ka makakapag-log in sa network pagkatapos i-reset ang router.
Hanapin ang pindutang "I-reset" ng router. Ito ay isang maliit, naka-indent na pindutan na karaniwang nasa likod ng router.
Pindutin nang matagal ang pindutang "I-reset" nang halos 30 segundo. Kakailanganin mo ng isang paperclip o karayom upang maisagawa ang hakbang na ito.
Pakawalan ang pindutan pagkatapos ng 30 segundo. Awtomatikong isasara ang iyong router at magsisimulang muli.
Hintaying matapos ang pag-reset ng router. Kapag nakabalik na ang router, maaari kang magpatuloy.
Ikonekta ang router mula sa computer. Sa karamihan ng mga kaso, pinapayagan kang baguhin ang pangalan ng router kapag kumokonekta sa router mula sa menu ng Wi-Fi ng iyong computer:
- Sa Windows I-click ang icon na Wi-Fi sa kanang ibabang sulok ng screen, piliin ang default na pangalan ng router, mag-click Kumonekta (Koneksyon), pagkatapos ay ipasok ang default na password, at mag-click susunod na (Magpatuloy). Maaari mong ipasok ang pangalan ng network na nais mong gamitin kapag na-prompt.
- Sa Mac I-click ang icon na Wi-Fi sa kanang sulok sa itaas ng screen, piliin ang default na pangalan ng router, ipasok ang default na password, at piliin Sumali (Sumali). Maaari mong ipasok ang pangalan ng network na nais mong gamitin kapag na-prompt.
Payo
- Ang isang taunang pag-reset ng router ay maaaring mapabuti ang katayuan sa pagpapatakbo ng aparato.
- Karaniwan ang mga IP address ng router:
- 192.168.0.1
- 192.168.1.1
- 192.168.2.1
- 10.0.0.1
- 10.0.1.1
Babala
- Palaging tiyakin na ang iyong wireless network ay protektado ng isang password.