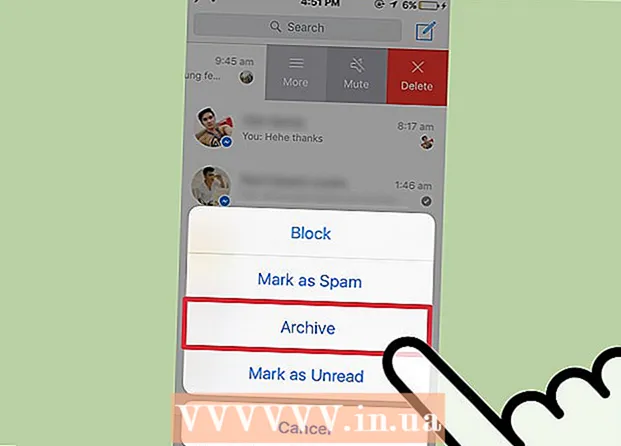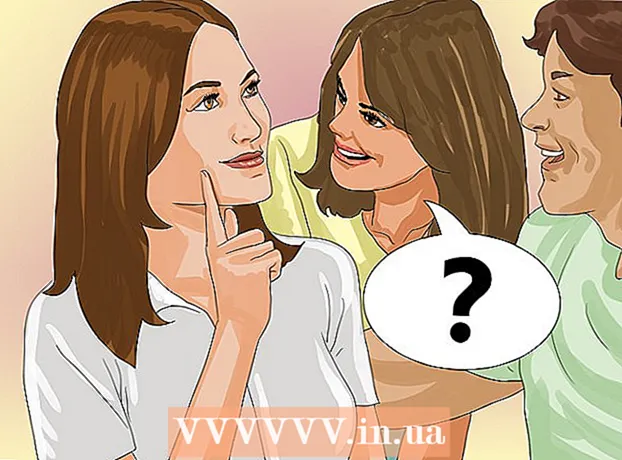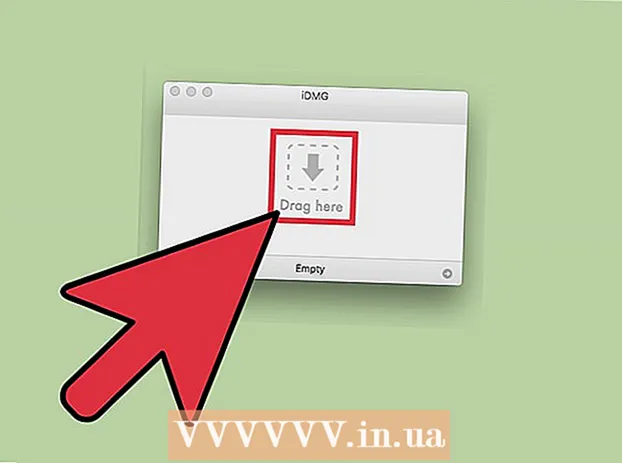May -Akda:
Robert Simon
Petsa Ng Paglikha:
15 Hunyo 2021
I -Update Ang Petsa:
22 Hunyo 2024

Nilalaman
Itinuturo sa iyo ng wikiHow na ito kung paano ikonekta ang isang computer nang direkta sa isang router (router) sa pamamagitan ng isang Ethernet cable, pati na rin kung paano i-set up ang mga setting ng Ethernet sa mga computer ng Windows at Mac.
Mga hakbang
Paraan 1 ng 3: Kumonekta sa router
Ihanda ang Ethernet cable. Ang mga Ethernet cable (kilala rin bilang RJ-45 cable) ay may isang square konektor. Kadalasang ginagamit ang mga Ethernet cable upang ikonekta ang computer sa router.
- Ang cable na kumukonekta sa modem (modem) at ang router ay isang Ethernet cable din.
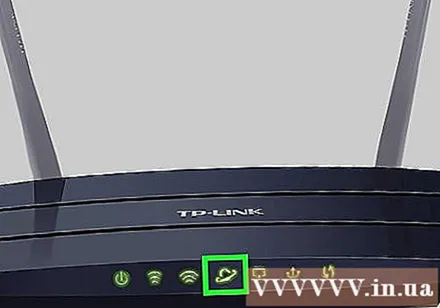
Tiyaking nasa network ang iyong router. Ang router ay dapat na konektado sa modem, at ang modem ay dapat na konektado sa isang cable o Ethernet port sa dingding, at ang ilaw sa harap ng alinman o parehong mga aparato ay dapat na maging matatag.- Kung gumagamit ng bawat modulator, siguraduhin lamang na ang modem ay nakakabit sa isang cable o Ethernet port sa dingding.

Hanapin ang Ethernet port sa computer at sa router. Ang mga port ng Ethernet ay parisukat at madalas na may isang icon na naglalarawan ng isang serye ng mga konektadong cell.- Sa isang router, isang Ethernet port ay karaniwang may salitang "LAN" (Local Area Network) dito.
- Kung ang modem lamang ang ginamit, ang port na kailangan mo ay karaniwang may mga salitang "Internet" o "WAN" sa itaas.

I-plug ang Ethernet cable sa computer at sa router. Hangga't ang router ay may isang network, sa sandaling naka-install, makaka-access kaagad ang iyong computer sa Internet. anunsyo
Paraan 2 ng 3: I-configure ang mga setting ng Ethernet sa Windows
Buksan ang Start menu. I-click ang logo ng Windows sa ibabang kaliwang sulok, o pindutin ang key ⊞ Manalo.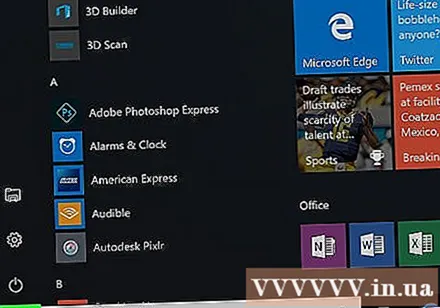
I-click ang icon na ⚙️ sa ibabang kaliwa ng Start window.
Mag-click Network at Internet (Network & Internet) sa tuktok na hilera ng mga pagpipilian.
Mag-click Ethernet. Ang mga pagpipilian ay nasa kaliwang bahagi ng window.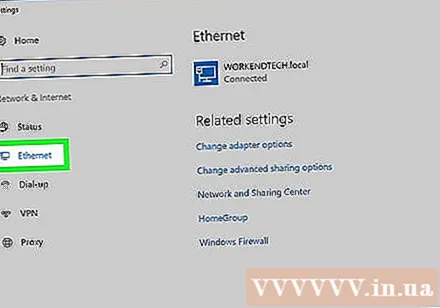
Suriin kung gumagana ang Ethernet cable. Ang pangalan ng iyong Internet network ay lilitaw sa tuktok ng pahina na may salitang "Konektado" sa ibaba; Ipinapahiwatig nito na gumagana ang koneksyon sa Ethernet.
- Kung ang koneksyon sa Ethernet ay hindi gagana, subukang gumamit ng ibang port sa router o makipagpalitan ng ibang Ethernet cable.
Paraan 3 ng 3: I-configure ang mga setting ng Ethernet sa Mac
Buksan ang Apple Menu. I-click ang icon ng mansanas sa kaliwang sulok sa itaas ng screen.
Mag-click Mga Kagustuhan sa System (Ipasadya ang system). Ang pagpipilian ay nasa drop-down window ng Apple Menu.
Mag-click Network (Network). Magbubukas ang window ng Network.
Piliin ang koneksyon na "Ethernet" sa kaliwang pane.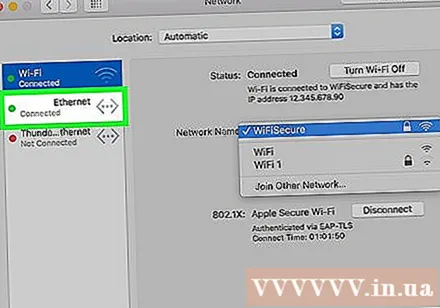
Mag-click Advanced (Masulong). Ang mga pagpipilian ay nasa ibabang kanan ng window.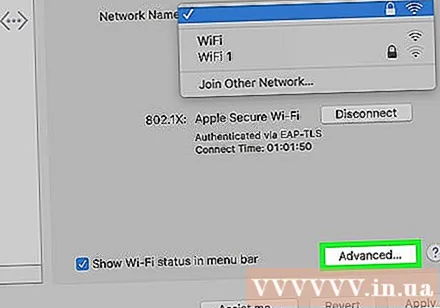
I-click ang card TCP / IP ay malapit sa tuktok ng Advanced window.
Tiyaking ang kahon na "I-configure ang IPv4" ay ipinapakita bilang "Paggamit ng DHCP". Kung hindi, i-click ang kahon sa kanan ng heading na "I-configure ang IPv4" sa tuktok ng screen at piliin ang Paggamit ng DHCP.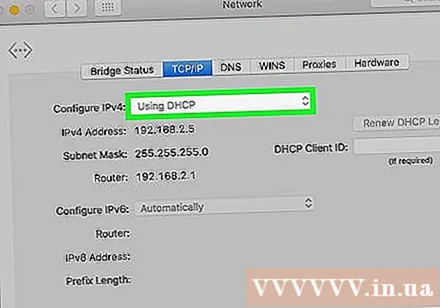
Mag-click I-Renew ang DHCP Lease kanang pahina Titiyakin nito na maaari mong ma-access ang Internet habang nakakonekta sa Ethernet.
Mag-click OK lang sa kanang ibabang sulok ng screen. Gagana ang koneksyon sa Ethernet. anunsyo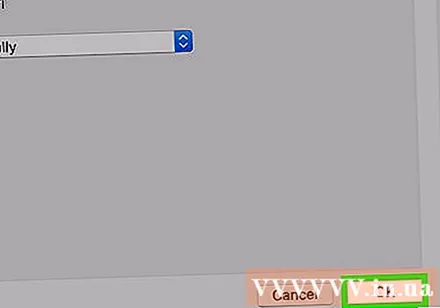
Payo
- Sa isang Mac computer na walang isang Ethernet port, kakailanganin mo ng isang USB-C-to-Ethernet adapter cable.
Babala
- Kung balak mong gamitin ang Ethernet bilang iyong pangunahing koneksyon at tiyakin na ang lahat ay naka-set up kung saan mo ilalagay ang iyong computer.