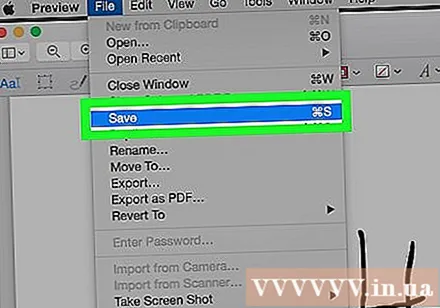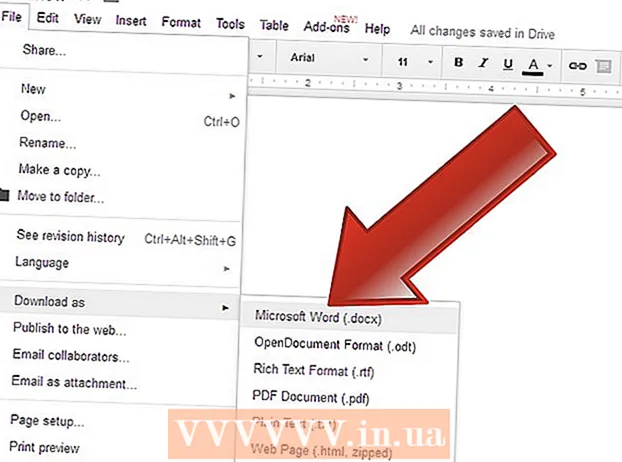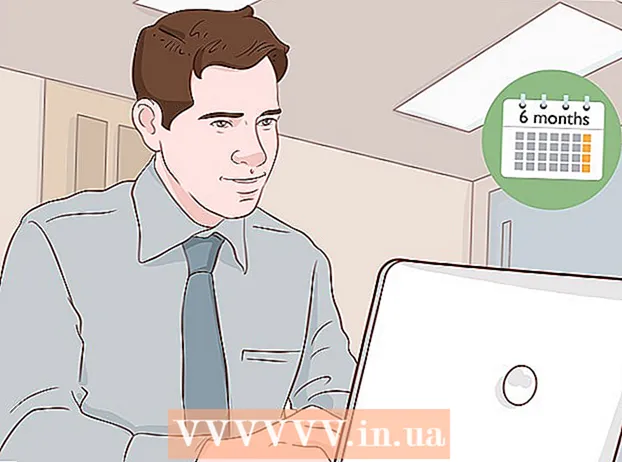May -Akda:
Robert Simon
Petsa Ng Paglikha:
21 Hunyo 2021
I -Update Ang Petsa:
17 Hunyo 2024

Nilalaman
Itinuturo sa iyo ng wikiHow na ito kung paano gamitin ang tool ng Signature Line sa Microsoft Word upang ipasok ang mga digital na lagda sa mga dokumento ng Microsoft Word sa mga computer sa Windows, o i-convert ang mga file sa format na PDF at magdagdag ng isang lagda. gamit ang Preview app sa isang Mac.
Mga hakbang
Paraan 1 ng 2: Sa Windows
Buksan ang dokumento sa Microsoft Word. I-double click ang dokumento ng Word kung saan mo nais na magdagdag ng isang lagda.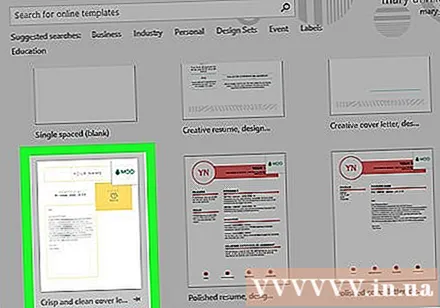
- Kung nais mong magsimula ng isang bagong dokumento, buksan ang Microsoft Word at mag-click File, pagkatapos ay piliin Bagong Dokumento (Bagong dokumento).
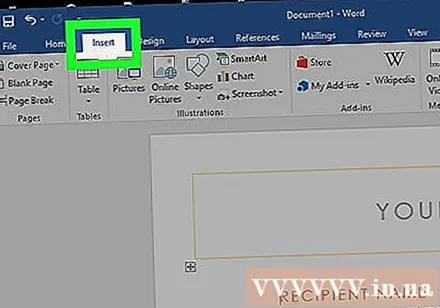
I-click ang card Isingit (Ipasok) sa tuktok ng window.
Mag-click Linya ng Lagda sa toolbar, na matatagpuan sa itaas, sa kanan ng item Text (Teksto) ng Ipasok ang laso.

Mag-click Linya ng Lagda ng Microsoft Office.- Kung hindi mo pa nai-save ang iyong dokumento, kakailanganin mo munang i-click ito File, pumili I-save bilang (I-save Bilang), pagkatapos ay bigyan ang file ng isang pangalan at mag-click Magtipid.
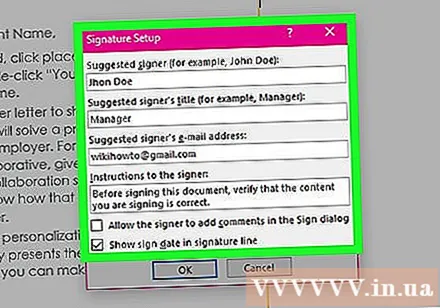
Magdagdag ng mga detalye sa lagda. I-type ang impormasyon na lilitaw sa ibaba ng linya ng lagda sa dialog box ng Pag-setup ng Lagda tulad ng pangalan, pamagat, email address, at anumang iba pang mga tagubilin na nais mong iwanan sa lumagda. Maaari mo ring:- Kahon ng tsek Ipakita ang petsa ng pag-sign sa linya ng lagda (Ipakita ang naka-sign date sa linya ng lagda) kung nais mong awtomatikong maipasok ang naka-sign date.
- Kahon ng tsek Pahintulutan ang lumagda na magdagdag ng isang puna sa kahon ng dialogo ng Pag-sign (Pahintulutan ang lumagda upang magdagdag ng mga komento sa dialog ng Pag-sign) kung nais mong paganahin ang mga komento sa sinumang pipirma sa dokumento.
Mag-click OK lang.
Mag-right click sa linya ng lagda at piliin Tanda (Tanda).
I-type ang iyong pangalan sa kahon sa tabi ng marka X.
- Kung mayroon kang iyong sulat-kamay na signature snapshot, mag-click Piliin ang Imahe (Piliin ang larawan), pagkatapos ay piliin ang file na naglalaman ng iyong imahe ng lagda.
Mag-click Tanda. Ang isang "lagda" ay lilitaw sa tabi ng bilang ng salita sa dulo ng dokumento, na nagpapahiwatig na ang dokumento ay nilagdaan. anunsyo
Paraan 2 ng 2: Sa isang Mac
Buksan ang dokumento sa Microsoft Word. I-double click ang dokumento ng Word kung saan mo nais na magdagdag ng isang lagda.
- Kung nais mong magsimula ng isang bagong dokumento, buksan ang Microsoft Word at mag-click File, pagkatapos ay piliin Bagong Dokumento.
Mag-click File sa kaliwang tuktok ng menu bar sa tuktok ng screen at piliin I-save bilang.
I-click ang drop-down na kahon na "Format ng File" at piliin ang PDF.
Mag-click Magtipid.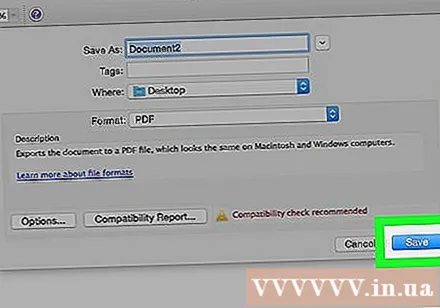
Buksan ang Finder at mag-navigate sa file na na-save mo lamang. Ang Finder ay may asul at puti na icon ng mukha ng tao, na matatagpuan sa ibabang kaliwang bahagi ng pantalan.
Mag-right click sa PDF file at piliin Buksan Sa (Buksan gamit), pagkatapos ay mag-click Preview. Magbubukas ang PDF file sa application na I-preview.
I-click ang icon ng toolbox sa kaliwa ng search bar.
I-click ang gawain ng Lagda na mukhang isang kulot na pirma ng sulat-kamay sa isang maliit, opsyonal na linya sa kanan ng "T" na icon.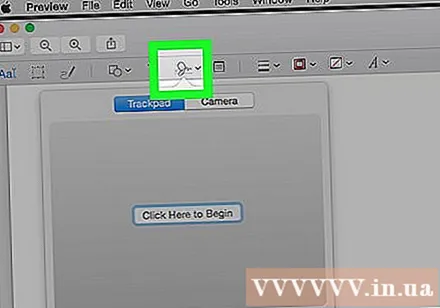
Mag-click Trackpad o Kamera. Kung ang iyong laptop ay gumagamit ng built-in na touchpad, pindutin ang pagguhit o isang panlabas na touchpad, maaari kang mag-click Trackpad. Kung wala kang isang touchpad ngunit mayroong isang webcam, pumili Kamera.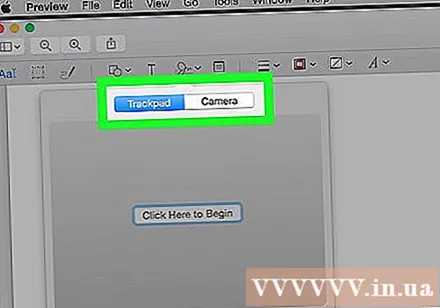
Kung nai-save ang digital na lagda, maaaring kailanganin mong mag-click Lumikha ng Lagda (Lumikha muna ng pirma).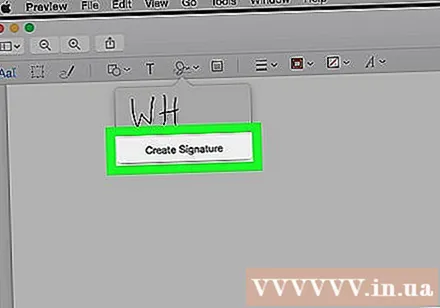
Lumikha ng lagda.
- Para sa Trackpad:
- Mag-click Mag-click Dito upang Magsimula (Mag-click dito upang makapagsimula).
- Gamitin ang iyong daliri upang isulat ang iyong lagda sa touchpad.
- Pindutin ang isang susi sa keyboard.
- Mag-click Tapos na (Natupad).
- Para sa Camera:
- Lagdaan ang iyong pangalan sa isang blangko na papel.
- Ilagay ang papel sa camera.
- Ihanay ang pirma upang ihanay.
- Mag-click Tapos na.
- Para sa Trackpad:
I-click ang bagong nilikha na pirma na matatagpuan sa drop-down na menu. Ang iyong lagda ay nasa gitna ng dokumento.
I-drag ang mouse upang baguhin ang posisyon ng lagda. Mag-click sa gitna ng lagda at i-drag ito sa nais na posisyon.
- Maaari mong baguhin ang laki nito sa pamamagitan ng pag-click sa mga sulok ng lagda at pag-drag sa o malayo mula sa sentro ng lagda.
Mag-click File at pumili Magtipid. Ang dokumento kasama ang iyong digital na lagda ay nai-save. anunsyo