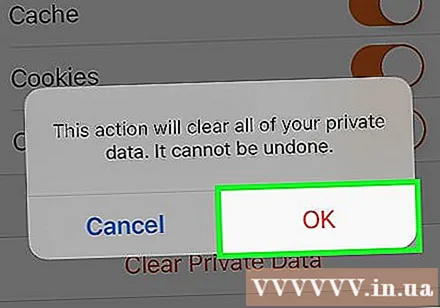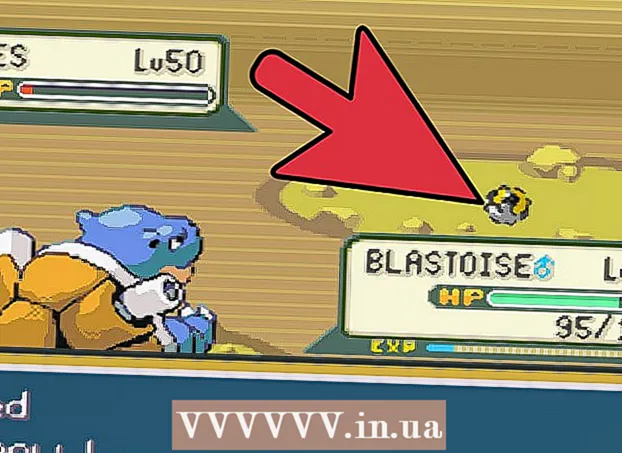May -Akda:
Louise Ward
Petsa Ng Paglikha:
8 Pebrero 2021
I -Update Ang Petsa:
26 Hunyo 2024

Nilalaman
Itinuturo sa iyo ng wikiHow na ito na tanggalin ang iyong kasaysayan ng paghahanap, mga nai-save na password, at iba pang nakaimbak na data sa iyong iPhone.
Mga hakbang
Paraan 1 ng 4: Sa Safari
Buksan ang seksyon ng Mga Setting ng iPhone. Ang kulay-abong app na ito ay hugis gears at matatagpuan sa Home screen.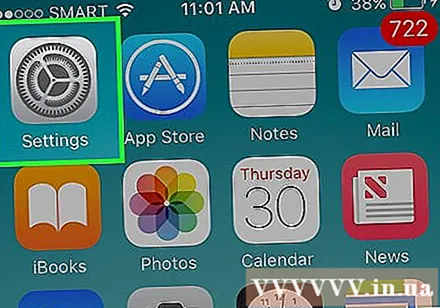
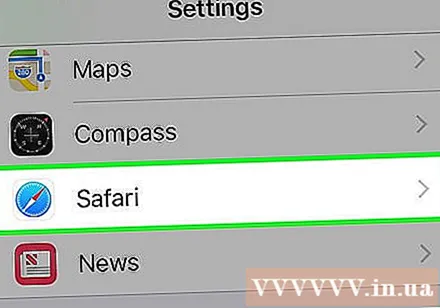
Mag-scroll pababa at tapikin ang Safari. Ang mga application ay matatagpuan halos 1/3 sa ibaba ng pahina ng "Mga Setting".
Mag-scroll pababa at tapikin ang I-clear ang Data ng Kasaysayan at Website (I-clear ang kasaysayan at data ng website). Ang pindutan na ito ay malapit sa ilalim ng pahina ng "Safari".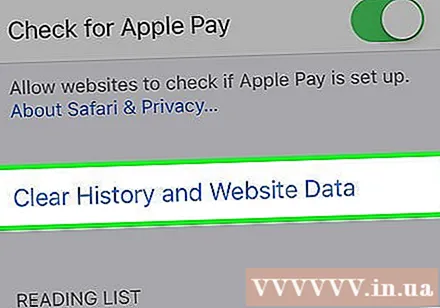

Mag-click I-clear ang Kasaysayan at Data (I-clear ang kasaysayan at data). Ang pagpipiliang ito ay nasa ilalim ng screen. Ang kasaysayan ng paghahanap, form data, at mga cache file ay tatanggalin mula sa Safari. anunsyo
Paraan 2 ng 4: Sa Chrome
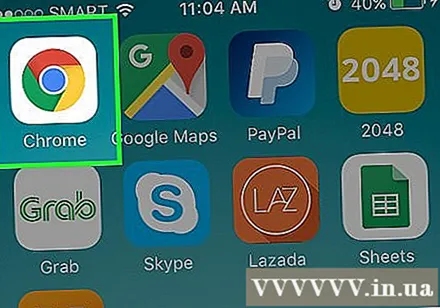
Buksan ang Chrome. Ang app na ito ay nagmula sa pula, dilaw, at berde na may asul na globo sa loob.
I-click ang pindutan ng imahe ⋮ sa kanang sulok sa itaas ng screen.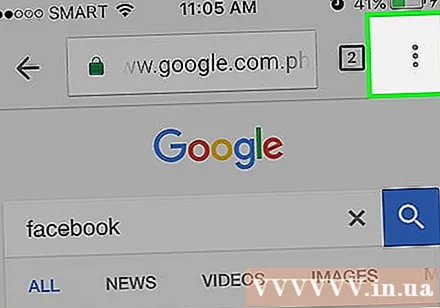
Mag-click sa pagpipilian Mga setting ay malapit sa ilalim ng drop-down na menu.
Mag-click sa pagpipilian Pagkapribado Ang (Pribado) ay malapit sa ilalim ng pahina.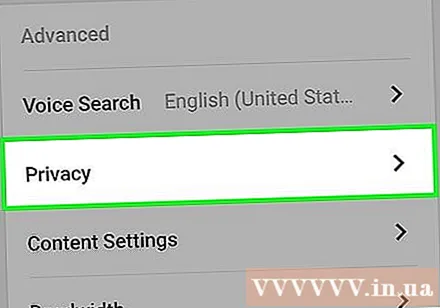
Mag-click I-clear ang Data ng Pagba-browse (I-clear ang data sa pag-browse). Ang aksyon na ito ay nasa ilalim ng pangkat ng mga pagpipilian sa pahina.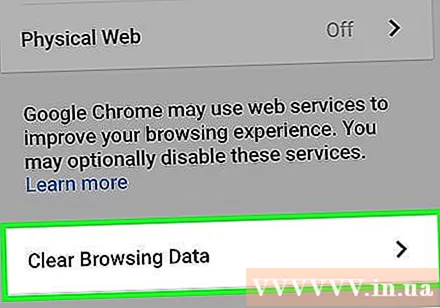
Pindutin ang pindutan I-clear ang Data ng Pagba-browse ay nasa ilalim ng pangkat ng mga pagpipilian sa pahinang ito.
- Kung ang alinman sa mga pagpipilian sa pahinang ito ay hindi na-bookmark, i-tap upang piliin na tanggalin ang item mula sa cache.
Mag-click I-clear ang Data ng Pagba-browse kapag lumitaw ang pagpipilian. Lalabas ang pagkilos na ito bilang isang pop-up. Tinanggal ang kasaysayan ng browser, mga password, form data, at mga naka-cache na imahe. anunsyo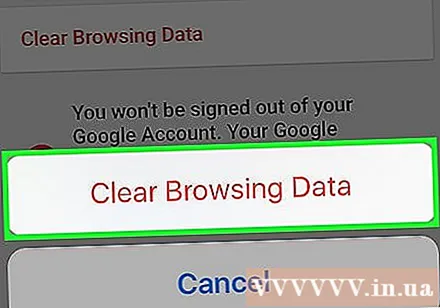
Paraan 3 ng 4: Sa Dolphin
Buksan ang Dolphin. Ang app ay berde na may puting bola ng dolphin sa loob.
Mag-click sa pagpipilian ☰ na matatagpuan sa ilalim ng screen, sa kanan ng icon ng bahay.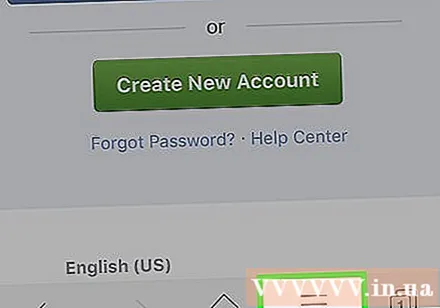
Mag-click Mga setting. Ang pagpipiliang ito ay nasa ibabang kaliwang sulok ng pop-up menu sa ilalim ng screen.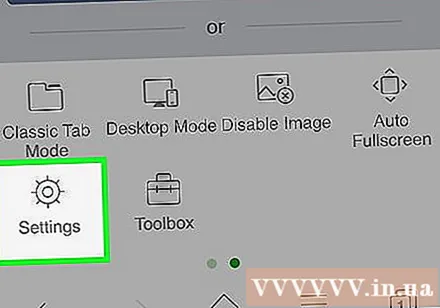
- Kung hindi ka makakita ng isang pagpipilian Mga settingMag-swipe pakaliwa sa menu.
Mag-click sa pagpipilian I-clear ang Data Ang (I-clear ang Data) ay matatagpuan malapit sa gitna ng pahina.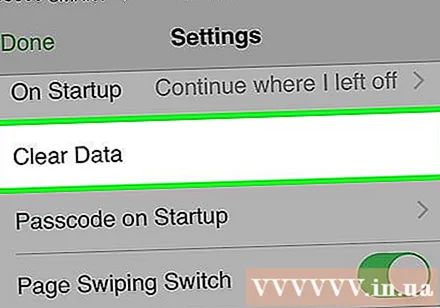
Mag-click I-clear ang Lahat ng Data (Tanggalin ang lahat ng data). Ang pagpipiliang ito ay nasa ilalim ng pop-up menu. Ang lahat ng nai-save na data ay tatanggalin mula sa Dolphin browser sa iPhone.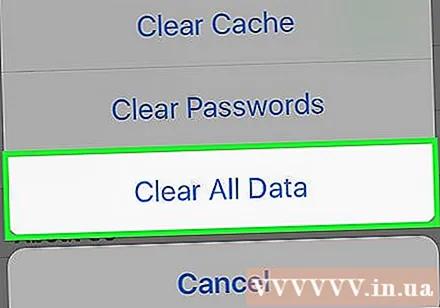
- Kung nais mo lamang i-clear ang data ng cache, tapikin I-clear ang Cache (I-clear ang cache).
Paraan 4 ng 4: Sa Firefox
Buksan ang Firefox. Nagtatampok ang app ng isang pulang soro na nakabalot sa isang asul na globo.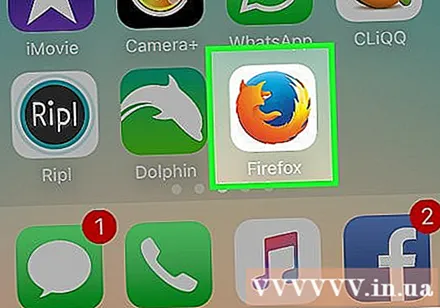
Mag-click sa icon ☰ sa ilalim ng screen.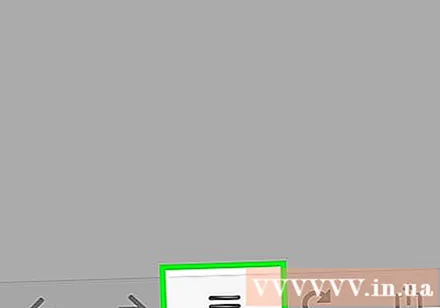
Mag-click sa pagpipilian Mga setting na matatagpuan sa kanang bahagi sa ibaba ng screen.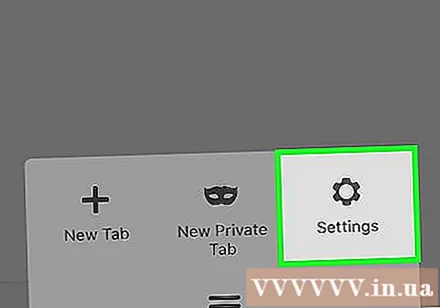
Mag-scroll pababa at tapikin ang I-clear ang Pribadong Data (I-clear ang pribadong data). Ang pagpipiliang ito ay nasa ibaba ng heading na "Privacy".
Mag-click I-clear ang Pribadong Data. Ito ang huling pagpipilian sa pahina.
- Maaari mong i-swipe ang anumang pindutan ng pagpipilian sa pahinang ito sa "off" na posisyon upang mapanatili ang data na iyon.
Mag-click OK lang nang tanungin. Ang lahat ng pansamantalang data sa pagba-browse na iyong pipiliin ay tatanggalin mula sa application ng Firefox. anunsyo